Do You Want to Download Old Windows 10/11 ISO Versions?
Microsoft rolls out feature updates once a year for both Windows 10 and Windows 11. When a new feature update is released, Microsoft will update the download sources in the Windows 10/11 software download pages. This means that the old Windows 10/11 iso download links will be replaced.
Microsoft released the Windows 11 2022 Update (Windows 11, version 22H2) on September 20, 2022, and the Windows 10 October 2022 Update (Windows 10, version 22H2) on October 18, 2022.
However, you may not like the new Windows update and want to go back to the previous version of Windows 10/11. If you get the update via Windows Update within 10 days, they can go to Start > Settings > Update & Security > Recovery on Windows 10 or Start > Settings > System > Recovery to restore the system to the previous version.
>> See how to uninstall Windows 10 22H2 (the October 2022 Update).
Moreover, the above system downgrade methods may not meet your requirements. You want to install an even older Windows version on your machine. In a situation like this, you need to download Windows 10/11 old version ISO files for installation.
Are there reliable ways to do this? Yes, it is good to choose a safe way to do this job. Windows 10/11 cracked ISO files may crash your PC. But where and how to download old Windows 10/11 versions of ISO files? You can use Rufus.
What Can Rufus Do for You?
The full name of Rufus is The Reliable USB Formatting Utility, with Source. It is a free and open-source portable application for Windows that can be used to format and create bootable USB flash drives or Live USBs.
You can use Rufus to create a Windows installation (bootable) USB drive. You can also use Rufus to download Windows ISO images even if your needed one is an old version.
In this post, we will show you how to download Windows 10/11 old version ISO files. Additionally, you can also find ways to download Windows 7 or Windows 8.1 disk images (ISOs).
Download the Latest Version of Rufus
First, you need to download the latest version of Rufus on your PC. However, if you have installed Rufus on your device, you need to check if it is the latest version. We will introduce these two situations separately.
How to Download Rufus (the latest version)?
Step 1: Go to the Rufus download page.
Step 2: Scroll down to the Download section. This section only lists the latest Rufus version. Click the first download link to download Rufus on your device.
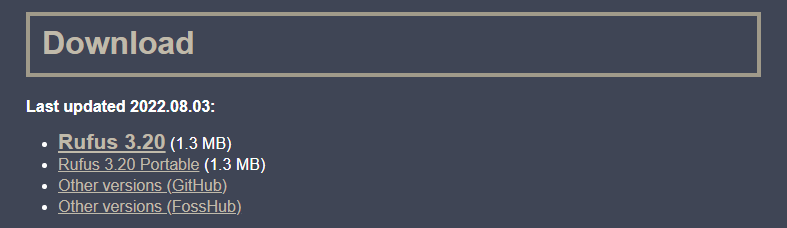
How to Update Rufus?
Step 1: Open Rufus.
Step 2: Click the 3-line icon on the bottom to open the Update policy and settings interface.
Step 3: Click the Check Now button to check for updates for Rufus. This tool will begin to download and install the latest version if it detects a new version.
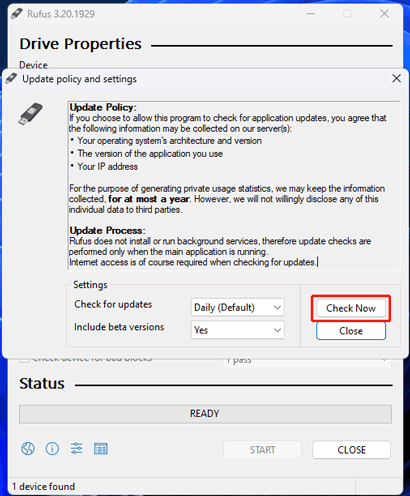
How to Download Windows 10 Old Version ISO Files?
In this part, we will talk about Windows 10 all versions download. You can use Rufus to perform Windows 10 old version downloads from Windows 10 1507 [Threshold 1] (Build 10240.16384) to Windows 10 22H2 (Build 19045.2006) (when Microsoft releases a new Windows 10 feature update, the new version will also be added to this tool).
Here is how to download Windows 10 old version ISO files using Rufus free.
Step 1: Open Rufus.
Step 2: Click the arrow down button next to SELECT and choose DOWNLOAD.
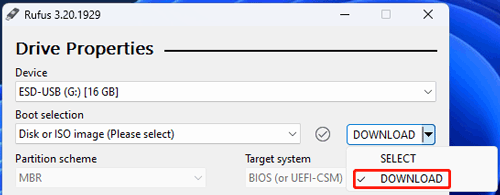
Step 3: Click the DOWNLOAD button to continue.
Step 4: A small interface will pop up, on which you can select Windows 10 under Version.
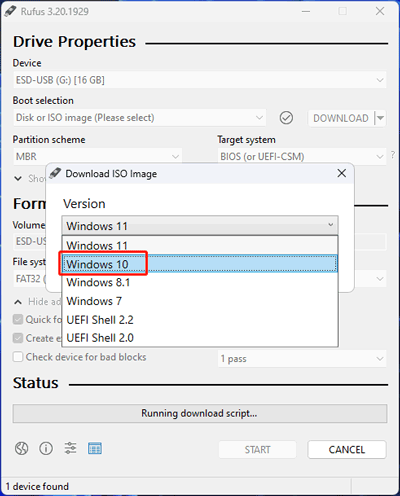
Step 5: Click Continue.
Step 6: After expanding Release, you can find the following available Windows 10 builds and the year & month they were released:
- 22H2 (Build 19045.2006 – 2022.10)
- 21H2 (Build 19044.1288 – 2021.11)
- 21H1 (Build 19043.985 – 2021.05)
- 20H2 (Build 19042.631 – 2020.12)
- 20H2 (Build 19042.508 – 2020.10)
- 20H1 (Build 19042.264 – 2020.05)
- 19H2 (Build 18363.418 – 2019.11)
- 19H1 (Build 18362.356 – 2019.09)
- 19H1 (Build 18362.30 – 2019.05)
- 1809 R3 (Build 17763.379 – 2019.03)
- 1809 R2 (Build 17763.107 – 2018.10)
- 1809 R1 (Build 17763.1 – 2018.09)
- 1803 (Build 17134.1 – 2018.04)
- 1709 (Build 16299.15 – 2017.09)
- 1703 [Redstone 2] (Build 15063.0 – 2017.03)
- 1607 [Redstone 1] (Build 14393.0 – 2016.07)
- 1511 R3 [Threshold 2] (Build 10586.164 – 2016.04)
- 1511 R2 [Threshold 2] (Build 10586.104 – 2016.02)
- 1511 R1 [Threshold 2] (Build 10586.0 – 2015.11)
- 1507 [Threshold 1] (Build 10240.16384 – 2015.07)
To download old Windows 10/11 ISO versions, you need to select your needed Windows 10 build/version from the drop-down list.
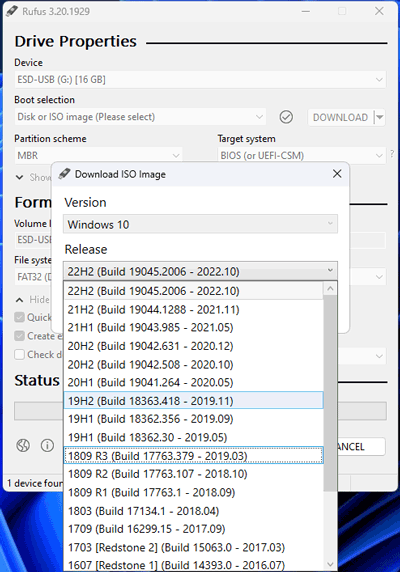
Step 7: Click Continue.
Step 8: Select your needed Windows 10 edition.
Step 9: Click Continue.
Step 10: Select your needed language.
Step 11: Click Continue.
Step 12: Select the target architecture: x64 for Windows 10 64-bit and x86 for Windows 10 32-bit.
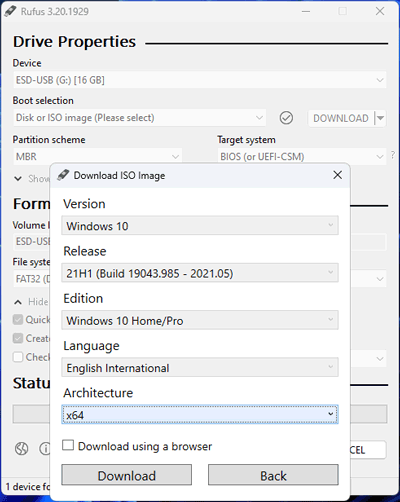
Step 13: Click Download. If you want to download old Windows 10 version ISO image using your web browser, you need to check the Download using a browser option, then click the Download button to start downloading.
Step 14: An interface will pop up, on which you can specify a location to save the Windows 10 ISO file.
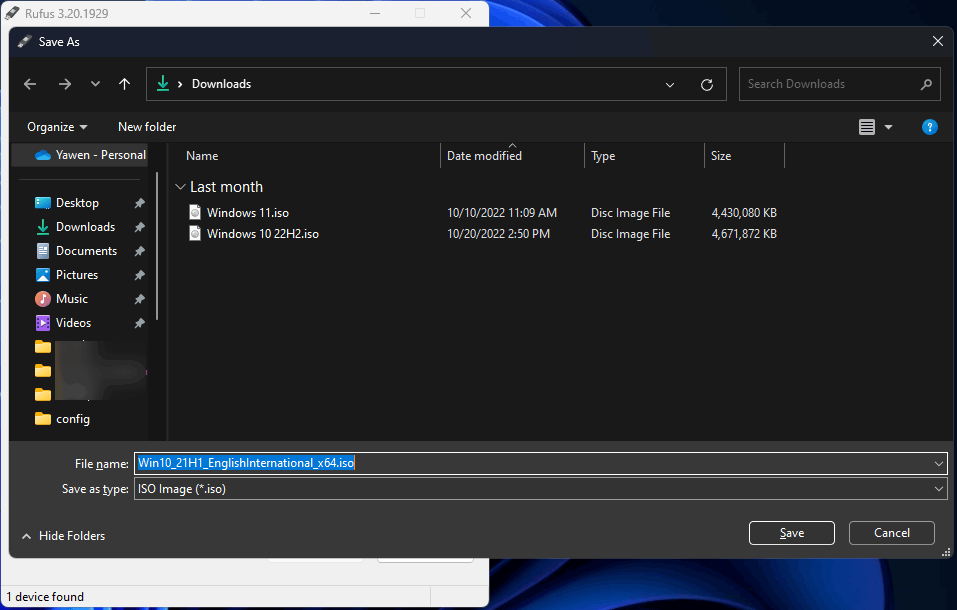
Step 15: Click the Save button. Then Rufus will begin to download your selected Windows 10 version ISO image. It will take a while to finish the whole download process. You should wait patiently.
How to Download Windows 11 Old Version ISO Files?
Now, it’s time to talk about Windows 11 old version download.
The first Windows 11 build, Windows 11 21H2, was released on October 5, 2021. The first feature update for Windows 11 was released on September 20, 2022. Now, you can’t download Windows 11 21H2 ISO from the Microsoft software download site. But you can download Windows 11 all versions with Rufus.
Here is how to download Windows 11 old version ISO using this tool:
Step 1: Open Rufus.
Step 2: Click the arrow down button next to SELECT and choose DOWNLOAD.
Step 3: Click the DOWNLOAD button.
Step 4: On the pop-up window, select Windows 11 under Version.
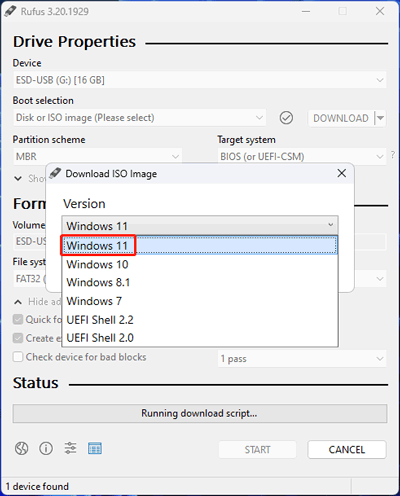
Step 5: Click Continue.
Step 6: Currently, you can see the following builds:
- 22H2 v1 (Build 22621.525 – 2022.10)
- 21H2 v1 (Build 22000.318 – 2021.11)
- 21H2 (Build 22000.194 – 2021.10)
Select your needed old Windows 11 ISO version you want to download.
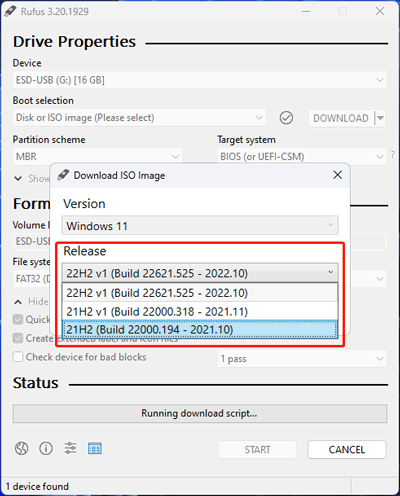
Step 7: Click Continue.
Step 8: Select your needed edition.
Step 9: Click Continue.
Step 10: Select your language.
Step 11: Click Continue.
Step 12: Select architecture.
Step 13: Click the Download button. Likewise, you can also select Download using a browser if you want to download a Windows 11 previous version ISO using your web browser.
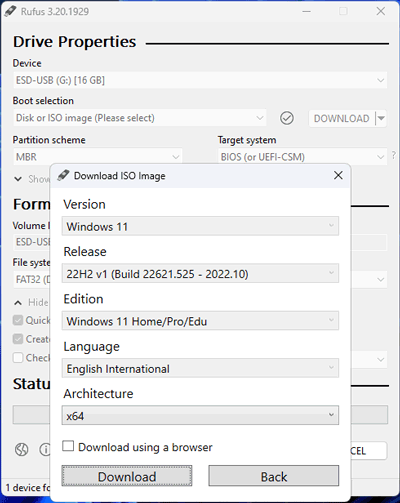
Step 14: Select a location to save the downloaded ISO image.
Step 15: Click Save to start downloading.
How to Download Windows 8.1/7 Old Version ISO Images?
Update: Windows 7 ISO download is not available now.
Surprise! Although Microsoft has ended the support for Windows 7, you still can download a Windows 7 ISO image using Rufus. Besides, you can also download a Windows 8.1 ISO file using the same method.
In Rufus, Windows 8.1 Update 3 (build 9600) ISO and Windows 7 with SP1 (build 7601) ISO are available for downloading.
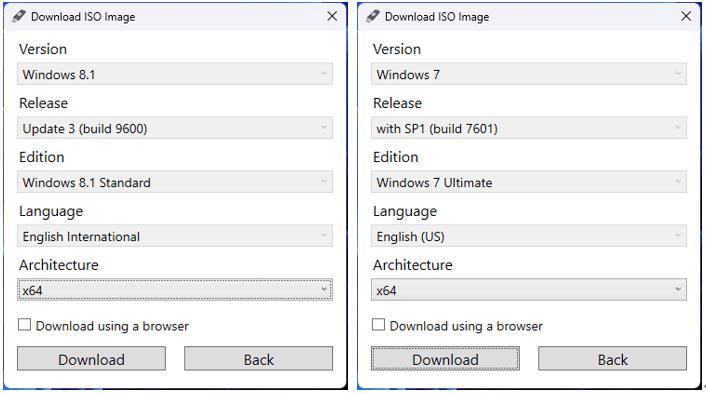
After clicking the DOWNLOAD button on Rufus, you can select Windows 8.1 or Windows 7 and then your needed release (build), language, and architecture to download. The steps are similar to the Windows 10 old version download or the Windows 11 old version download. We will not repeat them here.
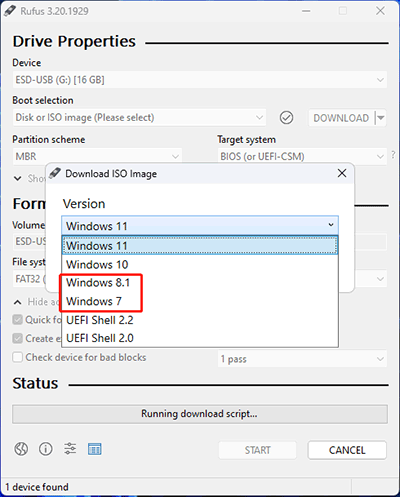
ISO Recovery: How to Recover Deleted or Lost ISO Images?
You may have downloaded the previous Windows 10/11 ISO files before. But then you deleted them by mistake or for some other reason. If you want to get them back, you can use MiniTool Power Data Recovery. It is a professional data recovery software that can work on all versions of Windows, including Windows 11, Windows 10, Windows 8.1, and Windows 7.
This free file recovery tool can recover all kinds of files from data storage drives like computer internal hard drives, external hard drives, SSDs, memory cards, SD cards, USB flash drives, pen drives, and more. This MiniTool data recovery software supports recovering lost and deleted Windows ISO files.
However, all data recovery software can only recover deleted files that are not overwritten by new data. If you are not sure whether your deleted Windows ISO files are recoverable, you can use MiniTool Power Data Recover trial edition to scan your drive and make a confirmation from the scan results.
MiniTool Power Data Recovery TrialClick to Download100%Clean & Safe
Here is how to recover deleted ISO files using this tool:
Step 1: Download and install MiniTool Power Data Recovery on your PC.
Step 2: Launch the software to enter its main interface. Then, you can see all the detected drives on that PC.
Step 3: Hover over the drive you want to recover ISOs from, then click the Scan button to start scanning.
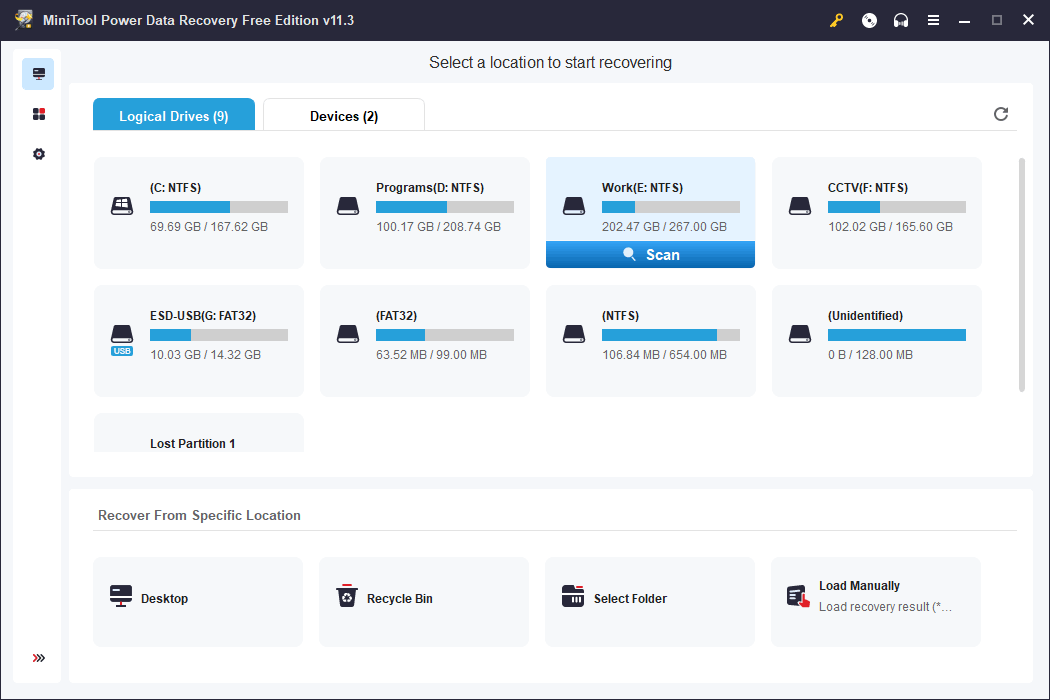
Step 4: When the scanning process ends, you will see the scan results that are listed by 3 paths: Deleted files, Lost Files, and Existing Files. You can open the Deleted Files folder or the Lost Files folder to find the missing Windows ISO files. If you can find them, it means that they are not overwritten and you can use this software to get them back.
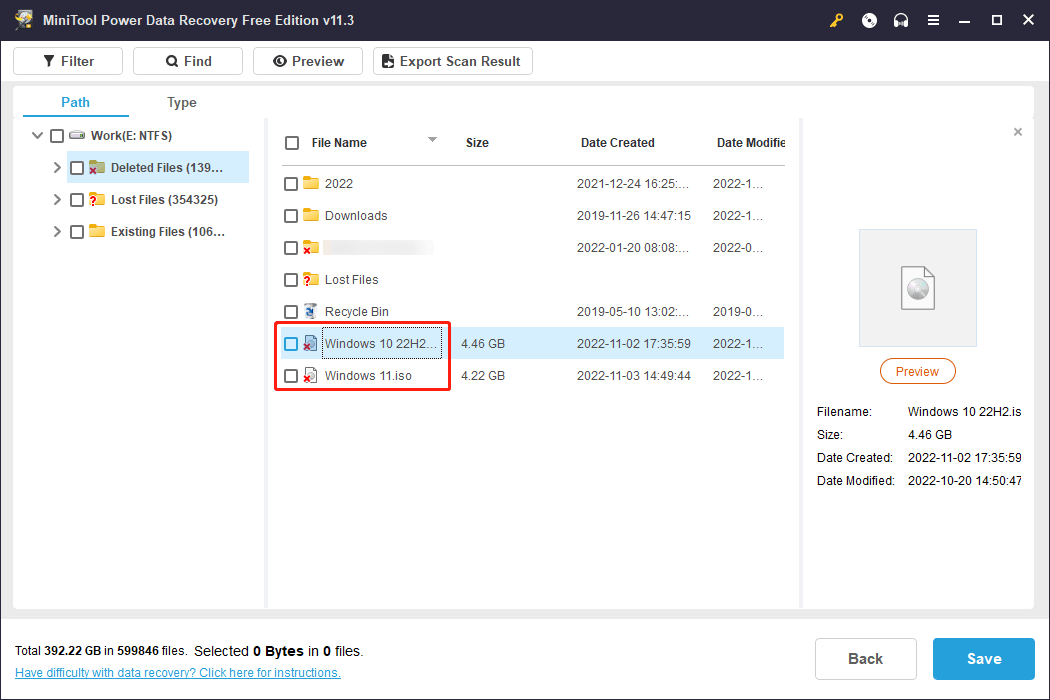
If you decide to use this software to recover your needed Windows ISO files, you need to use a full edition of this software. You can get a license key from the MiniTool official site, then register the software to get the full edition.
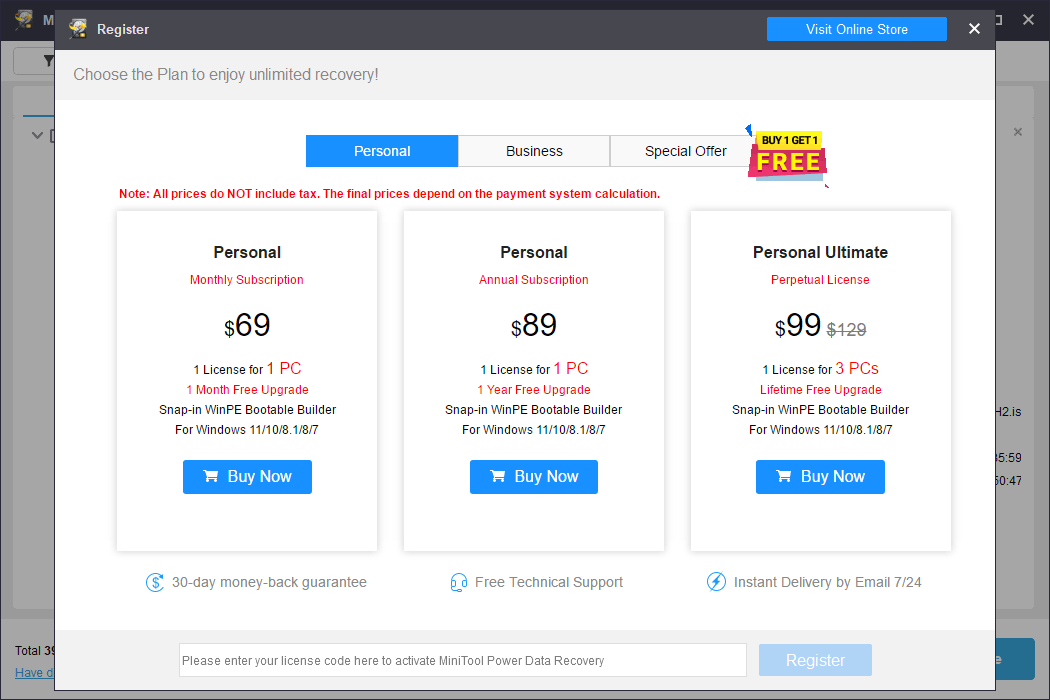
Now, you have your needed Windows ISO file at hand, you can do the things you want to do with it.
What Can You Do with a Windows 10/11 ISO File?
Downloading a Windows old version ISO image is not the end. You must download it for some purpose. You can use it to create a Windows 10/11 installation USB drive and then install Windows 10/11 from USB. You can also directly install Windows 10/11 using ISO.
Conclusion
Want to download Windows 10/11 old version ISO images? Want to download Windows 7/8.1 ISO files? They are not difficult things. You can free download the latest version of Rufus and use it to download Windows 7/8.1/10/11 all versions ISO images.
If you have other good ideas or suggestions, you can let us know in the comments. You can also contact us via [email protected].
![Updated ISOs for Windows 11 and 10 Users [DOWNLOAD]](https://images.minitool.com/minitool.com/images/uploads/2023/05/latest-windows-11-10-isos-thumbnail.png)
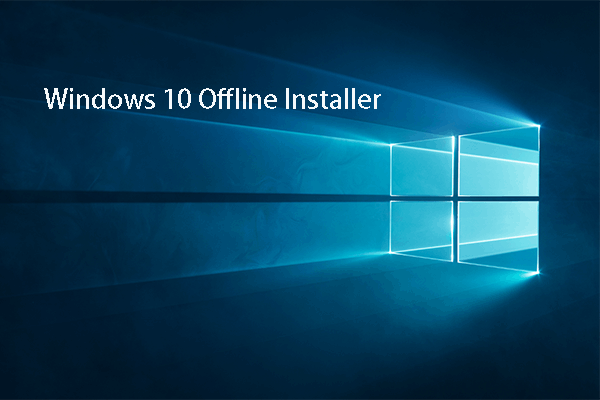
![[FIXED] Windows 10 22H2 Is Not Showing up or Installing](https://images.minitool.com/minitool.com/images/uploads/2022/10/windows-10-22h2-not-showing-up-installing-fixed-thumbnail.png)
