To fix the Chrome issues on your Windows/Mac/Android/iOS device, you can reinstall it to have a try. But do you know how to reinstall Chrome on your machine? In this post, MiniTool Software will show you how to reinstall Google Chrome on all devices.
Google Chrome is a popular web browser. You can use it on all devices including Windows, Mac, Android, and iOS devices. If your Chrome encounters issues like Chrome keeps crashing or Chrome won’t open, you can reinstall Chrome to solve the issue.
How to reinstall Chrome on your device? Now in this post, we will show you how to do this in Windows/Mac/Android/Mac.
How to Reinstall Chrome in Windows 10/11?
Step 1: Uninstall Google Chrome from Windows 10/11
You need to first uninstall Google Chrome from your computer. You can uninstall Google Chrome just like uninstalling other programs on your computer.
- Make sure you have closed Google Chrome.
- Go to Start > Settings > Apps > Apps & features.
- Scroll down the installed Apps list to find Google Chrome and click it.
- Click the Uninstall option.
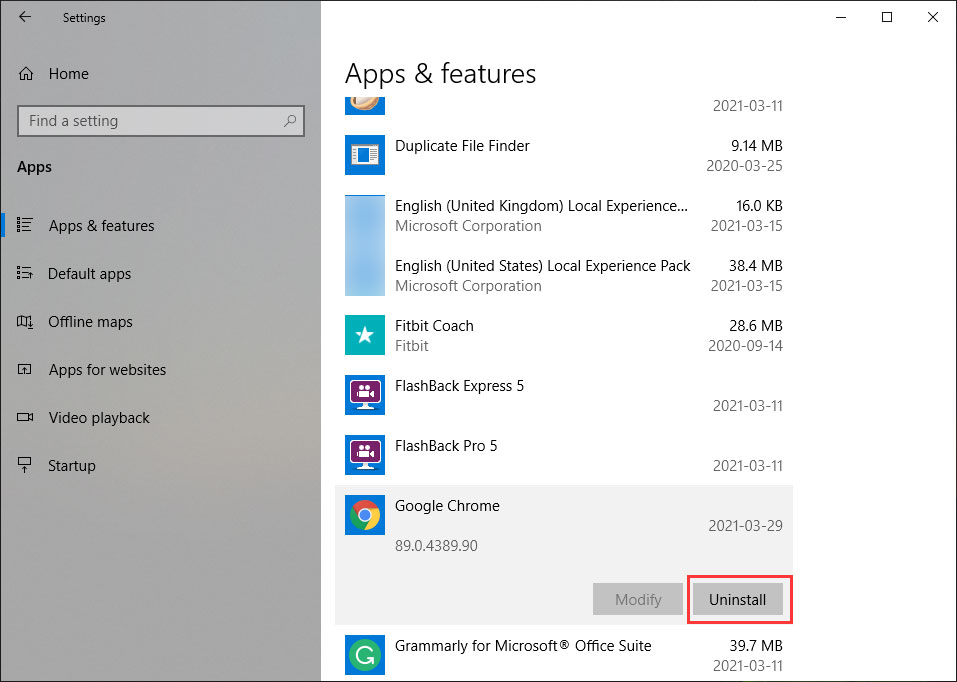
Step 2: Reinstall Google Chrome
- Go to the official download site using another web browser.
- Click the Download Chrome button to download the ChromeSetup.exe file on your computer.
- Double-click the downloaded .exe file and follow the on-screen guide to install Google Chrome on your computer. This version should be the latest version of Chrome.
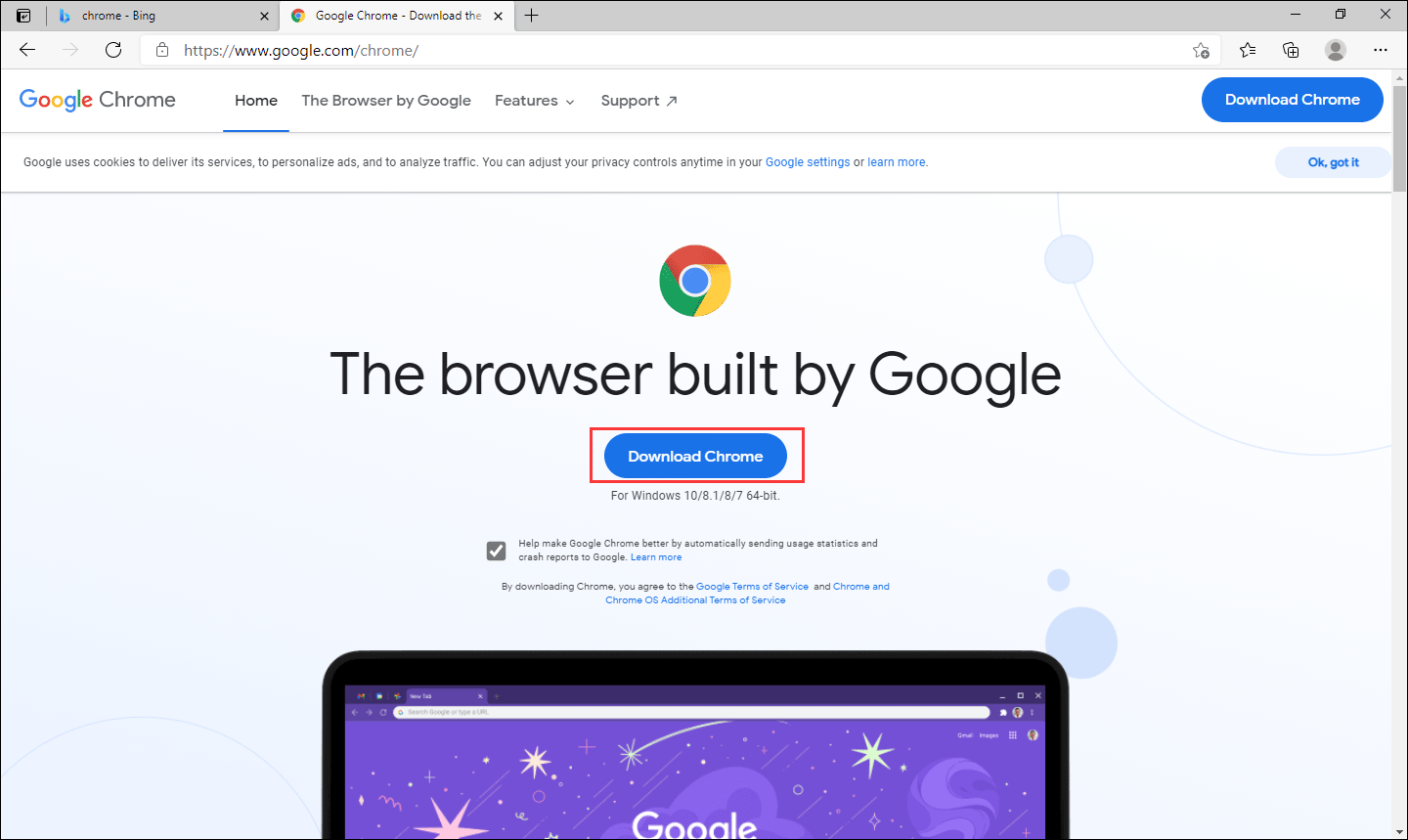
How to Reinstall Chrome on Mac?
Step 1: Delete Google Chrome from Your Mac
- Close Chrome.
- Go to Finder > Applications.
- Find Google Chrome and click it.
- Click File from the top menu and then select Move to Trash.
Then, you can delete your Chrome profile information.
1. Go to Finder.
2. Click Go from the top menu and then select Go to Folder.
3. Type ~/Library/Application Support/Google/Chrome and click Go.
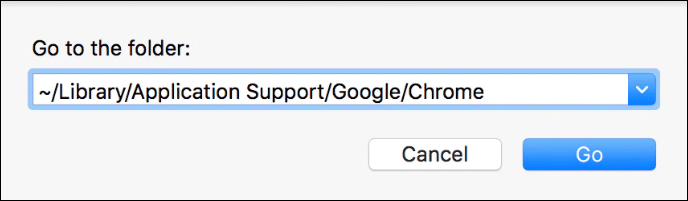
4. Select all files and folders in Library/Application Support/Google/Chrome and right-click them. Then select Move to Trash.
5. Right-click Trash and select Empty Trash to permanently delete these files and folders from your Mac.
Step 2: Reinstall Google Chrome on Mac
- Go to google.com/chrome/ using another web browser on your Mac.
- Click the Download Chrome for Mac button to continue.
- The Chrome installer program will be downloaded to the Downloads folder. You need to access the Downloads folder and then double-click the googlechrome.dmg file to launch the installer.
- Drag the Chrome icon to the Application folder. This can copy Chrome to your Mac.
To save disk space for your Mac, you’d better clean up the Chrome installer files.
- Open Finder.
- Click the arrow next to Google Chrome from the sidebar.
- Go back to the Downloads folder and then drag the dmg file to Trash.
If you use Google Chrome frequently, you can drag Chrome to the Dock for quick access.
How to Reinstall Chrome on Android?
If you are using an Android device, Google Chrome should be preinstalled on it. But it is not an absolute thing. You can tap and hold the Chrome icon for a while and see whether the uninstall option appears. If yes, you can tap it to uninstall it.
If you want to reinstall it on your device, you can go to Play Store to search for it and then tap Install to download and install it.
How to Reinstall Chrome on iOS?
Step 1: Uninstall Google Chrome from Your iOS Device
- Tap and hold the Chrome icon on your device until the X icon appears.
- Tap X to remove Chrome from your iOS device.
- Press the Home button or swipe up to make your apps go back to normal.
Step 2: Reinstall Google Chrome
- Tap App Store to open it.
- Use the search box to search for Google Chrome.
- Tap the Get button next to Chrome to download and install it on your iOS device.
These are the guides to reinstall Chrome on all devices. Should you have any other issues, you can let us know in the comments.
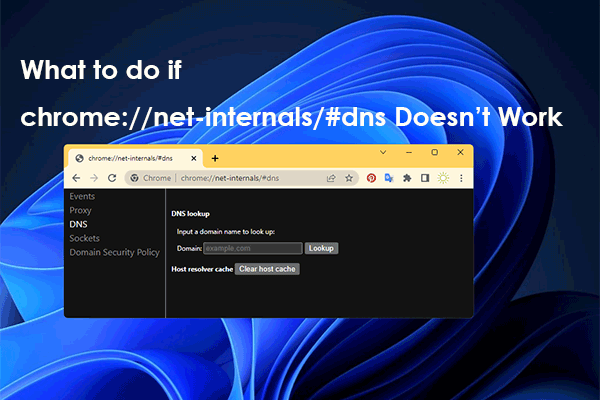
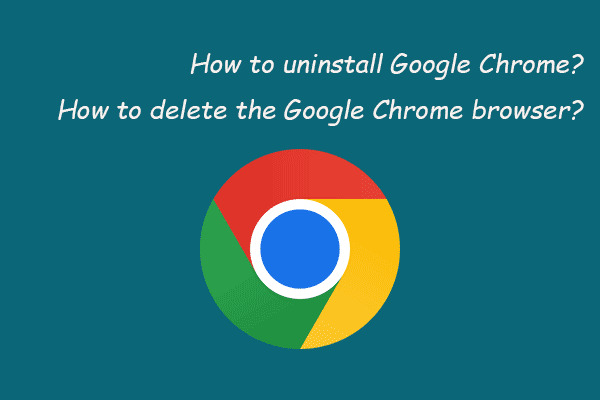
User Comments :