There are a lot of people in the world are using Google Chrome as the default browser. Though it’s useful most of the time, it may stop working suddenly. You’ll be depressed at that time. But don’t worry too much; MiniTool Solution provides many practical methods to fixing common Google Chrome problems that you may meet now and then.
How to Fix Google Chrome Not Working
It is no exaggeration to say that Google Chrome is the most popular browser throughout the world. Four main features of it are: users-friendly, fast, reliable, and stable. However, this doesn’t mean Google Chrome will work all the time. I mean, Google Chrome problems could occur accidentally; your browser may stop working on your device suddenly. How can you fix Google Chrome not working? Please follow these guides given below.
Why is google chrome not working? This is a question hard to answer. But the Google Chrome issues can be divided into two categories roughly: Google Chrome not responding and Google Chrome won’t open. And the fixes for them will be introduced one by one.
MiniTool Power Data Recovery TrialClick to Download100%Clean & Safe
Solutions to Google Chrome Not Responding
#1. Update Chrome to the Latest Version
- Navigate to Google Chrome on your device and open it.
- Click on the three dots (menu) icon in the top right corner.
- Select Help from the drop-down menu.
- Click About Google Chrome.
- The checking for updates process will be started. If there is any update available, it will be downloaded and installed automatically.
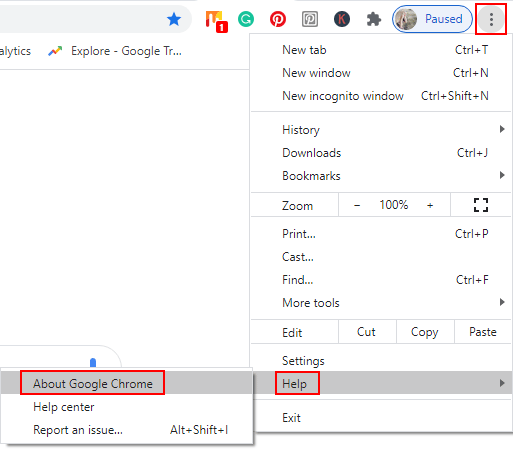
#2. Clear the Browsing Data
- Repeat step 1 and 2 mentioned in the previous solution.
- Select Settings from the menu.
- Scroll down until you find the Privacy and security option.
- Choose Clear browsing data under it.
- Select All time as the Time range.
- Check Browsing history, Cookies and other site data, and Cached images and files.
- Click on the Clear data button and wait.
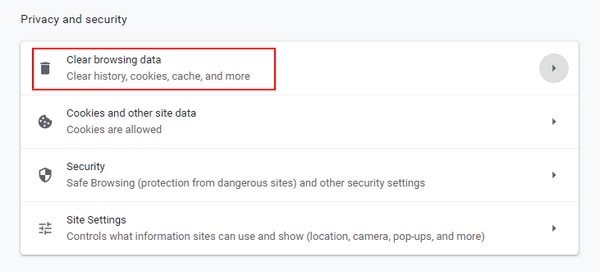
How To Recover Deleted History On Google Chrome – Ultimate Guide.
#3. Reset Chrome
- Open Chrome -> click on the menu icon -> select Settings.
- Scroll down to the bottom to click Advanced.
- Scroll down to find Reset and clean up.
- Select Restore settings to their original defaults.
- Click on the Reset settings button.
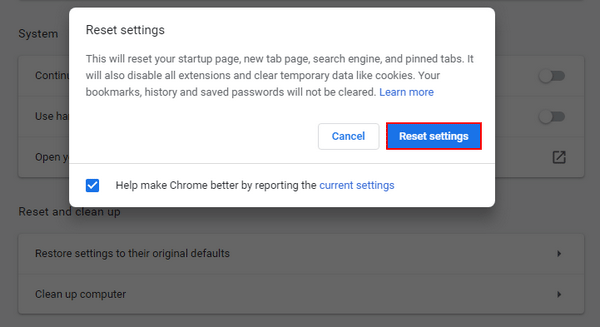
In addition, you can try to disable extensions in Google Chrome and uninstall & reinstall the browser.
#4. Run SFC Scan
- Press Windows + S to open Windows search.
- Type cmd into the search box.
- Right click on Command Prompt & choose Run as administrator.
- Type sfc /scannow and hit Enter.
- Wait for the process to end.
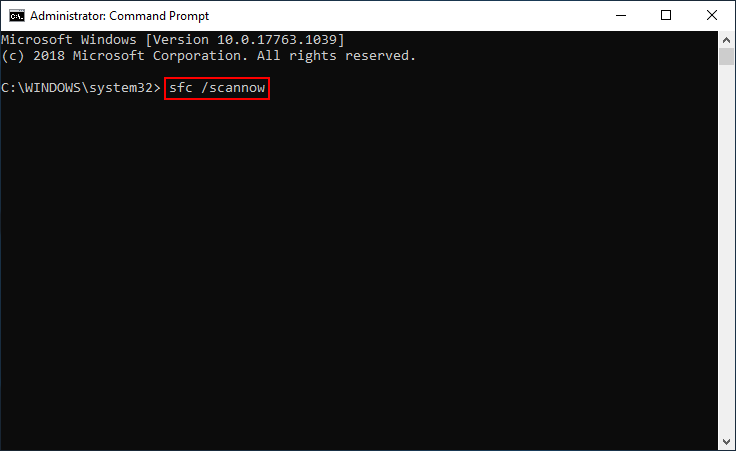
You can also execute a DISM scan on your device. (What if the DISM failed?)
In addition, you can try to fix Google Chrome not responding or Google Chrome not working by clearing DNS cache: run Command Prompt as administrator -> type ipconfig /flushdns and press Enter -> type netsh winsock reset and press Enter.
#5. Add Chrome to the Firewall Exception List
- Open Windows search.
- Type Windows Firewall and press Enter.
- Select Allow an app or feature through Windows Defender Firewall in the left pane.
- Click on the Change settings button in the Allowed apps window.
- Navigate to Google Chrome and add a check mark into the box under both Private & Public.
- If you can’t find Chrome, please click on the Allow another app button and choose Chrome.
- Click Add and click OK to confirm.
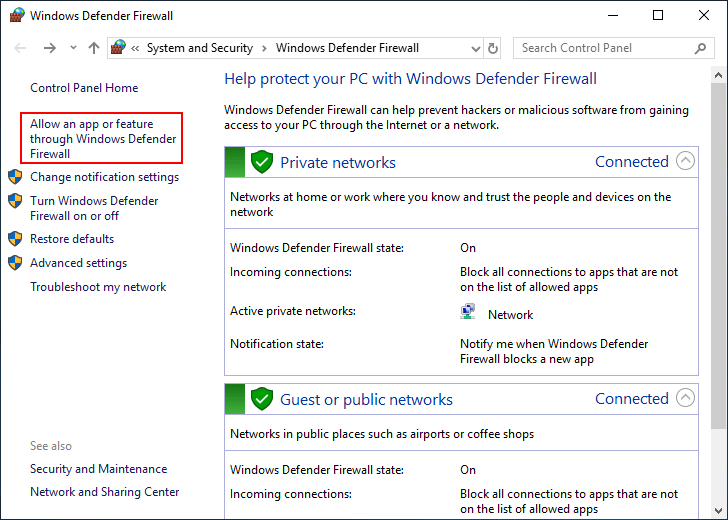
What else you can try?
- Check the proxy settings on your device.
- Scan your device for virus and malware with powerful anti-virus programs.
Solutions to Google Chrome Won’t Open
Please try these methods if the Chrome won’t open at all.
- Check whether Google Chrome is already opening.
- Check your device for virus and malware.
- Restart computer.
- Uninstall and reinstall Chrome.
Many people are also bothered by Google Chrome crash; they may run into these errors when using the browser:
- err_connection_reset_chrome
- err_connection_closed
- err_connection_failed
Here are some fixes you should try.
#1. Close Tabs, Extensions, and Apps
- Close all other tabs (except for the one showing the error message).
- Uninstall the Chrome extensions that are not necessarily needed.
- Close other programs and application that are running on the device.
- Pause downloads in Google Chrome.
- Delete unknown applications.
#2. Restart Chrome
- Right click on the taskbar at the bottom.
- Choose Task Manager.
- Look for Google Chrome.
- Right click on it and choose End task.
- Reopen Google Chrome.
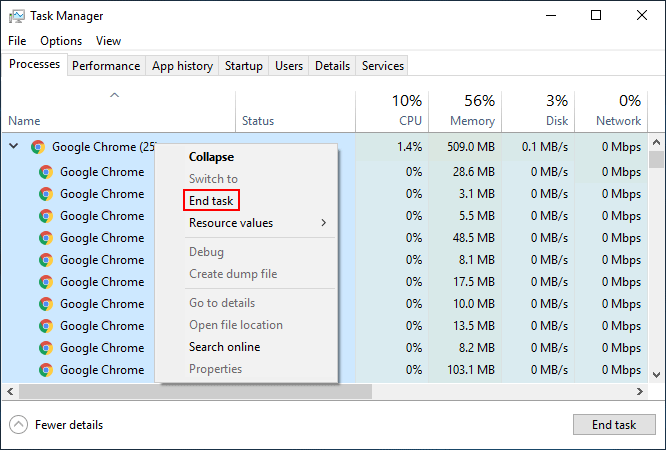
#3. Restart Your Device
How to restart Windows 10 computer:
- Click on the Start button.
- Click on the Power icon.
- Select Restart.
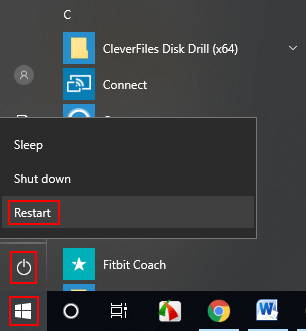
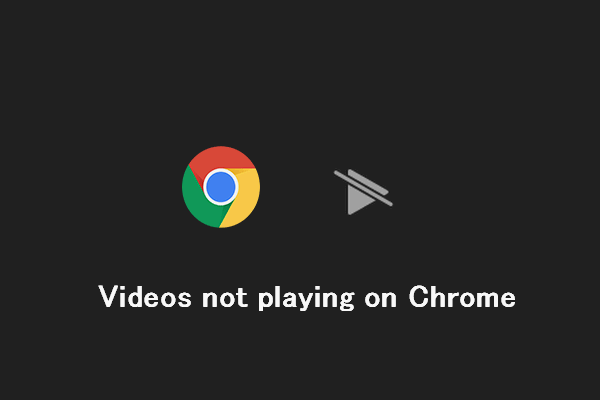
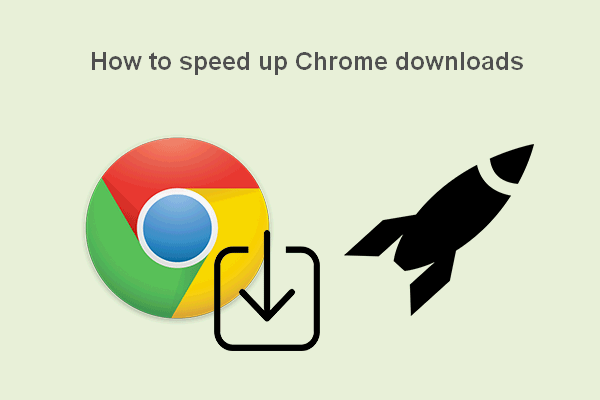
User Comments :