What Is AutoSave?
AutoSave is a function in many computer applications like Microsoft Word, Excel, and PowerPoint. It automatically saves your document every few minutes in your editing. You can set the time interval for the AuoSave feature, and the auto-save process will be done in the set time interval. This feature aims to reduce the risk of data loss due to software or system crash/freeze, or other errors.
Exclusive 10% OFF Stellar Repair for Excel
How to Turn on AutoSave in Word
The AutoSave feature is included in Microsoft Word, Excel, and PowerPoint applications. You can turn on the Word/Excel AutoSave function to let it save your file automatically at the selected time interval.
Check how to enable AutoSave in Word with the simple steps below.
Step 1. Open Microsoft Word app on your Windows computer. Click File tab at the top toolbar. Click Options in the left column.
Step 2. In Word Options window, click Save option from the left panel.
Step 3. Then, you can check the “Save AutoRecover information every X minutes” option to enable Word AutoSave/AutoRecover feature. You can freely set the time interval like 5 minutes, 10 minutes, etc. based on your needs.
Still, you should check the “Keep the last autosaved version if I close without saving” option. This can help you automatically save your document if you forget to save the file, and lets you easily restore the previous version of the Word document.
Step 4. Click OK to save the settings and turn on AutoSave in Word.
Tip: The default location of the auto-saved Word file is: C:\Users\UserName\AppData\Roaming\Microsoft\Word\. If you like, you can change the default location.
How to Turn on AutoSave in Excel
To turn on Excel AutoSave feature, you can follow the steps below.
Step 1. Open Microsoft Excel app and click File tab.
Step 2. Click Options and click Save option.
Step 3. Check “Save AutoRecover information every 10 minutes” option. The default time interval is 10 minutes, but you can change the preferred time interval. Also, check the “Keep the last AutoRecovered version if close without saving” option and the “AutoSave OneDrive and SharePoint Online files by default on Excel” option.
Step 4. Click OK to enable AutoSave in Excel.
Excel autosave file location is: C:\Users\UserName\AppData\Roaming\Microsoft\Excel\. If you like, you can change the default location.
How to Recover the Word/Excel File If You Forgot to Save It
If you forgot to save your Word or Excel file and close it, you can get the last auto-saved version by following the instructions below.
- Open Microsoft Excel app.
- Click File tab and click Info.
- Check the versions beside Manage Versions, and select a preferred autosaved version to open it.
- Click Restore to save the file.
Tip: To avoid overwriting the Word or Excel file, it’s advised you to click File -> Save a Copy to create a new copy for the file after making changes. This helps if you want to keep the original document. However, if you click File -> Save As or press Ctrl + S keyboard shortcut, it will overwrite the original document.
Conclusion
This post introduces the Word/Excel AutoSave feature and how to turn on AutoSave in Word or Excel to automatically save your file at a specific time interval.
If you mistakenly deleted a file and empty the Recycle Bin, you can use the free data recovery software – MiniTool Power Data Recovery – to easily recover the permanently deleted files. This tool allows you to easily recover any deleted or lost files from Windows computer, USB flash drive, memory card, SD card, external hard drive, and more. 100% clean and safe program.
MiniTool Power Data Recovery FreeClick to Download100%Clean & Safe
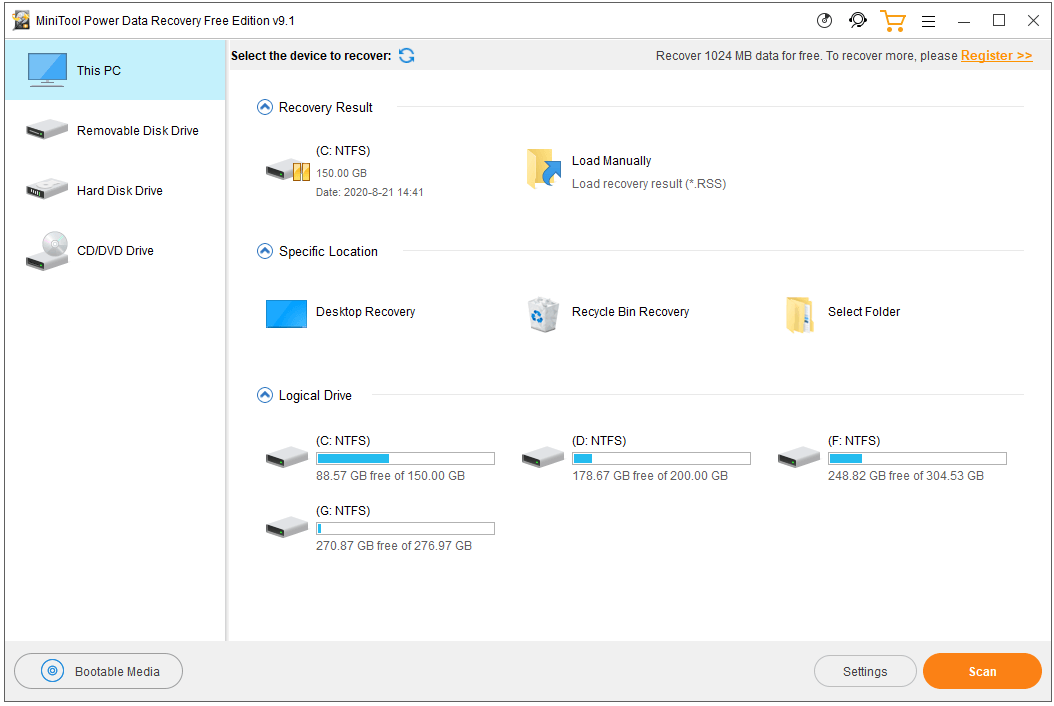
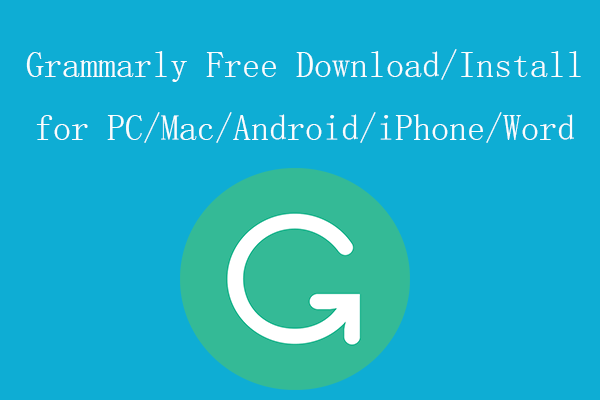
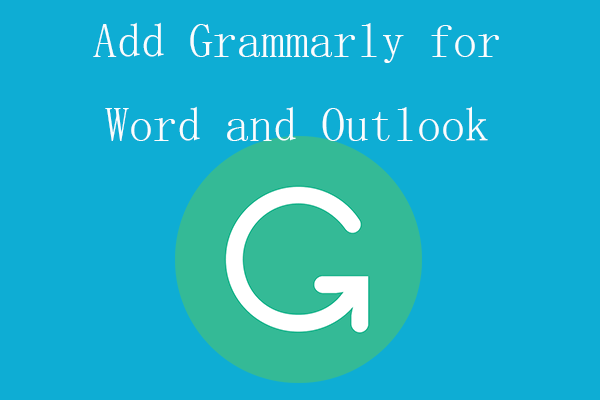
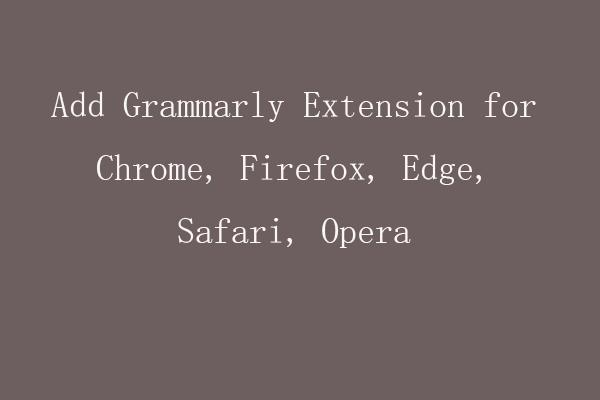
User Comments :