Copilot, as a cloud-based artificial intelligence tool, comes with part of an optional Windows 11 update. Some people don’t like this feature and want to uninstall it. So, can you do that? And how to uninstall Copilot? This post on the MiniTool Website will teach you to safely and completely remove Copilot.
Can You Uninstall Copilot from Windows 11?
We found some people issued their concerns about how to uninstall Copilot but not just disable it. You may want to completely remove Copilot so that more space storage can be saved. Besides, some people hold their suspicion of artificial intelligence and are inclined to remove any signs of that.
No matter what reasons you hold, if you want to ask if you can uninstall Copilot from Windows 11, you can just remove it. Since Copilot is a built-in feature of Windows 11, it can’t be removed from Settings or Control Panel like other regular programs.
The following two methods may help you easily uninstall Windows 11 Copilot. You can choose the one based on your needs.
How to Remove Copilot?
Method 1: Via Group Policy
How to uninstall Copilot? The first method is to use Group Policy. Please follow the next steps.
Step 1: Open the Run dialog box by pressing Win + R and type gpedit.msc to enter Local Group Policy Editor.
Step 2: From the left panel, go to User Configuration > Administrative Templates > Windows Copilot.
Step 3: Expand the Windows Copilot folder and from the right panel, double-click Turn off Windows Copilot.
Step 4: In the next window, check the Enabled option and then click Apply > OK to save the changes.
The above moves can help remove Copilot from both the taskbar and Settings.
Method 2: Via Registry Editor
How to uninstall Copilot? Another method to completely remove Copilot is to use Registry Editor. But notice that any mistaken changes in registry entry can damage your system beyond repair. In this way, you’d better back up the registry or create a restore point for your Windows.
Of course, if you are in demand, you can use this third-party backup software – MiniTool ShadowMaker free to perform a computer backup. This tool also allows you to backup data that matters or clone SSD to larger SSD. Many features are allowed with it, including Clone Disk, Sync, Media Builder, etc.
MiniTool ShadowMaker TrialClick to Download100%Clean & Safe
After the backup, you can perform the next steps.
Step 1: Open Run and type regedit to enter Registry Editor.
Step 2: Please go to this path from the left panel.
Computer\HKEY_CURRENT_USER\Software\Policies\Microsoft\Windows
Step 3: Right-click on the Windows folder to choose New > Key and rename this new key to WindowsCopilot.
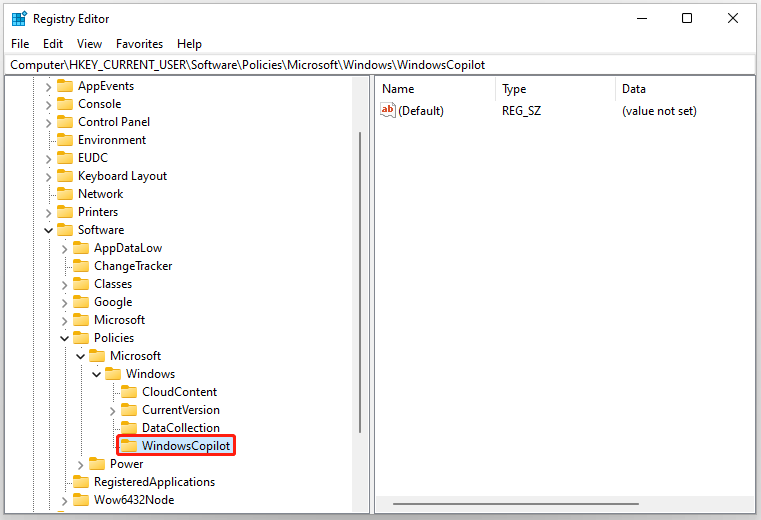
Step 4: Select this WindowsCopilot key and right-click on the space from the right panel to choose New > DWORD (32-bit) Value.
Step 5: Then rename this newly-added value to TurnOffWindowsCopilot and double-click on it to change its Value data to 1.
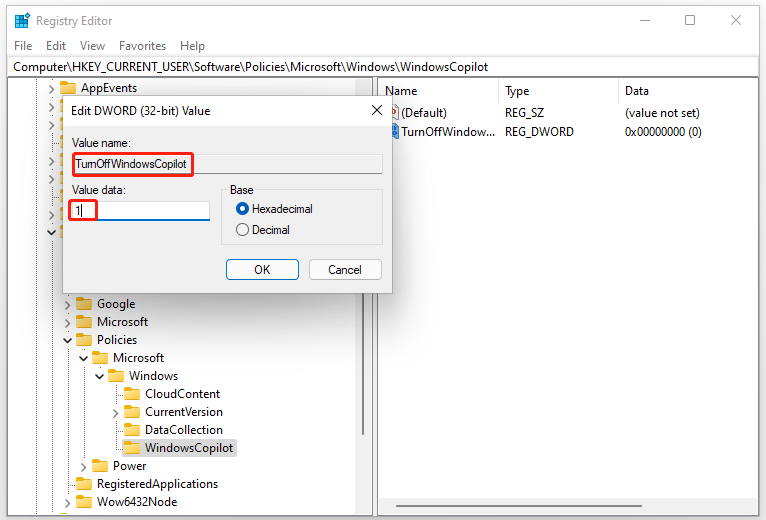
Then you can click OK to save it, close the window, and reboot your PC to check if you have uninstalled Copilot from Windows 11.
If you just want to make the Copilot function disappear or simply disable it, you can refer to this post: How to Show/Hide the Copilot Button on Taskbar on Windows 11.
Bottom Line:
How to remove or uninstall Copilot? You can uninstall Copilot via the above methods. Hope this article can be useful for you. Besides, if you are looking for a wonderful backup software for data backup and recovery, MiniTool ShadowMaker is worth trying!
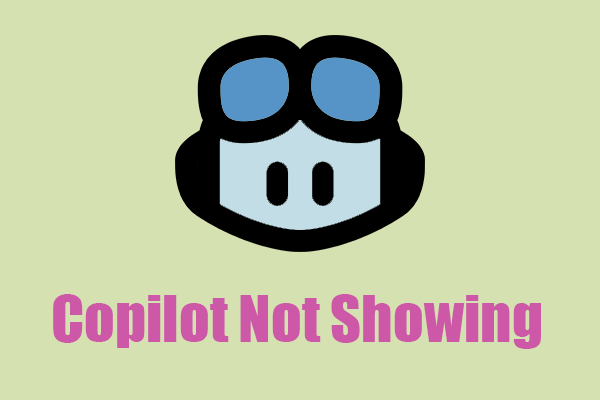
User Comments :