If you can’t find some recent emails using Outlook search on your computer, it could be a KB5008212-related issue. Many users report that Windows 10 security update KB5008212 breaks Outlook search. If you encounter this issue, you can try a temporary method mentioned in this MiniTool post to fix this issue.
Windows 10 KB5008212 Is a Windows Security Update
Windows 10 KB5008212 is the latest Windows security update for Windows 10 2004, V20H2, V21H1, and V21H2. Microsoft fixes some bugs in this update. Windows 10 will not automatically install this security update on your computer.
If you want to get this update on your computer, you can go to Settings > Update & Security > Windows Update to check for update. Then, can you see the KB5008212 update and choose to install it on your computer. You can also go to the KB5008212 download page of Microsoft Update Catalog to select a proper version for download.
Windows 10 KB5008212 Breaks Outlook Search
Recently, some users reported that KB5008212 breaks Outlook search on their computer. That is, after installing this update, you can’t find the recent emails using Outlook search. Yes, more and more similar reports appear on different forums. If you search for Outlook Search not showing recent emails on the internet, you can find many similar situations.
The Current Status of This Issue
Microsoft has noticed this issue and tries to fix it. But if you want to fix this issue, you can try a temporary workaround now: to disable Windows Desktop Search which cause Outlook to use its built-in search.
A Temporary Workaround – KB5008212 Breaks Outlook Search
This method is introduced by Microsoft. You can feel free to try it. However, to protect your Registry key, you’d better back up the Registry key before doing this:
- Press Windows+R to open Run.
- Type regedit and press Enter or click OK to open the registry editor.
- Go to this path: HKEY_LOCAL_MACHINE\SOFTWARE\Policies\Microsoft\Windows.
- Right-click the Windows Search folder (key). Then, go to New > DWORD (32-bit) Value.
- Name the new value PreventIndexingOutlook and press Enter to save it.
- Right-click the newly-created value and select Modify.
- Type 1 in the Value data box. This value can enable the registry entry.
- Click OK to save the change.
- Close Registry Editor.
- Restart Outlook to see if you can use Outlook search to search for your recent emails successfully.
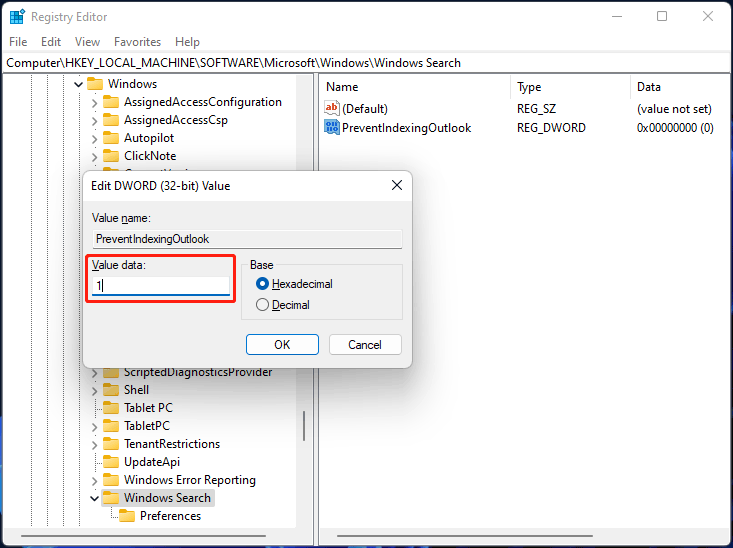
Outlook Search Not Working? These Methods Are Available!
Recover Your Lost and Deleted Files on Windows 11/10
When using your computer, you may delete some of your important files by mistake. Or your files may get lost due to some unexpected errors. As long as these files are not overwritten by new data, you can use professional data recovery software (like MiniTool Power Data Recovery) to rescue them.
MiniTool Power Data Recovery is a free file recovery tool. With it, you can recover all kinds of files from hard drives, memory cards, SD cards, SSDs, and more.
This software has a trial edition. You can try it first to see if it can find your needed files. If yes, you can use a full edition to recover all your needed files without limits.
MiniTool Power Data Recovery TrialClick to Download100%Clean & Safe
User Comments :