KB5033375 not installing/stuck is a common issue in Windows 11 23H2 and 22H2. If KB5033375 fails to install on your PC, how can you fix it? In this post, MiniTool offers multiple workarounds to solve this update issue and now let’s delve into them.
KB5033375 Keeps Failing to Install
Microsoft has released its Cumulative Update KB5033375 with various bug fixes and system performance enhancements. It is a mandatory update for Windows 11 23H2 and 22H2 to enhance the stability of the system. However, according to reports, sometimes Windows 11 KB5033375 fails to install with an error code like 0x800f0991, 0x80070002, 0x80248007, etc. or gets stuck at downloading.
The update issue may arise due to a corrupted update cache, a slow internet connection, a block from antivirus software, insufficient disk space, and more. Fortunately, you can easily solve it and now let’s follow the solutions below.
Manually KB5033375 Download & Install
If Windows 11 KB5033375 fails to install or gets stuck, you can choose to manually download and install this Cumulative Update via Microsoft Update Catalog. See how to do this thing:
Step 1: Open a web browser and visit this page of Microsoft Update Catalog.
Step 2: Search for KB5033375 via the search box. Then, tap on the Download button next to the proper version of the update.
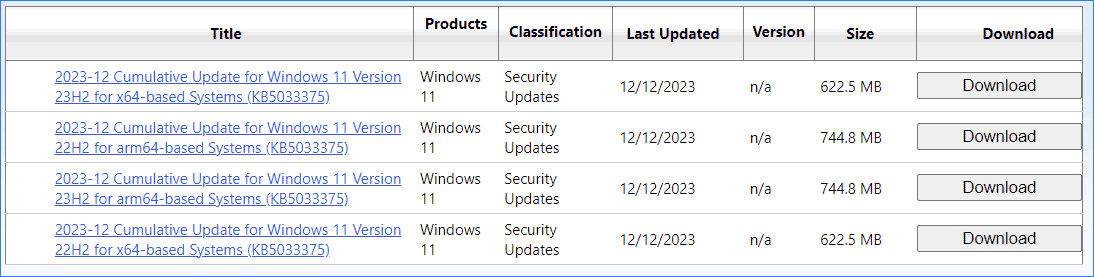
Step 3: Click on the .msu link to get the download file.
Step 4: Double-click on the .msu file and install KB5033375 on your PC.
MiniTool ShadowMaker TrialClick to Download100%Clean & Safe
Fix 1: Use Windows Update Troubleshooter
When KB5033375 stuck happens or KB5033375 keeps failing to install, you can try to run Windows Update Troubleshooter. It is a built-in tool that can help to detect and fix problems that stop Windows update download and installation.
Step 1: Press Win + I to open Windows settings.
Step 2: Navigate to System > Troubleshoot > Other troubleshooters.
Step 3: Tap on Run next to Windows Update and then start the fix.
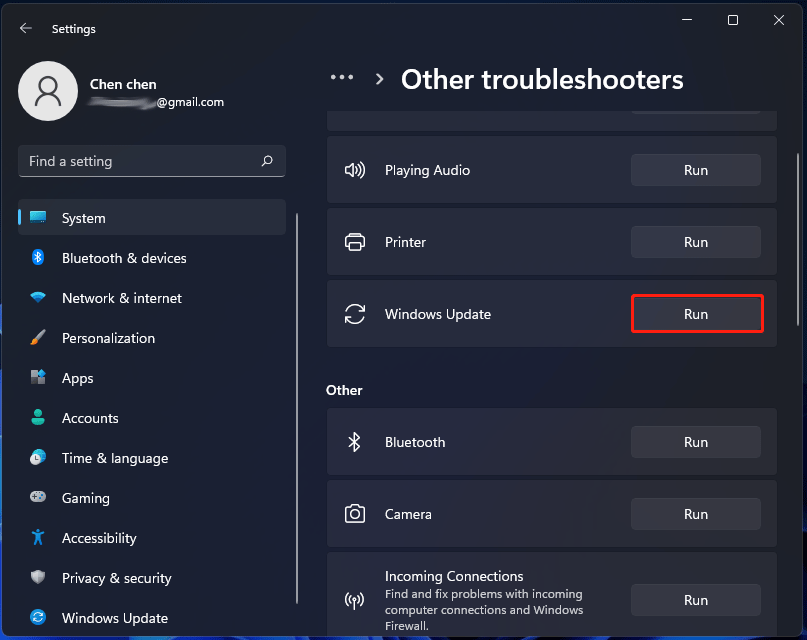
Fix 2: Run SFC and DISM
Windows system files may get damaged, interfering with the functioning of various components, including Windows updates. To fix KB5033375 not installing/stuck, run SFC and DISM via the steps below.
Step 1: Press Win + S, type CMD, and press Run as administrator.
Step 2: Type sfc /scannow and press Enter.
Step 3: After finishing the scan, restart your PC. Then, go to Windows Update to check for updates and see if KB5033375 fails to install again. If yes, continue the DISM scan.
Step 4: In the Command Prompt window with admin rights, execute these commands one by one:
DISM /Online /Cleanup-Image /CheckHealth
DISM /Online /Cleanup-Image /ScanHealth
DISM /Online /Cleanup-Image /RestoreHealth
Fix 3: Try Clean Boot
Clean Boot refers to a mode that runs Windows only with essential services and programs, which can help to identify and eliminate any software conflicts that block Windows update installation.
Step 1: Press Win + R, enter msconfig,and click OK.
Step 2: In the General tab, check Selective startup, uncheck Load startup items, and choose Load system services.
Step 3: Go to Services, check Hide all Microsoft services, and tap on Disable all.
Step 4: Click Apply > OK.
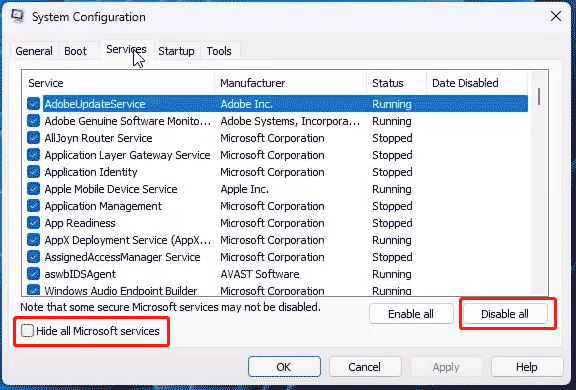
Fix 4: Disable Antivirus Software and Firewall
Sometimes Windows 11 KB5033375 fails to install due to interference from antivirus software or firewall. You can choose to disable it by following the guide:
- How to Enable or Disable Microsoft Defender in Windows 11?
- How to Disable and Enable Windows Defender Firewall?
Fix 5: Reset Windows Update Components
Corrupted Windows update components can lead to KB5033375 not installing on your Windows 11 PC. You can try to reset the update components to clear the update cache and restart related services. Don’t know how to do this thing? See this post – How to Reset Windows Update Components in Windows 11/10.
These are common fixes to solve KB5033375 stuck/not installing. In addition, make sure your PC has enough disk space and a reliable internet network during the update. Or else, Windows 11 KB503375 fails to install again. Remember to back up your PC before installing Windows updates to avoid various update issues.

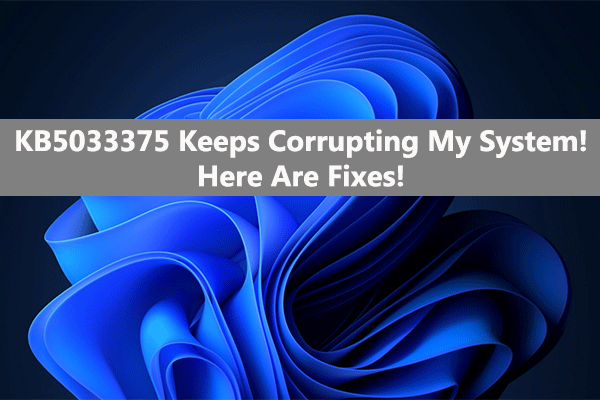
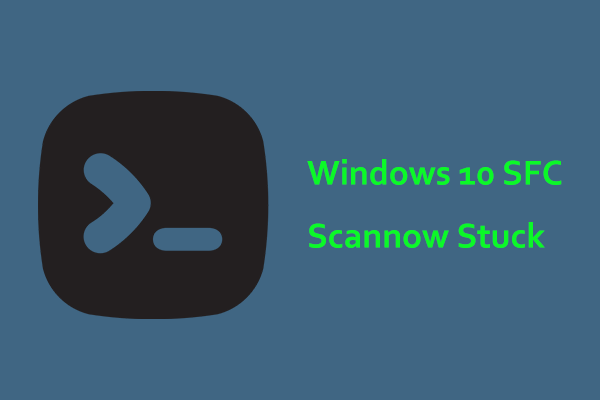

User Comments :