KB5034765 Won’t Install on Windows 11
On February 13, 2024, Microsoft released the KB5034765 update (OS Builds 22621.3155 and 22631.3155) to Windows 11 23H2 and 22H2. This update aims to improve the functionality of Copilot and fix security issues in the system.
However, you could meet the situation – KB5034765 not installing or stuck when trying to get this update in Settings. To be specific, the update repeatedly fails to install, showing an error code like 0x800f0922, 0x800f0982, 0x80070002, 0x800f081f, etc.
The reasons behind this vexing issue may include corrupted system files, not enough disk space, interference with third-party software, issues with Windows update components, etc. Regardless, you should try some solutions to get rid of the trouble when KB5034765 fails to install on your PC.
Related post: How to Fix: Windows Update Stuck on Checking for Updates
Install Windows 11 KB5034765 via Microsoft Update Catalog
While confronted with KB5034765 not installing/stuck, you can try another way to install this update. Do this via Microsoft Update Catalog instead of Windows Update.
MiniTool ShadowMaker TrialClick to Download100%Clean & Safe
Step 1: Visit https://www.catalog.update.microsoft.com/ and type KB5034765 into the Search box to find this update.
Step 2: Locate the version based on your system and click the Download button next to it.
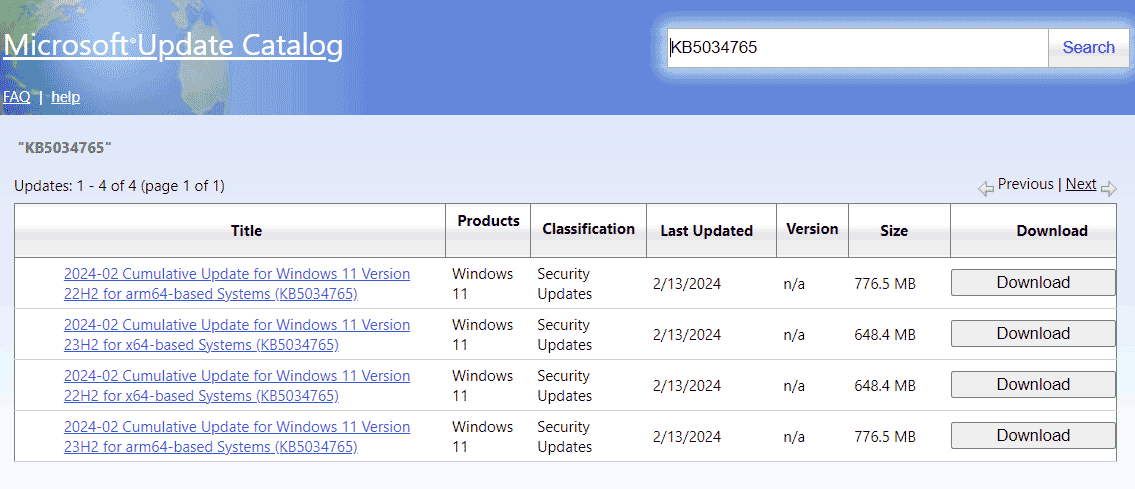
Step 3: Click the given link to get a .msu file and then double-click on it to begin installing KB5034765.
If you still want to update Windows 11 via Windows Update, go to fix KB5034765 not installing by trying the workarounds below.
Fix 1. Run Windows Update Troubleshooter
Windows Update Troubleshooter can help fix some issues that prevent you from updating Windows. When you can’t install KB5034765, try this tool and see if it detects and solves found errors.
Step 1: Press Win + I to open Windows 11 Settings.
Step 2: Navigate to System > Troubleshoot > Other troubleshooters.
Step 3: Click the Run button next to Windows Update to detect and fix issues.
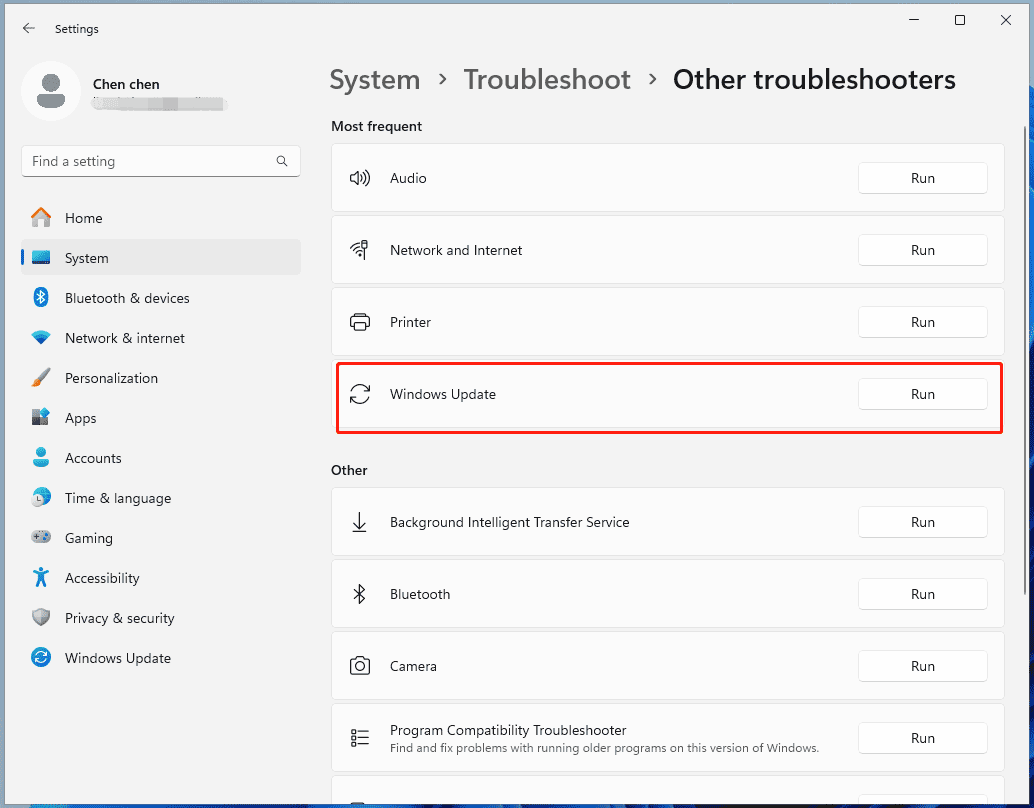
Fix 2. Perform a Clean Boot
This mode runs Windows with a minimal set of drivers and startup programs, which can eliminate the possibility of third-party software conflicting with the update process to fix Windows 11 KB5034765 stuck/not installing.
Step 1: Open the Run dialog box by pressing Win + R, type msconfig, and click OK.
Step 2: Under Services, check Hide all Microsoft services and click Disable all.
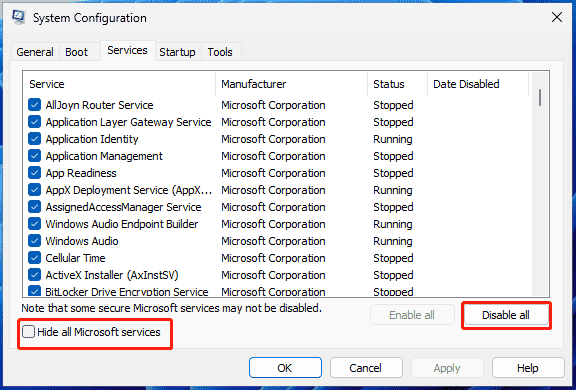
Step 3: Go to Startup > Open Task Manager and then disable unnecessary startup programs.
Fix 3. Disable Antivirus Software
At times, your antivirus software or firewall could block or interfere with the update process and stop it from downloading, installing, or running correctly. If KB5034765 fails to install on your Windows 11 PC, try to disable the firewall or antivirus app.
To disable Windows Security, follow the guide – [Solution] How to Disable Windows Defender Antivirus on Win 10/11. To disable Windows Firewall, see the post – How to Disable and Enable Windows Defender Firewall.
Fix 4. Reset Windows Update Components
This way involves stopping Windows Update services, clearing the update cache, and restarting services, which helps remove any corrupted or damaged files or settings to solve KB5034765 not installing.
To do this thing, you can follow the steps in this guide – How to Reset Windows Update Components in Windows 11/10.
Fix 5. Run SFC & DISM
Sometimes Windows 11 KB5034765 fails to install due to corrupted system files and you should try an SFC scan to repair the damage.
Step 1: Run Command Prompt with admin rights.
Step 2: Execute the command – sfc /scannow.
Step 3: Once done, you can also run this command – DISM /Online /Cleanup-Image /RestoreHealth.
Fix 6. Delete the $WinREAgent Folder
If these above common solutions cannot do the trick, you can try to delete the $WinREAgent folder while KB5034765 fails to install on the PC. This way is proven to be effective by users on Reddit. So, have a shot.
Step 1: Open File Explorer, go to View > Show, and choose Hidden items.
Step 2: Locate $WinREAgent and delete it from your PC.
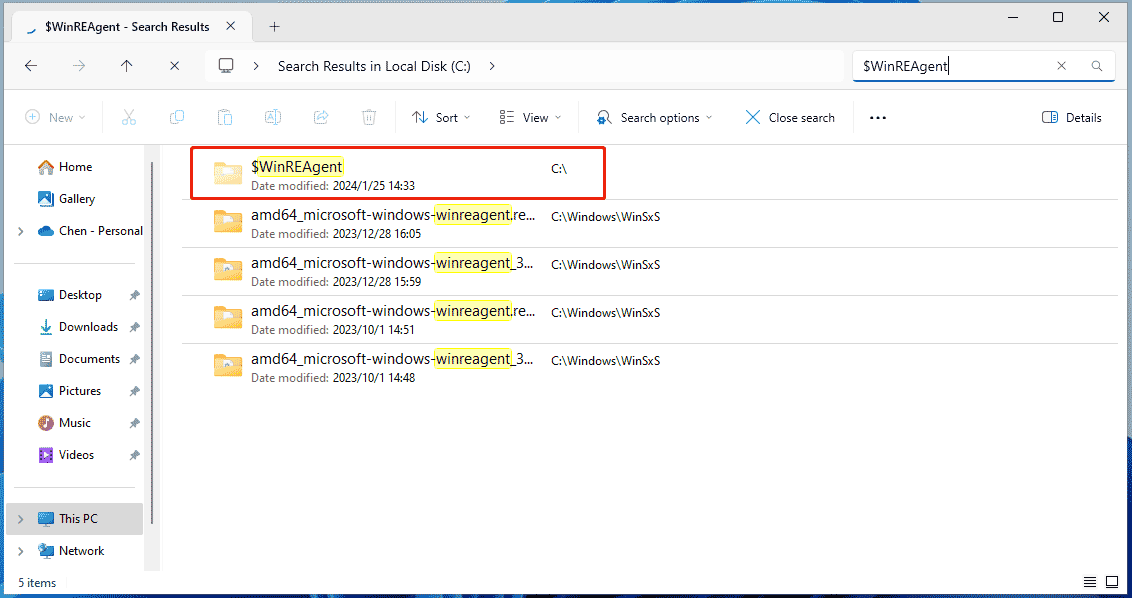
Alternatively, you can run Disk Cleanup, choose the system drive, check the boxes for Temporary files and other related options, and click OK > Delete Files. This will delete $WinREAgent. Or, you can run the command – rmdir /S /QC:\$WinREAgent in Command Prompt to delete this hidden folder.
Once done, try to install Windows 11 KB5034765 via Windows Update and you will update to this version without any issues.
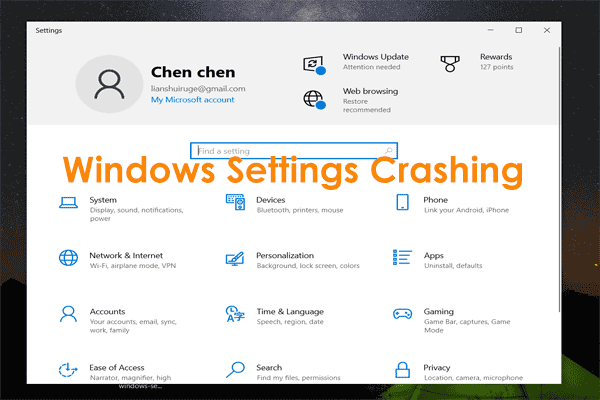
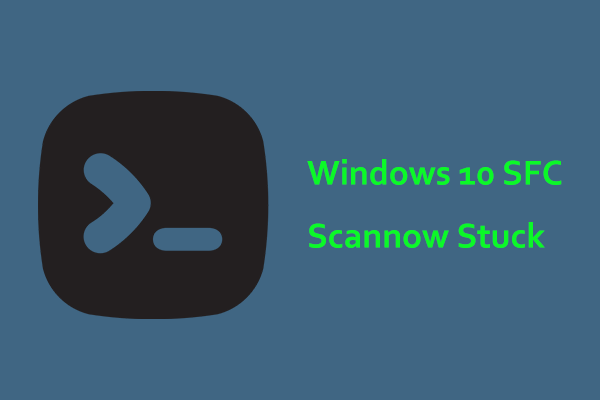
User Comments :