You must know what Windows Defender is and how useful it is in life. However, have you ever run into Microsoft Defender antivirus service high memory, CPU and disk usage? If so, congratulations! You’ve come to the right place. This post on MiniTool Website will provide some useful tips and tricks for you on that.
Microsoft Defender Antivirus Service High Memory/CPU/Disk
Windows Defender is a useful inbuilt tool which helps computer users like you to prevent your system from attacking by malware or viruses. However, sometimes, it will eat up high memory, CPU and disk usage. Today, we’ll focus on how to fix the Microsoft Defender antivirus service high memory usage. Let’s start now!
How to Fix Microsoft Defender Antivirus Service High Memory/CPU/Disk?
Fix 1: Disable Windows Defender Tasks
Disabling Windows Defender tasks can stop Microsoft Defender antivirus service high memory usage. To do so:
Step 1. Type schedule in the search bar and hit Enter to launch Task Scheduler.
Step 2. Go to Task Scheduler Library > Microsoft > Windows > Windows Defender.
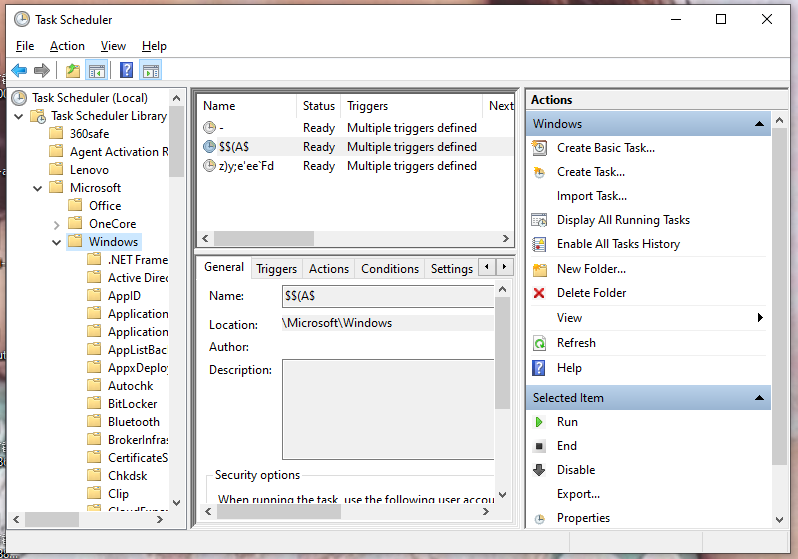
Step 3. In the right pane, choose to disable all Windows Defender tasks including Windows Defender Cache Maintenance, Windows Defender Cleanup, Windows Defender Scheduled Scan and Windows Defender Verification.
Now antimalware service executable high memory Windows 10 must disappear.
Fix 2: Disable Real-time Protection
Generally, Microsoft Defender antivirus service high memory usage is triggered by the Real-time Protection feature in Windows Security. Therefore, it is a good option to disable it temporarily.
Step 1. Click on the gear icon to open Windows Settings.
Step 2. Locate to Update & Security and hit it.
Step 3. In Windows Security, press Virus & threat protection.
Step 4. Click Manage settings and turn off Real-time protection.
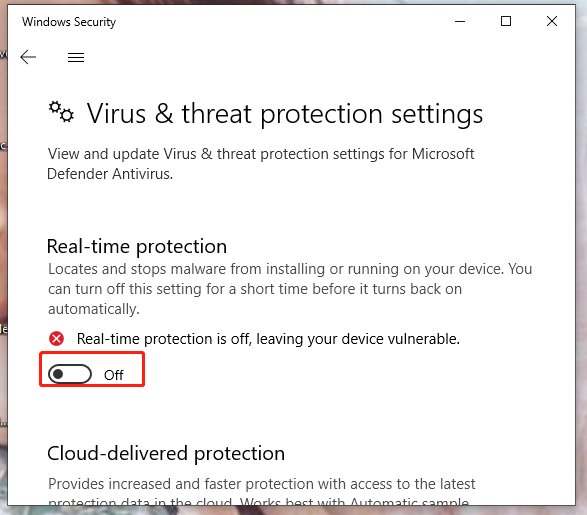
Fix 3: Add Antimalware Scan Service Executable Process as an Exclusion
The Windows Defender scanning may scan unnecessary system involvement thus causing Windefend Microsoft Defender antivirus service high memory. As a result, you had better add an exclusion to avoid resource waste.
Step 1. Right-click on the taskbar to choose to open Task Manager.
Step 2. In the Processes tab, try to find Antimalware Scan Service and do a right-click on it.
Step 3. In the drop-down menu, choose Open File Location and copy the full path of it in the navigation bar.
Step 4. Go to Settings > Update & Security > Windows Security > Virus & threat protection > Manage settings > Add or remove exclusions > Add an exclusion > File.
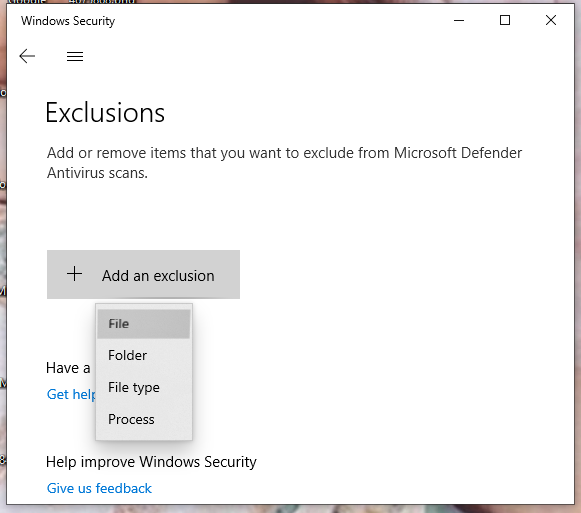
Step 5. Paste the path that was copied just now to locate the executable file and click Open.
Step 6. Restart your device to see if Microsoft Defender antivirus service high memory usage disappears.
Fix 4: Disable Windows Defender and Try Another Antivirus Software
If none of the methods above doesn’t work out for you, the last resort is to disable Windows Defender permanently. One thing that needs to mention is that it is advisable to install other reliable antivirus software before doing that because your system will be vulnerable. Here’s how to disable Windows Defender permanently:
Step 1. Press Win + R to open the Run dialog.
Step 2. Type regedit and hit Enter to open Registry Editor.
Step 3. Copy the following path in the navigation bar and hit Enter to locate Windows Defender.
Computer\HKEY_LOCAL_MACHINE\SOFTWARE\Policies\Microsoft\Windows Defender
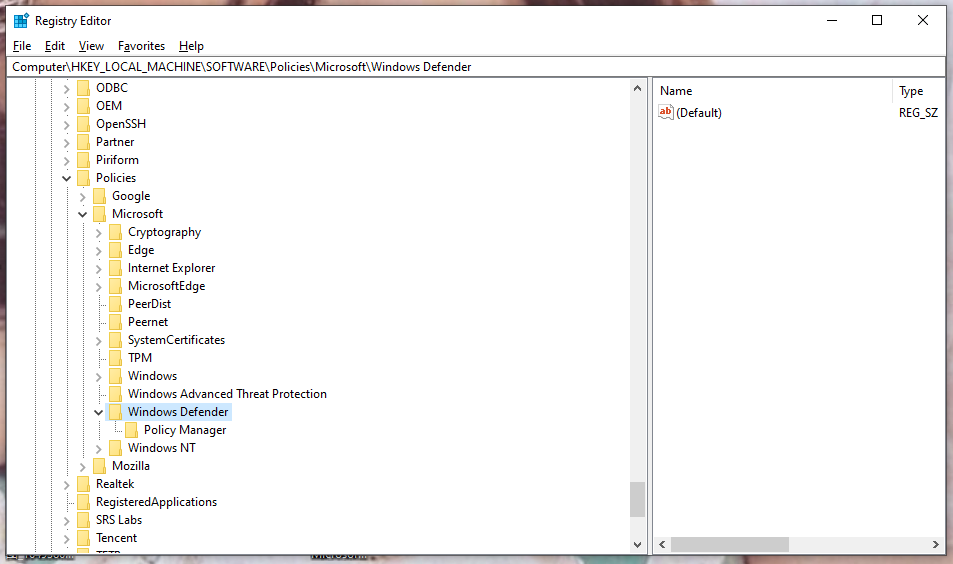
Step 4. If you encounter DisableAntivirusSoyware, double-click on it and set its data value to 1.
If you don’t see a registry of that, do a right-click on Windows Defender.
Step 5. In the drop-down menu, choose New > DWORD (32 bit) Value.
Step 6. Name the new registry entry as DisableAntiSpyware and set its data value to 1.
Step 7. Reboot your PC.
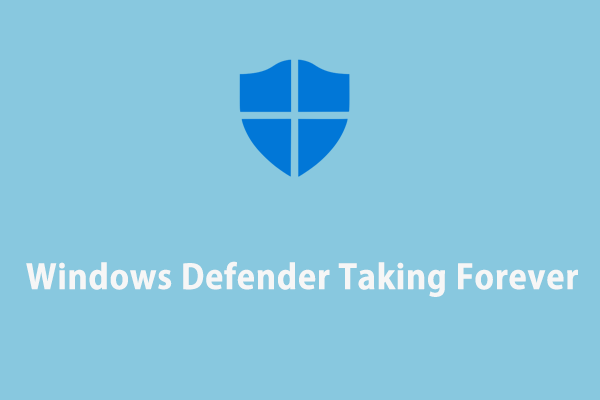
User Comments :