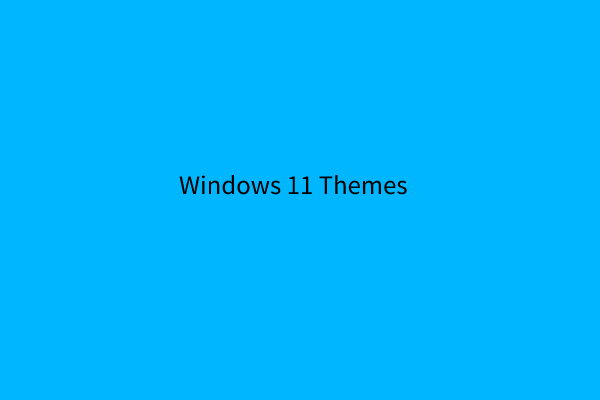Many users report the Windows 10 network adapter missing from the Network Connections. What causes this vexing issue? How to fix it? Now, you can try the following top 5 troubleshooting methods from MiniTool.
Sometimes, you may encounter the “network adapter not working on Windows 11” issue. What causes the issue? The outdated or incompatible network drivers are mainly responsible for the problem.
Many people reported that they fixed the issue by simply restarting the computer. Perhaps you may have a try. If a simple restart fails to work, you can take the following measures.
Solution 1: Check the Router and Cable
You can try a different cable or port on the router to make sure there is nothing wrong with the cable and the router. If the router and cable are working normally and the network adapter not working on the Window 11 issue still appear, you can try the next solution.
Solution 2: Enable Ethernet adapter
You can also enable or disable specific Ethernet adapters or network adapters on your computer. Here is how to do that:
- Press the Windows + I keys to open Settings.
- Go to Settings > Network & Security > Ethernet.
- Select Change adapter options.
- Right-click the disabled Ethernet adapter. Select the Enable option.
Solution 3: Run Windows 11 Network Adapter Troubleshooter
You can try to run the Windows 11 network adapter Troubleshooter when the Network adapter is not working on your PC. For that, do the following:
- Click the Start menu and click Settings.
- Click System.
- Click Troubleshoot on the right.
- Click Other troubleshooters.
- Find the Network Adapter option and click the Run button next to it. The network adapter troubleshooter will run immediately to find and fix possible problems with various network adapters. You can select a particular network adapter to diagnose. If you are not sure, you can select All network adapters.
Solution 4: Update/Uninstall the Network Driver
You can update or completely uninstall a Network adapter from your computer to fix the “network adapter not working on Windows 11” issue.
How to Update the Network Driver
- Press Windows + S to open the Search app.
- Type Device Manager and press Enter.
- Locate the Network adapters section and expand it.
- Right-click on your network driver from the list.
- Choose Update driver.
- Follow the on-screen instructions to continue.
How to Uninstall the Network Driver
- Open Device Manager.
- Expand Network adapters.
- Right-click on the target network driver.
- Choose Uninstall device.
- Check Delete the driver software for this device and click Uninstall.
- Restart your computer and a new driver will be installed automatically.
Solution 5: Reset Network
The last method for you is to reset the network. First, you need to open Settings. The most direct way is to press Windows + I. Then, you should follow this guide to reset your network.
- Select Network & Internet on the left side.
- Click Advanced network settings on the right side.
- Locate the More settings section and click Network reset.
- Click on the Reset now button.
- Click Yes in the pop-up window to confirm.
- Wait and click Close when the process is finished.
Final Words
These are common solutions to fix “network adapter not working on Windows 11”. If you have any other useful methods to remove this error, leave a comment below to let us know.