Sound not working is a common problem that Windows 11 users may encounter. If you also encounter the issue and want to find some solutions, you come to the right place. This post from MiniTool tells you how to fix no sounds on Windows 11.
There may be many reasons why Windows 11 sound is not working. The problem may be caused by hardware and software failures. If you encounter this problem, there is no need to worry. Let’s look at some troubleshooting methods to fix Windows 11 sound not working.
How to Fix No Sounds on Windows 11
Way 1: Check Your Audio Equipment
In many cases, audio equipment problems can also cause the “Windows 11 sound not working” issue. If you are using speakers or Bluetooth headsets, you can try to use them with your mobile phone or other devices. If they are working properly, there may be a problem with your PC. If they do not work properly, there is a problem with the audio device. You should change it.
Way 2: Run Audio Troubleshooter
Then, you can try to run the audio troubleshooter to fix no sounds output on Windows 11. Here is how to do that:
Step 1: Press the Windows + I keys together to open the Settings application.
Step 2: In the Update & Security section, scroll down to find troubleshoot option, and click it.
Step 3: Then, click Additional troubleshooters. Here you will find the Playing Audio option. Click the Run the troubleshooter button.
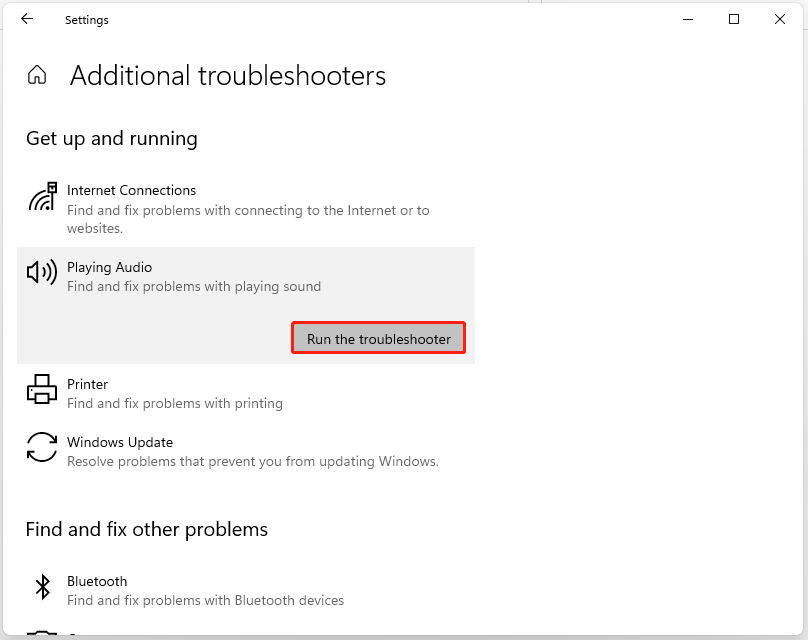
Step 4: This will run the audio troubleshooter. It will detect any problem with the audio device or driver and fix it for you.
Way 3: Update Audio Driver
You have to ensure that you are using the latest version of the audio driver. You will meet the “no sounds on Windows 11” issue if you have incompatible, corrupt, missing, or outdated drivers. To solve the issue, you need to update the driver.
Step 1: Open the Run box and type devmgmt.msc. Then press Enter to go to Device Manager.
Step 2: Double-click Audio inputs and outputs to expand it. Then right-click your audio driver and choose Update driver.
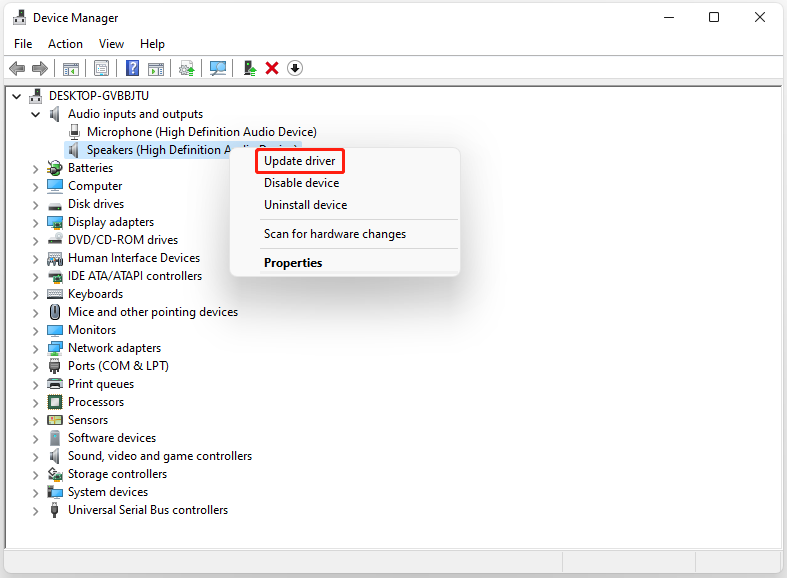
Step 3: You will be asked how you want to search for drivers in the pop-up window. You should choose Search automatically for updated driver software and then follow the instructions to complete the process.
Way 4: Restart Windows Audio Service
If any of the above fixes do not work, and the speaker does not work on Windows 11, there may be some setup issues. You can try to restart the audio service, and then check if the Windows 11 sound is not working problem still exists. Follow the steps below:
Step 1: Press the Windows + R keys together to open the Run dialog box.
Step 2: Type services.msc into the text box and click OK.
Step 3: Navigate to Windows Audio in the Services list.
Step 4: Right-click the service and choose Restart.
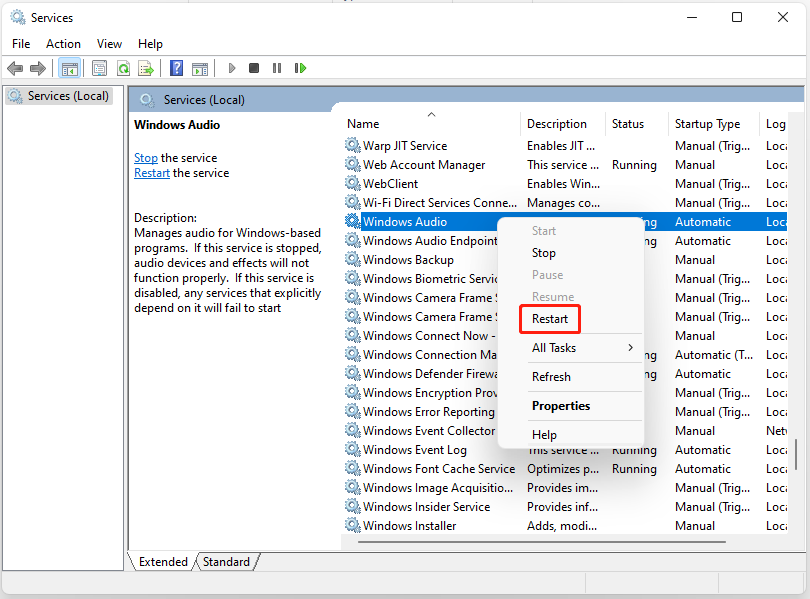
Way 5: Check the Audio Output Setting
If the methods above are not working, you should try to check the audio output setting to fix the no sounds on Windows 11 issue. Here are the instructions:
Step 1: Open the Settings application.
Step 2: In the System section, click the Sounds option.
Step 3: Here you will see two sections – Output, and Input. You can select the output device for your PC and adjust your device’s volume in the output section.
Final Words
This post has collected 5 efficient methods for you to get rid of the “no sounds on Windows 11” issue. Thus, when you encounter the same error, don’t panic, just try the methods mentioned in this post, and then you can fix it.
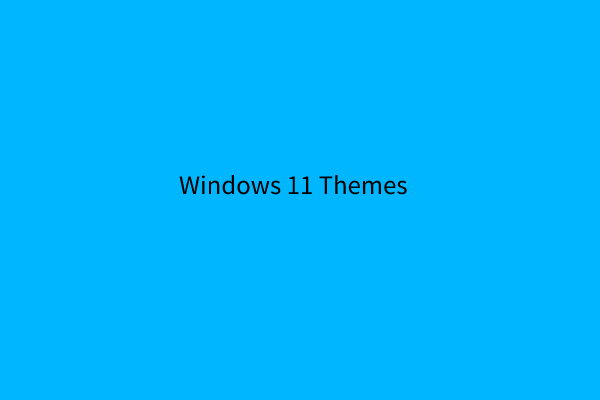
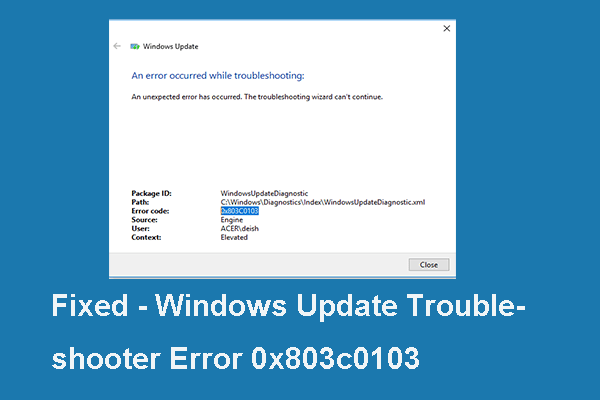
User Comments :