This post summarized on MiniTool official website mainly introduces you nine ways to open Task Scheduler in Windows 10 together with the latest Windows 11. Generally, these methods are similar in both systems with just a little difference.
The methods in this post are most available in other Windows operating systems (OSes) like Windows 8.1, Windows 8, Windows 7, Windows XP, as well as Windows Vista.
What Is Task Scheduler?
Task Scheduler, formerly known as Scheduled Tasks, is a job scheduler in Microsoft Windows. It launches computer programs or scripts at a set time or after specified time intervals.
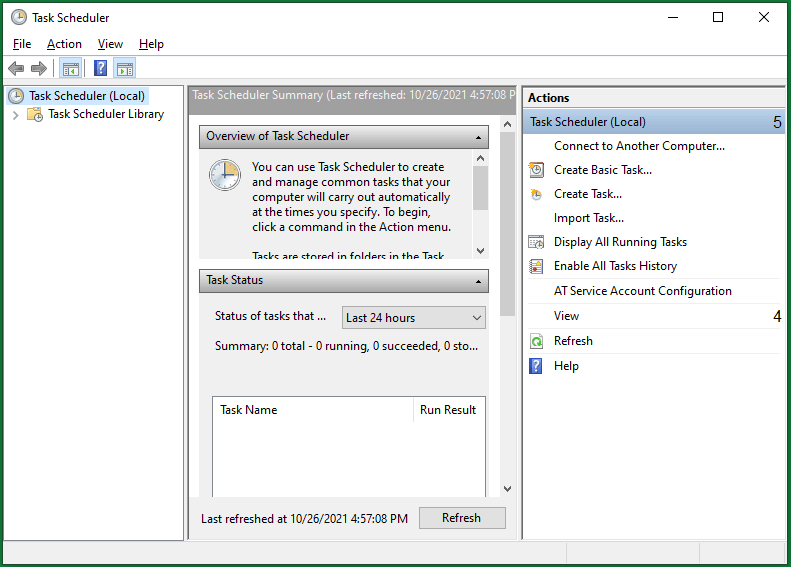
The Task Scheduler infrastructure is the basis for the Windows PowerShell scheduled jobs feature introduced with PowerShell v3. Next, let’s see how to open Task Scheduler in Windows 10 and Windows 11.
#1 How to Open Task Scheduler Through Search?
Firstly, you can rely on Windows Search to open Task Scheduler for Windows. Click on the magnifier icon on the taskbar and type “task scheduler”. Then, click the best-matched result.
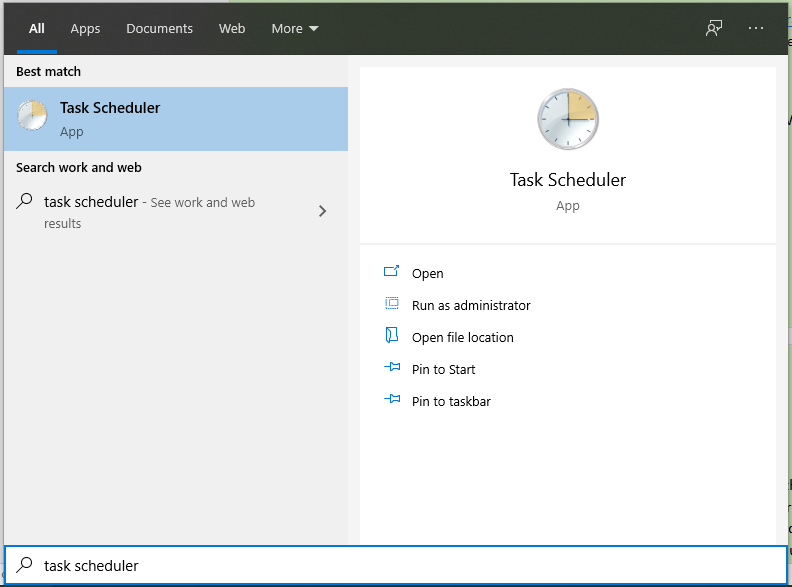
The process to open Windows 11 Task Scheduler from Search is the same.
#2 How to Open Task Scheduler from Run?
Secondly, you can easily launch Task Scheduler through the Windows Run box. Just open the Run dialog and input “taskschd.msc” and click OK to finish.
#3 How to Open Task Scheduler Command-Line?
Thirdly, you can rely on a command prompt or PowerShell to access Windows Task Scheduler. Just launch CMD or PowerShell and input the command to open task scheduler, “taskschd.msc” or “taskschd”.
#4 How to Open Task Scheduler in Windows 10 File Explorer?
Also, you are able to trigger Windows Task Scheduler using Windows Explorer. Generally, launch File Explorer, search “taskschd” in its address bar or directly find taskschd.msc in C:\Windows\System32 folder.
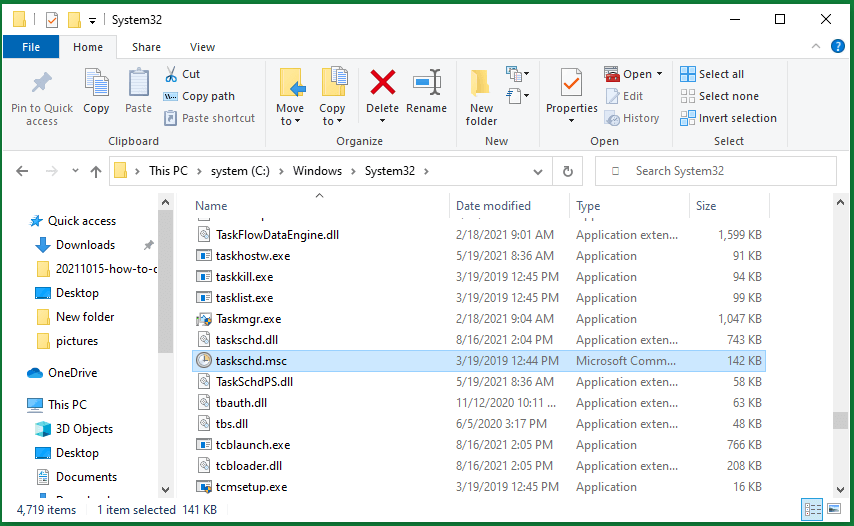
For this method, the process to open Windows 11 Task Scheduler is the same as in Win10.
#5 How to Open Windows Task Scheduler Using Shortcut?
Besides, you can reach Task Scheduler in Windows 11 or Windows 10 via its desktop shortcut. In general, click on the Desktop and select New > Shortcut. In the new popup, input “taskschd.msc” and click Next > Finish.
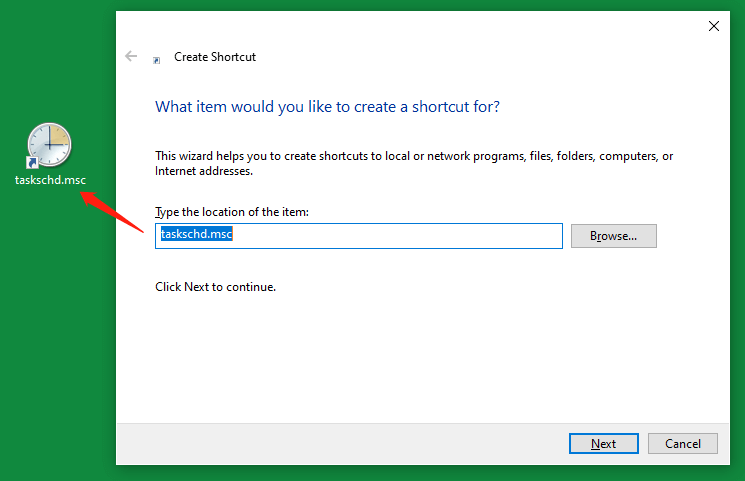
Once you have successfully created a shortcut for the Microsoft Task Scheduler, you can quickly launch it by double-clicking on its shortcut.
#6 How to Open Task Scheduler Windows 10 with Start Menu?
Moreover, you can get Task Scheduler from Windows 10 Start Menu. Simply, click on the Start and scroll down its popup menu. Find and unfold Windows Administrative Tools; find and click to open Task Scheduler.
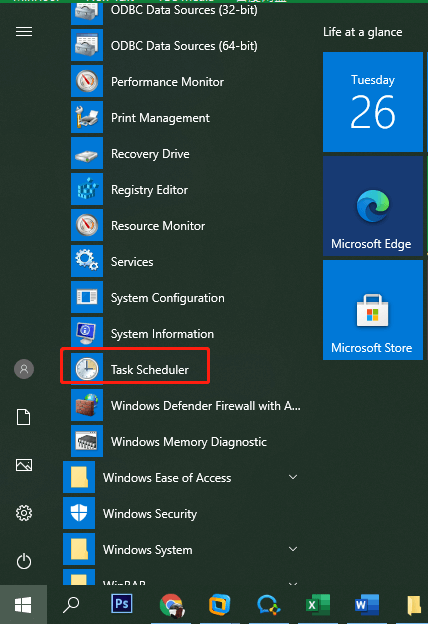
This way isn’t available in the newest Windows 11 OS.
#7 How to Open Task Scheduler in Control Panel?
Firstly, let’s see how to complete this task in Windows 10. Open Control Panel, view its items by icons, and choose Administrative Tools. In the Administrative Tools page, find and open Task Scheduler.
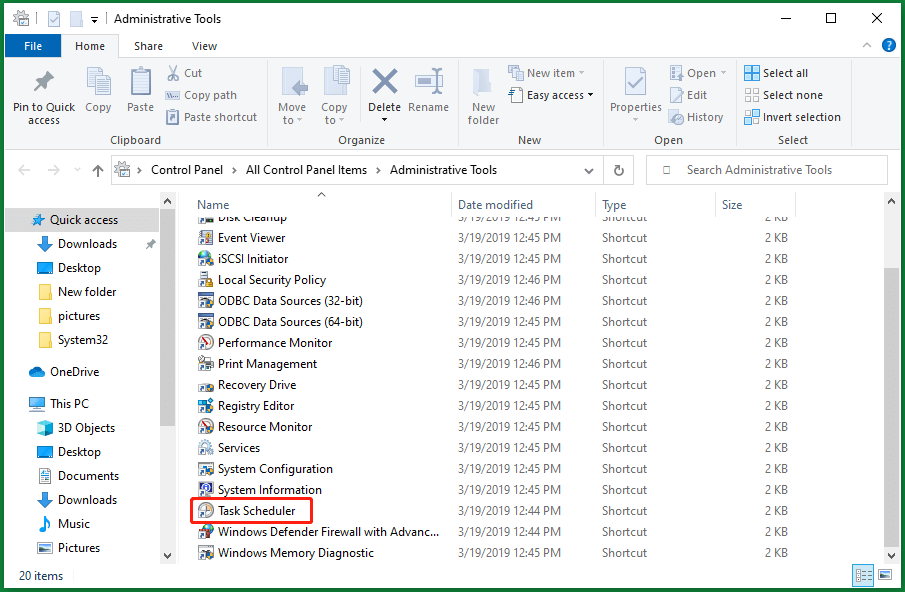
This way is a little bit different in Windows 11. The Administrative Tools is renamed as Windows Tools in Win11.
#8 How to Open Task Scheduler in Windows 10 by Computer Management?
Furthermore, you can start Task Scheduler from Computer Management. step 1, open the Windows Computer Management console. Step 2, click Task Scheduler in the left panel in the Computer Management window.
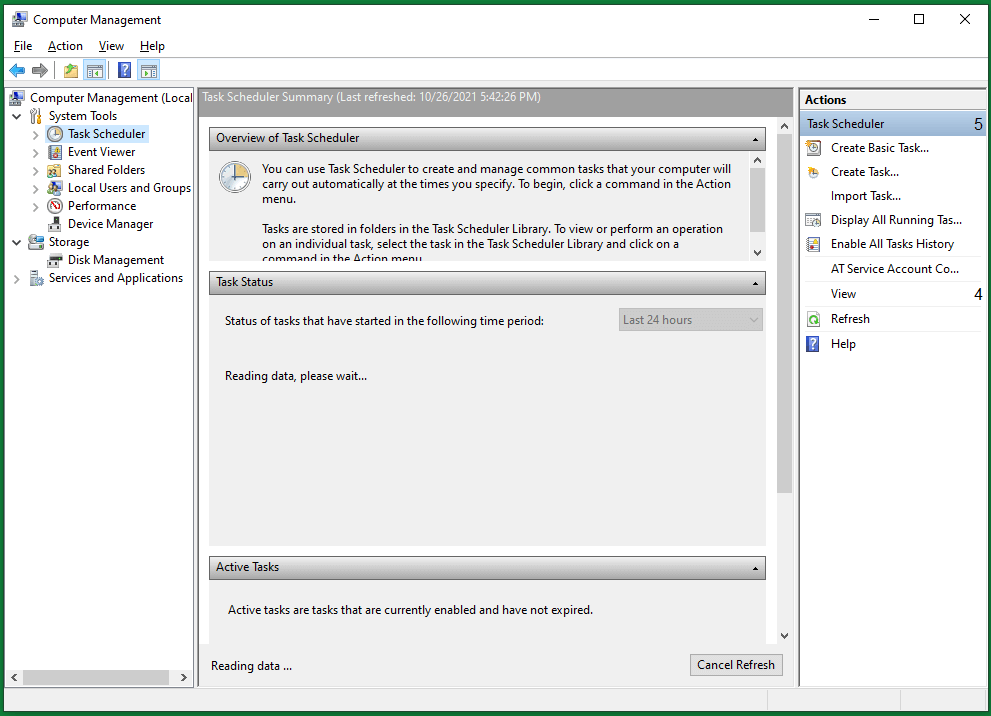
This solution is also applied to opening the task scheduler in Windows 11.
#9 How to Open Task Scheduler Within Task Manager?
Finally, you are allowed to launch Task Scheduler from the Task Manager app. Open Task Manager, navigate to File > Run new task, type “taskschd.msc”, and click OK.
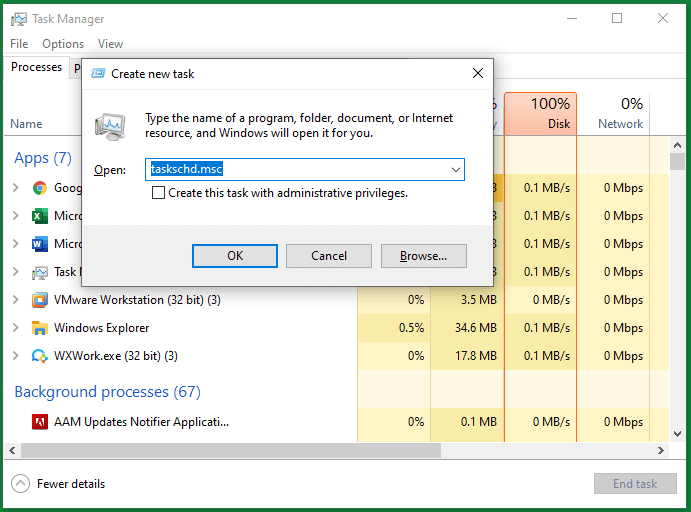
Windows 11 Assistant Software Recommended
The new and powerful Windows 11 will bring you many benefits. At the same time, it will also bring you some unexpected damages such as data loss. Thus, it is strongly recommended that you back up your crucial files before or after upgrading to Win11 with a robust and reliable program like MiniTool ShadowMaker, which will assist you to protect your increasing data automatically on schedules!