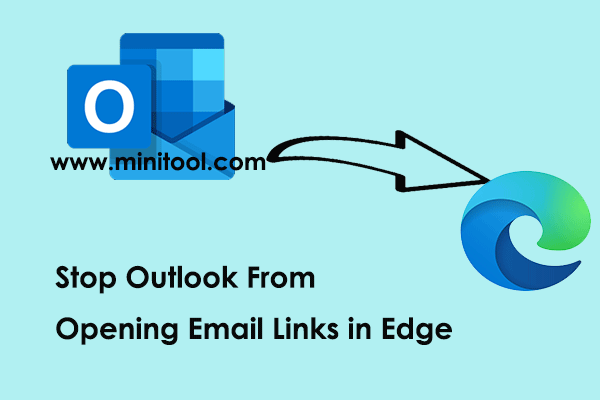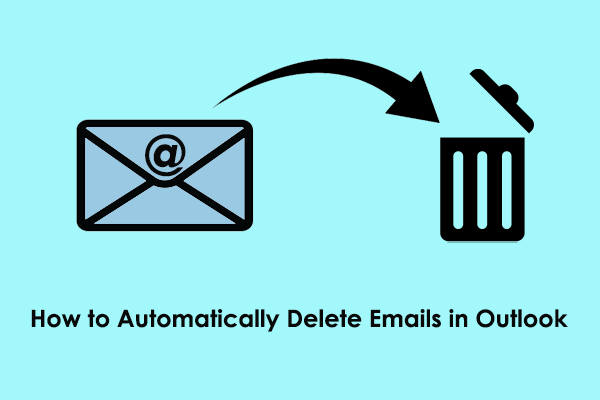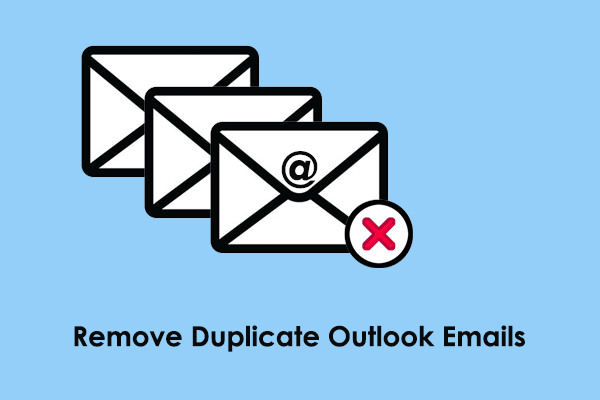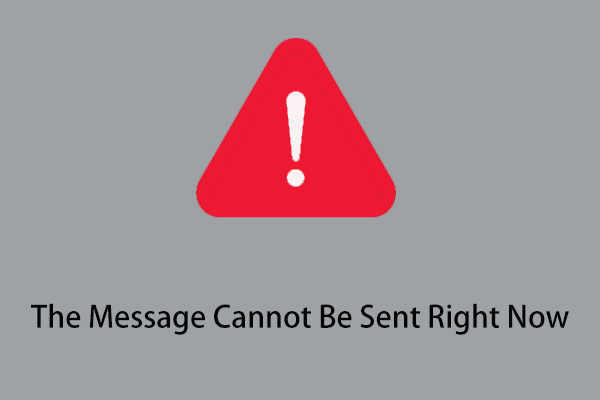What Is Outlook Quick Print
Before knowing the solutions to the problem of “Outlook quick print not working”, you may need to know what Outlook quick print is first.
Quick print is an important feature in Outlook that allows you to print the attachment directly to the default printer you set on the current page, without opening and downloading the attachment in the email to the local computer.
You just need to click the drop-down triangle next to the attachment and select Quick Print as shown in the picture below to quickly print the attachment file.
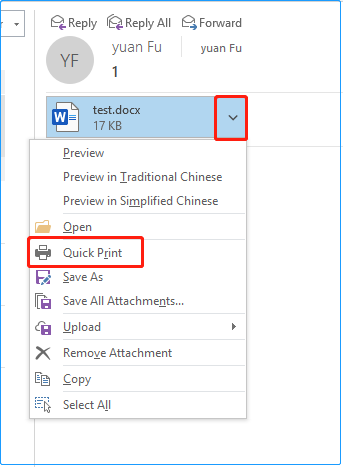
How to Fix Outlook Quick Print Not Working
After knowing what Outlook quick print is, you can keep reading to find out how to solve “Outlook quick print not working”. Here are five ways listed.
Solution 1. Set up Your Default Printer
If you cannot use quick print in Outlook, the first thing you need to do is to check whether the selected printer is the default printer of your PC. Because Outlook quick print uses the default printer to print files. Here is how to set up the default printer in Windows 10.
Step 1. Open Control Panel using the Windows search box and click on Devices and Printers.
Step 2. Under the Printers section, right-click the preferred printer to select Set as default printer.
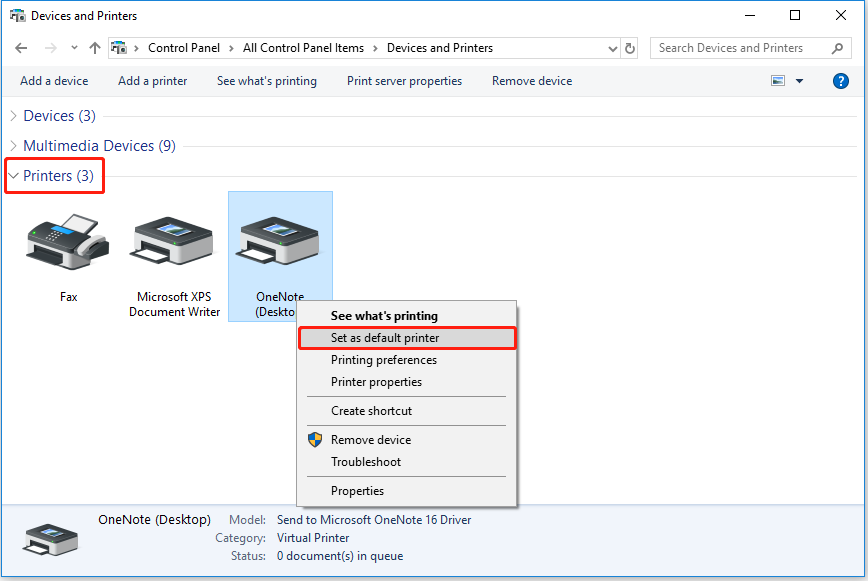
Step 3. The default printer will display a green checkmark icon.
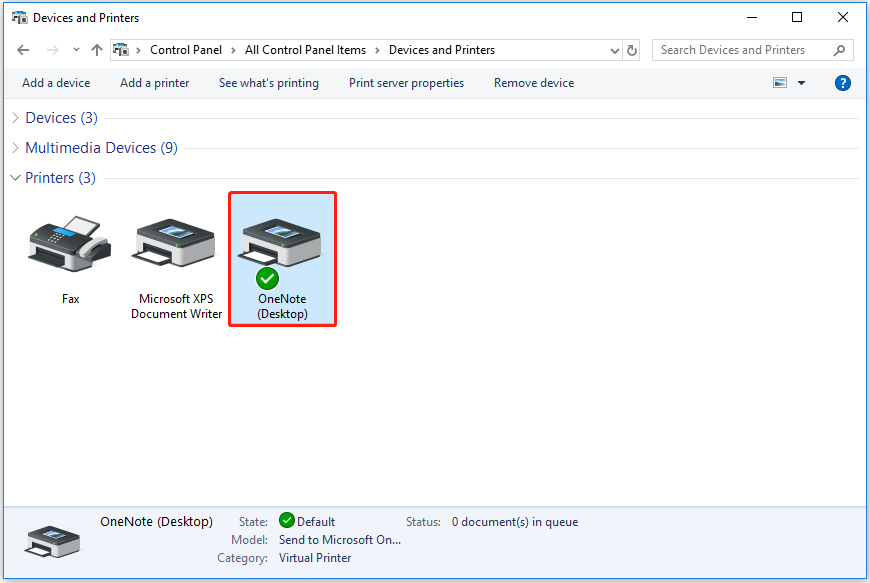
Step 4. Reopen your Outlook and try to use quick print again.
Solution 2. Delete Temporary Outlook Files
If the matter of “Outlook quick print not working” still exists after setting the default printer of your computer, you can try to delete the temporary files of Outlook.
Step 1. Press Windows + E key combinations to open File Explorer.
Step 2. Copy and paste the following content in the File Explorer address bar. Then press Enter (Remember to replace “username” with your actual computer username).
C:\Users\”username”\AppData\Local\Microsoft\Windows\Temporary Internet Files\Content.Outlook
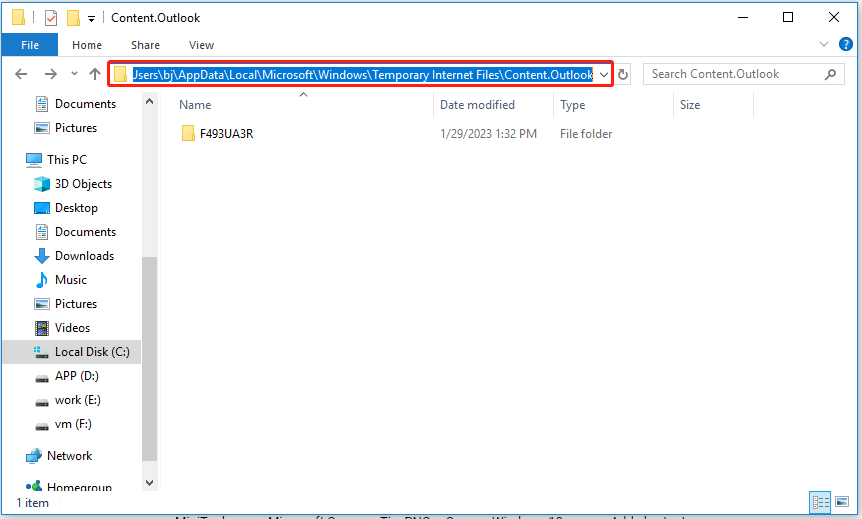
Step 3. Select all the folders and right-click to select Delete.
Step 4. Reopen your Outlook and check whether the issue “Outlook not printing attachments” has been fixed.
Solution 3. Open Outlook in Safe Mode
The third way is to open Outlook in safe mode because Outlook safe mode restricts certain functions and blocks all extensions. To open your Outlook in safe mode, you can follow the steps below.
Step 1. Right-click the Windows logo key and choose Run.
Step 2. Type outlook.exe /safe in the input box and press Enter.
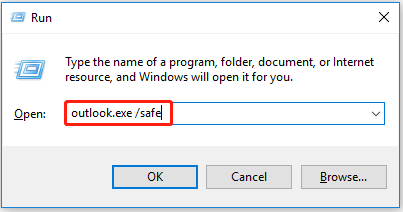
Step 3. Choose an Outlook profile and press OK in the pop-up window.
Step 4. Try to use quick print again to check whether it works.
Solution 4. Troubleshoot the Printer
When there is a problem with the printer setting itself, Outlook quick print not working issue may appear. Therefore, you can try to troubleshoot the printer.
Step 1. Press the Windows + I keyboard shortcuts to go to Windows Settings.
Step 2. Go to Update & Security > Troubleshoot.
Step 3. Click Printer and choose Run the troubleshooter.
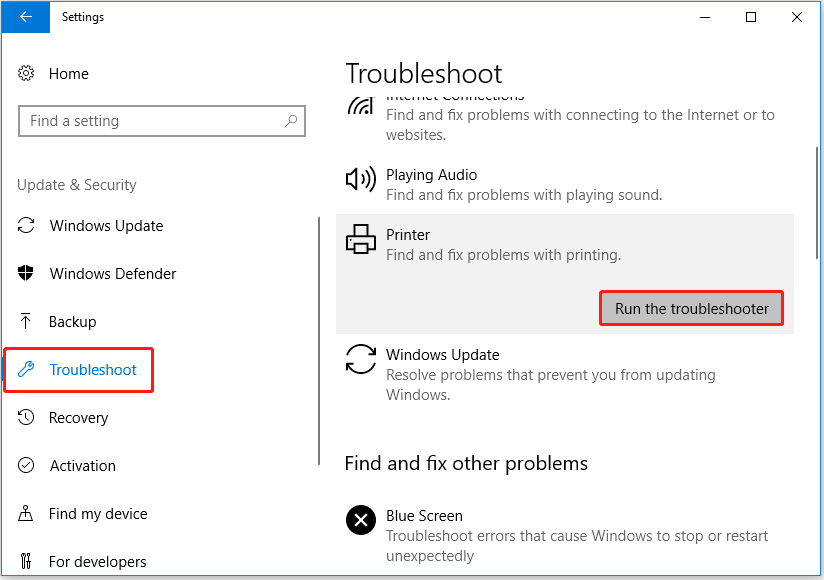
Step 4. Wait for the process to complete and check whether the issue has been solved.
Solution 5. Manually Print Attachments
If you still cannot use quick print in Outlook after trying the above four ways, you can manually change Outlook settings to print email content as well as attachments. Here is how to achieve this goal.
Step 1. Open the email that contains the attachments you want to print.
Step 2. Click File > Print > Print Options.
Step 3. In the pop-up window, check Print attached files and set up the print copies and styles. Then click Print.
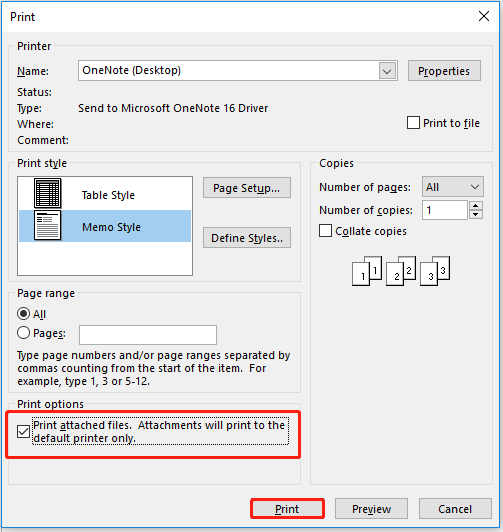
Step 4. Follow the instructions on the window to finish the process of printing.
If none of the above methods can fix the problem “Outlook quick print not working”, you may have to try another email client, like eM Client.
Final Words
To sum up, this article describes useful solutions with pictures to fix “Outlook quick print not working”. If you have any other ideas about this topic, you can feel free to tell us in the comment area below to help more users. Thank you so much.