Though the mobile phone tends to be wire-free recently, like other electronic devices, connecting it to computer via USB port is still a useful and convenient way to exchange data. However, some people reported that their phone won’t connect to computer. This post on MiniTool website explains this problem and offers some helpful solutions to fixing it.
Why Your Phone Won’t Connect to Computer
You connect your phone to computer, only to find it can’t be recognized. What a terrible experience it is! You want to transfer data, browse photos, or do other things on PC by connecting an Android phone/iPhone to it. But you may be disappointed; the phone won’t connect to computer.
Why does this happen? In fact, a series of factors may be responsible for phone not showing up on PC, such as USB port/cable problem, outdated driver, and unstable power supply. It may be difficult to figure out the direct reason for computer not recognizing phone, but luckily you can fix the problem in most cases by following the methods given below.
MiniTool Power Data Recovery TrialClick to Download100%Clean & Safe
This post explains why USB flash drive is not recognized by computer and how to fix it.
How to Fix When Android Phone Won’t Connect to PC
How do I get my computer to recognize my phone? The solutions below will give you the answer.
Solution 1: restart devices and try another port.
The first thing to do when Windows 10 doesn’t recognize Android phone is restarting both the phone and the computer, and then try again: disconnect the cable -> restart both devices -> reconnect them.
If this still not work, please try a different USB port or USB cable. You may also try to clean the micro-USB port.
Solution 2: check the USB connection mode.
In general, Windows will recognize your Android phone as an MTP (Media Transfer Protocol) device after you connected it to computer; it will install the necessary drivers automatically so that your phone can show up in File Explorer.
How to check USB computer connection settings:
- Open Settings on your Android phone.
- Choose Storage.
- Click on the three dots icon at the top right.
- Select USB computer connection.
- Make sure the Media device (MTP) mode is selected.
The option may be also called Transfer files or Device File Manager, depending on the manufacturer.
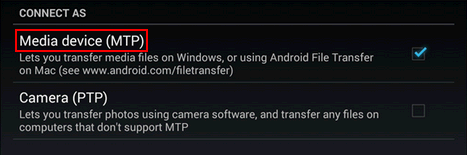
Besides, you may try to connect your Android phone as USB Mass Storage device: go to Settings on your phone -> select More Settings -> choose USB utilities -> choose Connect Storage to PC -> follow the instructions to complete the rest steps.
Solution 3: update the MTP USB driver.
- Right click on the Start button in the lower left corner. (You can also press Windows + X.)
- Select Device Manager from the pop-up menu.
- Navigate to your Android phone (it’s generally under Portable Devices).
- Right click on the phone and choose Update driver or Update Driver Software, depending on the system.
- Select Browse my computer for driver software when it asks you How do you want to search for driver software.
- Click on the Let me pick from a list of device drivers on my computer link.
- Choose MTP USB Device from the list and click Next.
- Wait for it to finish. Then, your phone should work as a media device and be recognized by computer.
Besides, you can try to fix phone not showing up on PC by: connecting the Android phone -> opening Device Manager -> right clicking on the phone -> selecting Uninstall device or Uninstall -> disconnecting the phone and re-connecting it again.
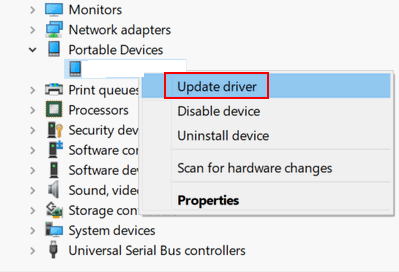
[Fixed] WinX Menu Not Working In Windows 10.
Solution 4: enable USB debugging.
- Open Settings.
- Select Developer Options.
- Enable Developer Options.
- Check USB debugging and click OK.
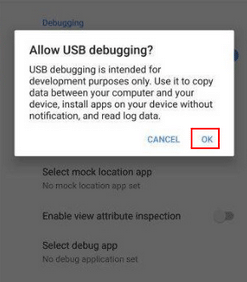
Please follow these steps if you’re using Android 4.2 or newer:
- Go to Settings.
- Select About phone.
- Navigate to the Build Number.
- Click it seven times.
- Turn on USB Debugging.
Other methods you can try when Phone won’t connect to computer:
- Enable Airplane mode.
- Reboot the phone into ODIN mode.
- Run Windows Devices troubleshooter.
- Reinstall the Composite ADB Interface.
- Connect phone directly to computer without a USB hub.
- Download & install the Media Feature Pack for N and KN versions of Windows 10.
- Delete cache and data of apps including External Storage and Media Storage system.
User Comments :