What is Ransomware Protection? Is there free Ransomware Protection? Ransomware Protection coming with Windows Defender is disabled by default. This post will show you how to enable the Ransomware Protection in Windows Defender.
What Is Ransomware Protection?
Ransomware is a type of malware that locks files and folders so as to prevent your access to important files. Ransomware attempts to extort money from victims by asking for money, usually in form of cryptocurrencies, in exchange for the decryption key. If you don’t have the decryption key, you are not allowed to access the files and folders.
Thus, the Ransomware Protection has been called out. And the Ransomware Protection also comes with the Windows Defender. It was added to Windows Defender from the version of Windows 10 October 2017. The crucial security feature in Windows Defender – Ransomware Protection is disabled by default.
The Ransomware Protection can effectively protect your data and files from virus attack.
Thus, you may wonder why the Windows Defender Ransomware Protection is disabled by default. The best possible explanation is that the Windows 10 Defender Ransomware Protection may be prone to false positive.
So, in order to protect your data, you need to enable the Windows Defender Ransomware Protection.
How to Enable Windows Defender Ransomware Protection?
In this section, we will walk you through how to enable the Ransomware Protection in Windows Defender and how to enable Windows Defender Controlled folder access, which also provides protection against malware.
Step 1: Open Windows Defender
- Press Windows key and I key together to open the Settings.
- Choose Update & Security.
- In the pop-up window, go to the Windows Defender tab.
- Then choose Virus & threat protection to continue.
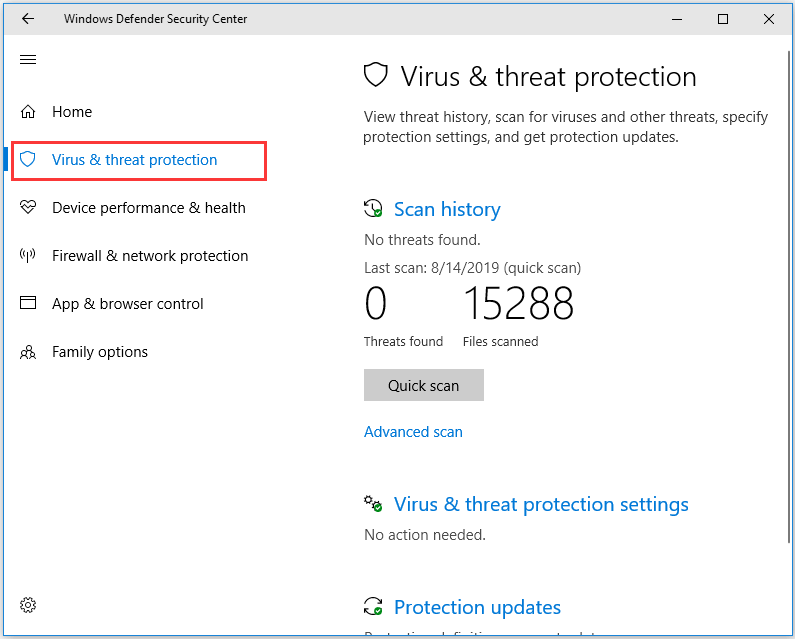
Step 2: Enable Ransomware Protection
- In the pop-up window, scroll down to find out Ransomware Protection.
- Click on the Manage Ransomware Protection.
- In the popup window, you will find the Controlled folder access and then enable the option.
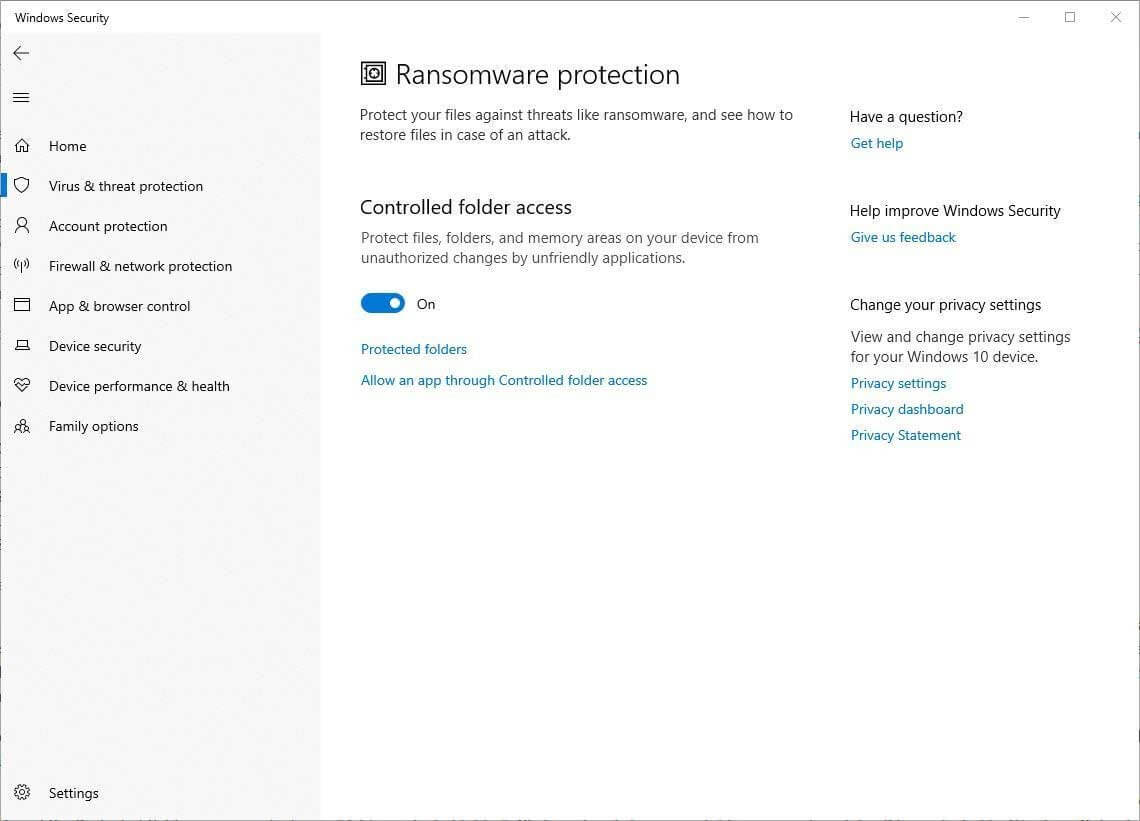
When you have finished all steps, you have successfully enabled Windows Defender Controlled folder access or the Windows Defender Ransomware Protection. Then Windows Defender will monitor which programs are accessing the protected folders and files stored within them.
It can prevent suspicious programs from accessing the files in order to protect your data and files.
However, in fact, some programs are not suspicious, but it still gives false positives. So in order to avoid some false positive, you can add a program to the Controlled folder access’s whitelist.
How to add a program to the Windows 10 Defender Ransomware Protection?
Step 1: You also need to open the Windows Defender Controlled folder access with the same method listed above.
Step 2: Then click Allow an app through Controlled folder access to continue.
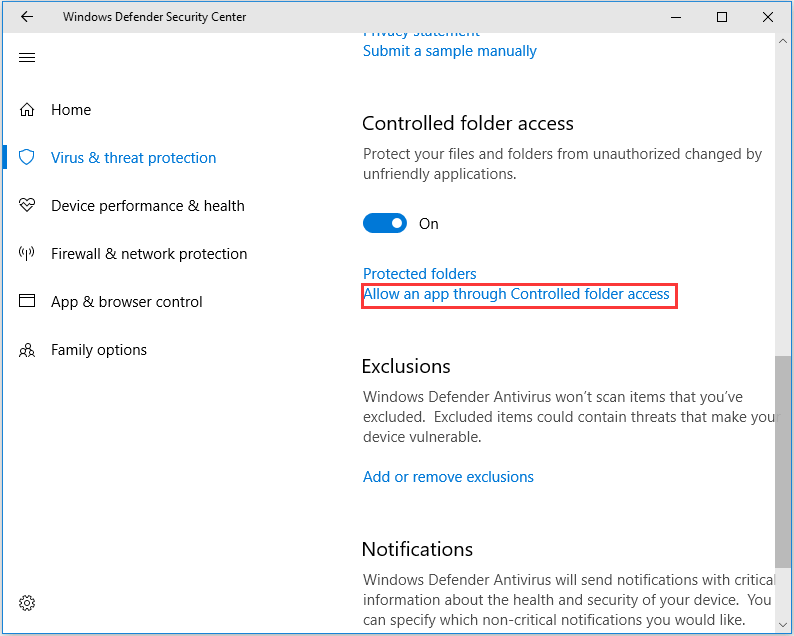
Step 3: Then you can add the desired programs to the list. You need to repeat this process for each program you want to grant access to.
Although the Ransomware Protection can provide protection against malware, you had better develop a habit of regularly backing up your files. If the files are encrypted by malware, you can also restore them from the backup images.
Final Words
To sum up, this post has introduced what the Ransomware Protection is and how to enable it. So just try this way to keep your data safe.
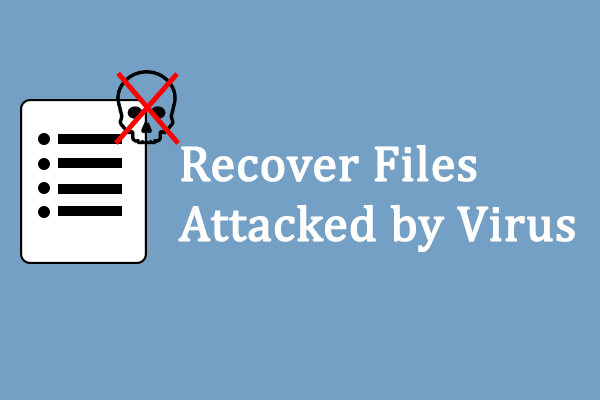
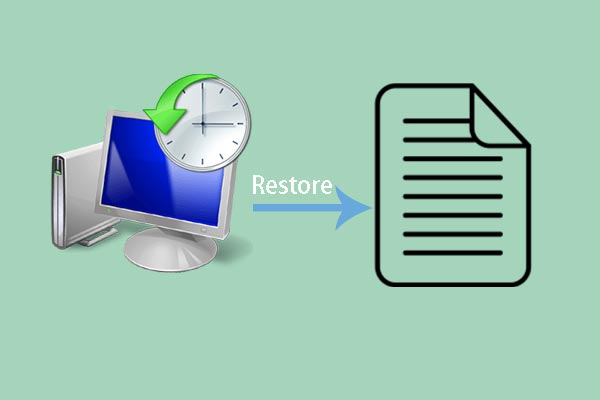
User Comments :