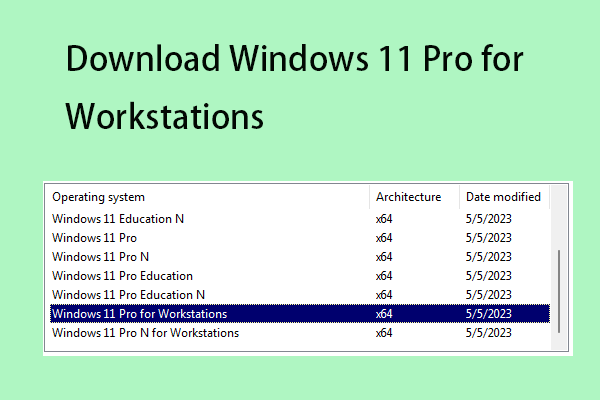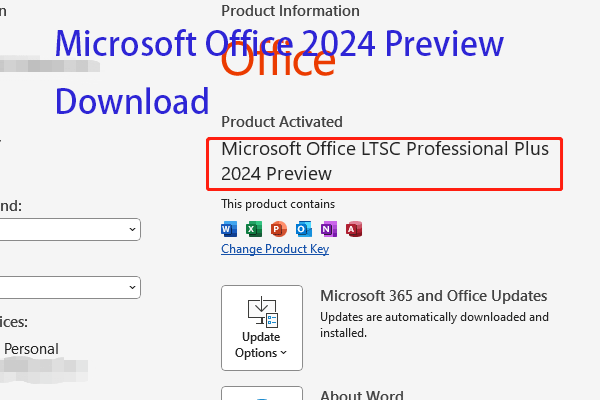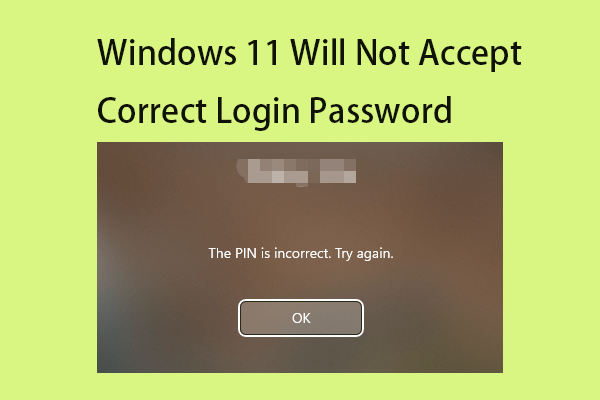Some users report that when they try to remove Recommended section from the Start menu on Windows 11, it is not working. How to remove Recommended Windows 11? How to turn off Recommended Windows 11? This post from MiniTool introduces how to do that.
The Recommended section is a feature on Windows 11 that can display recently used or opened files, apps, and folders. However, some users report that anyone who opens the Start menu can see their latest used items. Now, we will introduce how to remove Recommended on Windows 11.
MiniTool ShadowMaker TrialClick to Download100%Clean & Safe
Method 1: Via Settings
How to make Windows 11 remove Recommended? The first method for you is via Settings.
1. Press the Windows + I keys together to open the Settings application.
2. Go to Personalization > Start.
3. Turn off the following items:
- Show recently added apps
- Show most used apps
- Show recently opened items in Start, Jump Lists, and File Explorer
- Show recommendations for tips, shortcuts, new apps, and more
- Show account related notifications occasionally in Start
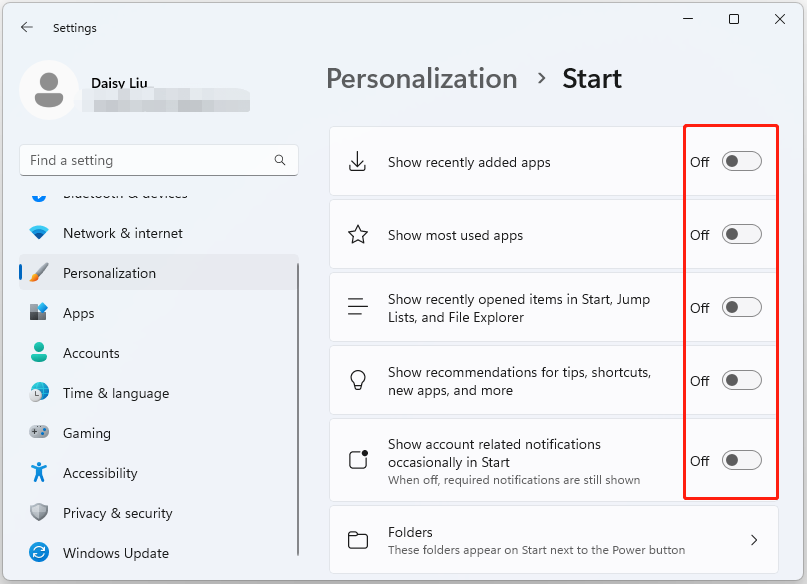
Method 2: Via Start Menu
How to remove Recommended from Windows 11? You can also remove it via the Start menu.
Open Start. Under the Recommended section, right-click the item to select the Remove from list option. After you complete the steps, the item will no longer be available in the list. However, the file will still be available from the location.
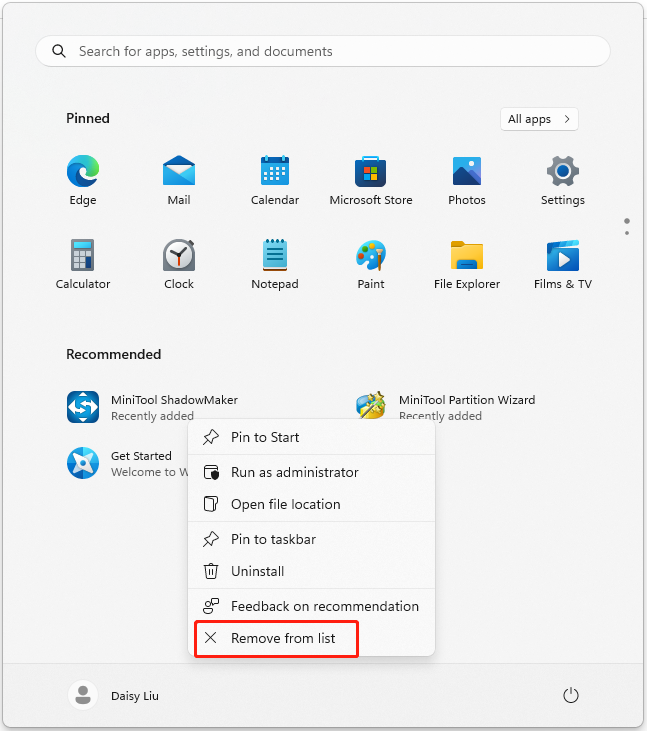
Method 3: Via Windows PowerShell
How to remove Recommended Windows 11? Try to use Windows PowerShell to do that. This method is only working in Windows 11 Education/SE versions. It is not possible to disable it in Windows 11 Home/Pro editions.
1. Type Windows PowerShell in the Search box and choose Run as administrator.
2. Execute the following command and press the Enter key.
New-ItemProperty -Path “HKLM:\SOFTWARE\Policies\Microsoft\Windows\Explorer” -Name “HideRecommendedSection” -PropertyType DWord -Value 1 -Force
Method 4: Via Group Policy
1. Press the Windows + R keys to open the Run dialog box. Type gpedit.msc and press OK to open the Group Policy Editor window.
2. Go to the following location:
Computer Configuration > Administrative Templates > Start Menu and Taskbar
3. Double-click the Remove Recommended section from Start Menu setting.
4. Select the Enabled option in that window. Click Apply > OK.
Method 5: Via Registry Editor
1. Press the Windows + R keys to open the Run dialog box. Type regedit.msc and press OK to open Registry Editor.
2. Go to the following path:
HKEY_LOCAL_MACHINE\SOFTWARE\Policies\Microsoft\Windows\Explorer
3. Find the HideRecommendedSection value and double-click it to set its value to 1.
Final Words
How to remove Recommended from Windows 11? How to make Windows 11 remove Recommended from the Start menu? You can find answers in the above content. I hope that this post can be useful to you.