If you try to reset a keyboard but don’t know how to do it, you’re not the only person to experience it. This post from MiniTool Solution can provide you with some useful methods to do that. It will show you how to reset a keyboard on a Windows computer or on a Mac computer. Hope it can be helpful to you.
If you find that your keyboard is not working properly, you might need to reset it. The instructions given below will show you how to do this job.
Reset a Keyboard on a Windows Computer
If you are a Windows user, get the instructions from this part to reset a keyboard.
Back to Default Settings of Your Keyboard on a Windows Computer
If you want to roll back to the default settings of your keyboard, follow the steps below to do that.
Step 1: Right-click the Start menu and then choose Device Manager from the context menu to open it.
Step 2: Click Keyboards to expand it and then find the keyboard device you want to reset.
Step 3: Right-click it and then choose Uninstall device.
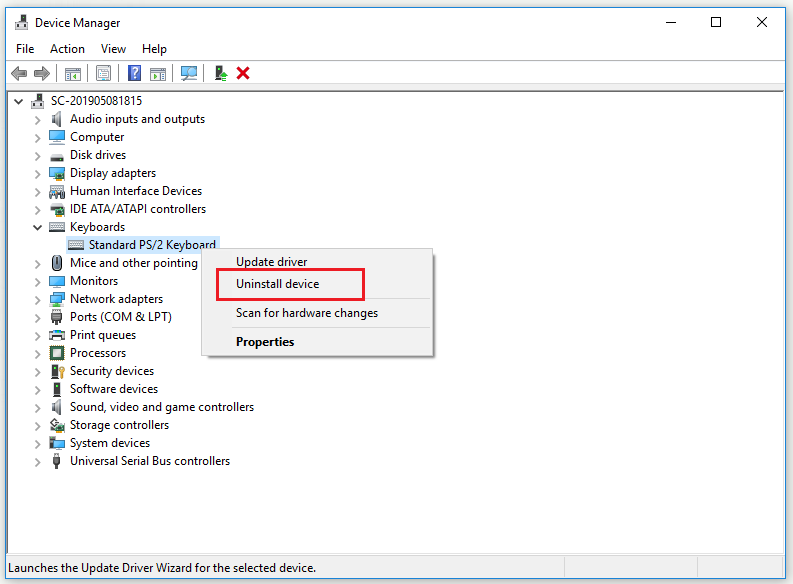
Step 4: Click Uninstall from the pop-up window to confirm uninstalling the chosen keyboard.
Step 5: To finish removing the chosen keyboard, click Yes to restart your computer.
Step 6: Open Device Manager again. Select Keyboards and click Scan for hardware changes from the top area. The keyboard will reappear in Device Manager.
Step 7: Now select the same keyboard and choose Update driver.
Step 8: Click Search automatically for updated driver software and allow the newest drivers to install.
Step 9: Restart your PC.
After that, you should reset keyboard settings successfully.
Change the Language of Your Keyboard on a Windows Computer
To reset a keyboard, try the instructions given below to change the keyboard language.
Step 1: Press the Win key + I key together to open Windows Settings.
Step 2: Click Devices and then click Typing from the left side.
Step 3: On the right side, click Advanced keyboard settings under More keyboard settings.
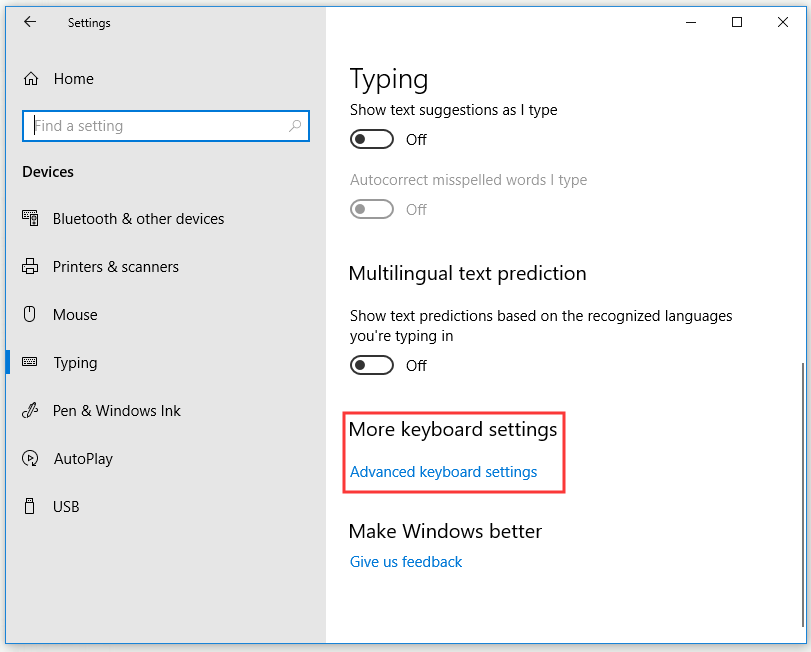
Step 4: In the new window, click the drop-down button under the Override for default input method section and then choose the language you want.
After you finish the steps above, you should now reset your keyboard language successfully.
Reset a Keyboard on a Mac Computer
If you want to reset a keyboard on a Mac computer, you can keep reading to get some instructions.
Back to Default Settings of Your Keyboard on a Mac Computer
How to reset keyboard settings? This part will show you how to reset the keyboard to default settings on a Mac computer in detail.
Step 1: Click the Apple icon in the upper left corner and then click the System Preferences… option.
Step 2: Now choose Keyboard and then click the Modifier Keys… button.
Step 3: Click Restore Defaults and then click OK.
After completing all the steps, your keyboard should be back in its default settings successfully.
Change the Language of Your Keyboard on a Mac Computer
If you want to change the language of your keyboard on a Mac computer, here is a quick guide to doing that.
Step 1: Click the Apple icon in the upper left corner and then click the System Preferences… option.
Step 2: Now choose Language & Region and then choose the language you want.
Wait for the computer to restart. Then your keyboard language should be reset.
Hard Reset
If you have a problem with your keyboard, such as a function key that doesn’t work or keyboard lighting problems, you need to try a hard reset after trying a soft reset on your computer.
Different brands of keyboards will provide you with different hard reset methods. You’d better go to the keyboard manufacturer’s official website for help. Here is a general guide for general keyboard hard reset.
Step 1: Unplug your keyboard and then wait for 30 seconds.
Step 2: Press the Esc key on your keyboard and plug your keyboard back to the computer.
Step 3: Hold the Esc key until seeing your keyboard is flashing.
After that, you should perform a keyboard hard reset successfully.
Bottom Line
In conclusion, after reading this post, you should know clearly how to reset a keyboard on a Windows computer or on a Mac computer. If you want to do that, just try the methods mentioned above.


User Comments :