This post offers a 2-step guide for how to reset Google Chrome settings to default if your Chrome browser can’t work well. If you need a free data recovery tool, disk partition manager, system backup and restore software, etc. you can turn to MiniTool Software.
Unknown adware, malware or problematic extension may cause Chrome malfunction. If your Google Chrome browser is not working well, you may try to reset Chrome settings to default to fix the problem. Resetting Google Chrome won’t lose your bookmarks, password or search history. Check how to do it below.
How to Reset Chrome Settings to Default – 2 Steps
Step 1. Open Chrome Settings Page
Firstly, you should go to Google Chrome Settings page. You can open Chrome browser, and click the three-dot Chrome menu icon at the upper-right corner under “X” Close icon.
Click Settings in the drop-down list to enter into Chrome Settings page.
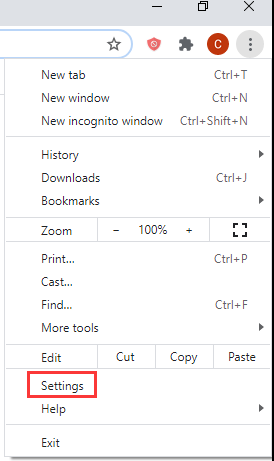
Step 2. Reset Google Chrome Browser Settings
In Settings window, you can click Advanced in the left panel to expand it.
Click Reset and clean up option under Advanced section.
In the right window, you can click Restore settings to their original defaults option.
In the pop-up window, click Reset settings button to reset Chrome.
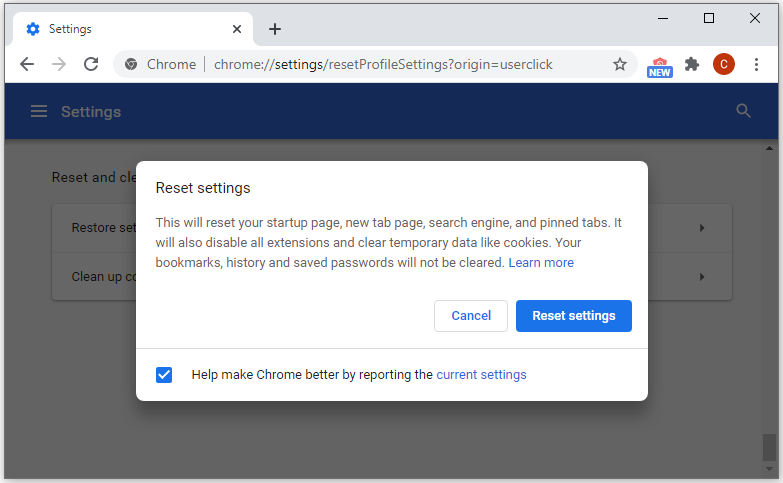
Tip: If you can’t see or open Chrome Settings page, you can uninstall Chrome, download and install Chrome for Windows 10 or other platforms from https://www.google.com/chrome/.
What Settings Will or Won’t Reset in Chrome Reset Process
Resetting Google Chrome browser doesn’t reset everything. Check what settings will or will not change to default below.
If you are signed in your Google Account, the following settings will be changed to default.
Default search engine: your default search engine will be changed back to Google Chrome.
Home/Startup page: if you have customized the home page or startup page, they will be cleared.
Pinned tabs: the pinned tabs will be removed. (Related: how to pin a website to taskbar)
New tab page: it will reset to the default new tab page with Google logo, search box, and thumbnail of most visited sites.
Disable all extensions: all extensions and themes will be disabled.
Clear temporary data: all cookies, caches and site data will be cleared. (Related: clear cache for one site)
Content settings: the settings to block downloads, pop-ups, a site’s access to camera or microphone, etc. will be reset to default. (Related: how to stop Chrome from blocking downloads)
The following settings will not be changed: your bookmarks, browsing history, and saved passwords.
Bottom Line
This post provides a detailed guide for how to reset Google Chrome browser settings to default when your browser can work properly. By resetting Chrome settings, your bookmarks, history and saved passwords will be kept.
User Comments :