About MiniTool Power Data Recovery
This is the best free data recovery software that can work on all versions of Windows including Windows 11, Windows 10, Windows 8/8.1, and Windows 7. You can use it to recover data from SD cards, hard drives, SSDs, USB flash drives, and more.
MiniTool Power Data Recovery FreeClick to Download100%Clean & Safe
Why SanDisk SD Card Health Check Is Crucial
SanDisk is a renowned brand when it comes to storage solutions, particularly SD cards. These small, portable devices have become essential for storing photos, videos, documents, and other data in digital devices like cameras, smartphones, and laptops. However, like any storage medium, SD cards can also experience wear and tear over time.
Checking the health of your SanDisk SD card is crucial for several reasons:
- Data Integrity: A deteriorating SD card can lead to data corruption or loss. Regular health checks help identify potential issues before they escalate.
- Performance: An SD card’s health directly affects its performance. A healthy card ensures smooth data read and write operations.
- Longevity: Monitoring and maintaining the health of your SD card can extend its lifespan, saving you the hassle of frequent replacements.
To ensure the longevity and reliability of your data storage, it’s important to monitor and maintain the health of your SanDisk SD card. Of course, no matter which SD card or microSD card you are using, we recommend regularly checking the SD card health.
In this article, we’ll explore various methods to check and preserve the health of your SD card.
How to Check SanDisk SD Card for Errors on Windows?
In this part, we will introduce 3 ways to help you make a SanDisk SD card health check:
- Use Windows built-in error-checking tool
- Run CHKDSK SanDisk SD card
- Use MiniTool Partition Wizard
Way 1: Use Windows Built-in Error-Checking Tool
Step 1: Connect the SanDisk SD card to your computer.
Step 2: Press Windows + E to open File Explorer, then click This PC from the left panel to continue.
Step 3: The SD card should appear on the right panel. Then, right-click it and select Properties from the context menu.
Step 4: Switch to the Tools tab, then click the Check button.
Step 5: On the pop-up interface, click Scan and repair drive. This tool can find and automatically fix the found errors.
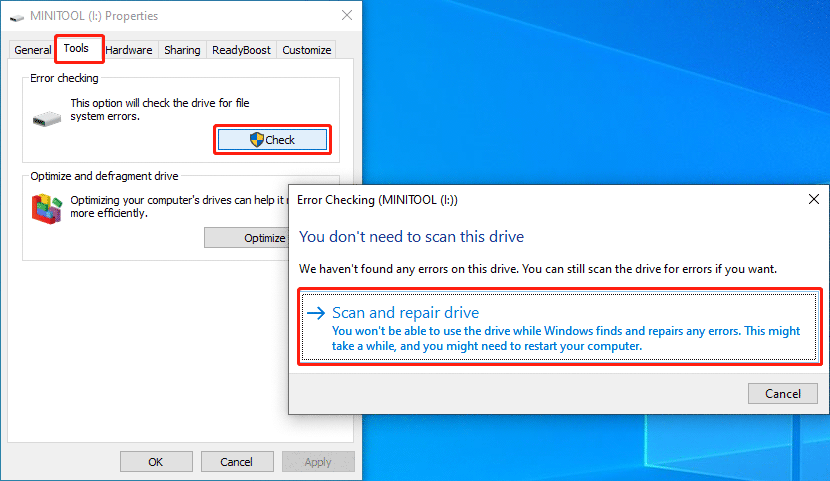
Way 2: Run CHKDSK to Check SD Card for Errors
Step 1: Click the search icon from the taskbar and search for cmd, then right-click Command Prompt from the search results and select Run as administrator.
Step 2: Type “chkdsk /f /x *:” into Command Prompt and press Enter. * represents the drive letter of the SD card.
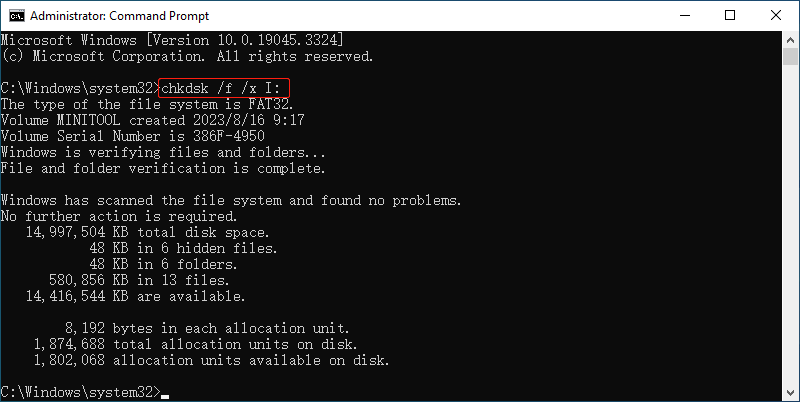
This tool will begin to find and fix the found errors on the SD card, mainly fixing the file system errors.
Way 3: Use MiniTool Partition Wizard
Running CHKDSK to fix errors on an SD card requires you to remember the correct CHKDSK commands. It is not friendly to novices. If you don’t want to use commands, you can try MiniTool Partition Wizard.
This is a free partition manager that can help you check SD cards for errors, create/delete partitions, extend/merge partitions, migrate OS, etc. You can use the Check File System feature of this software to find and fix errors on a SanDisk SD card.
MiniTool Partition Wizard FreeClick to Download100%Clean & Safe
Step 1: Download and install MiniTool Partition Wizard on your PC.
Step 2: Connect the SD card to your computer.
Step 3: Launch the software and you can see its main interface where all partitions and disks are listed. Find the target SD card and right-click it, then select Check File System.
Step 4: On the next page, select Check & fix detected errors, then click the Start button to run this tool.

These are the 3 tools to help you check SanDisk SD card health and fix the found errors. You can select one tool according to your situation.
Steps to Maintain SD Card Health
Since there are always important files on your SD card, you’d better take care of your SD card using some effective methods. Here are some choices:
Regular Backups
The first and foremost step is to regularly back up your data. If your SD card does encounter issues, having a backup ensures you don’t lose precious files. You can try MiniTool ShadowMaker to back up your SD card.
MiniTool ShadowMaker TrialClick to Download100%Clean & Safe
Avoid Abrupt Removal
Removing the SD card while it’s still in use can lead to data corruption. So, you should always safely eject the card before removing it from your device.
Formatting
Periodic formatting of the SD card can help prevent data fragmentation and maintain optimal performance. However, you should back up your data before formatting.
Avoid Overloading
Don’t fill the SD card to its maximum capacity. Leave some space to prevent excessive wear on the memory cells.
Use Quality Devices
Invest in a quality SD card reader and avoid using your SD card on devices with potential compatibility issues.
Conclusion
Your SanDisk SD card is a reliable companion for storing your cherished memories and important data. By regularly checking its health and following simple maintenance practices, you can ensure its longevity and the safety of your data. Whether you’re a professional photographer or an everyday user, safeguarding your SD card’s health should be a priority to continue enjoying uninterrupted performance and peace of mind. The information mentioned in this post can help you check SanDisk SD card health and maintain your card health.

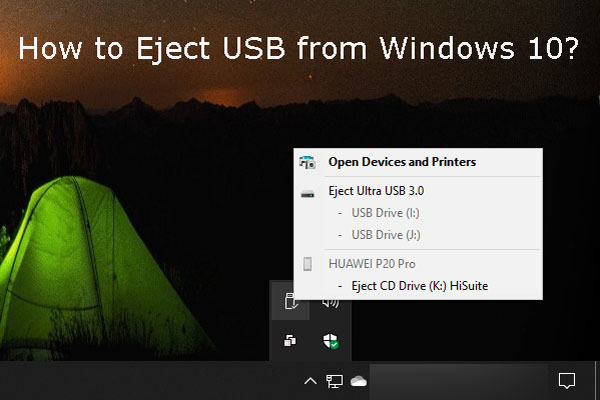
User Comments :