Some icons are placed on the desktop by default so that users can get access to them easily. You can also agree to create a desktop shortcut every time you install a new application. But how can you get to the desktop directly when there’re many opening programs, documents, and windows. This post on MiniTool website will introduce 3 ways to show desktop on Windows 10 quickly.
Windows 10 desktop is the main window you see after starting your computer. Several icons are placed here by default: This PC, Recycle Bin, Internet Explorer, etc. Besides, every time you install a new application on the computer, you’ll be asked whether to create a shortcut on the desktop or not in the last step of installation.
But how can you show desktop Windows 10 directly when there are many programs and windows opening? Don’t be anxious; 3 methods for Windows 10 show desktop will be introduced one by one in the following sections.
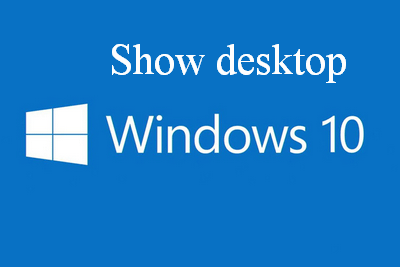
MiniTool Power Data Recovery TrialClick to Download100%Clean & Safe
How to Show Desktop on Windows 10
For users who are opening too many windows for multitasking, it’s hard to find the correct window they need manually by clicking the icons on the taskbar. So they prefer to use keyboard shortcuts or key combinations to shift between windows (Alt + Tab) and view all task thumbnails in one window (Windows + Tab).
However, what if they want to show desktop icons Windows 10 quickly? It would be very troublesome to hit the minimize button (or close button) on opening windows one by one so as to get to the desktop. People are wondering if there’s a Windows 10 show desktop shortcut. In the content below, I’ll show you how to get to desktop on Windows 10 in 3 ways.
Microsoft Released Bing Wallpaper To Set Desktop Image!
The First Way: Click on the Show Desktop Icon
- Look at the lower right corner to find the tiny area to the right of the small vertical line. (It’s on the far right of the taskbar.)
- Move your cursor here and click on it; the desktop will be shown to you immediately. (All the running programs and windows are minimized not closed.)
- You can also right click on this tiny area and choose Show desktop from the pop-up menu.
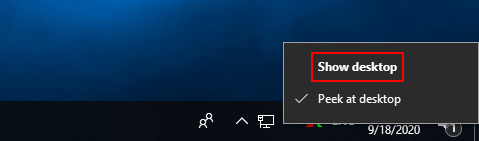
If you click on this area again (or right click on it and choose Show desktop again), the windows will pop right back up where they were before.
Please note:
You can take a look at your desktop so as to see some key information directly by moving the mouse to the show desktop icon as long as the Peek at desktop option is enabled in its right click menu. You may configure the Peek at desktop by following steps:
- Open Settings.
- Select Personalization.
- Choose Taskbar.
- Navigate to Use Peek to preview the desktop when you move your mouse to the Show desktop button at the end of the taskbar.
- Toggle the switch under it to On.
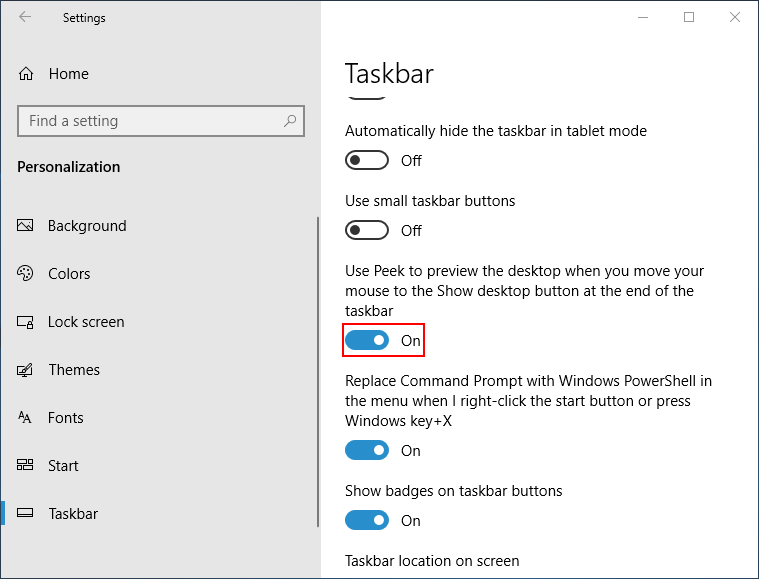
The Second Way: Right Click on the Taskbar
- Navigate to the taskbar, which is located at the bottom of your screen by default. (You can change it manually.)
- Right click on any blank area on the taskbar.
- Select Show the desktop from the pop-up context menu.
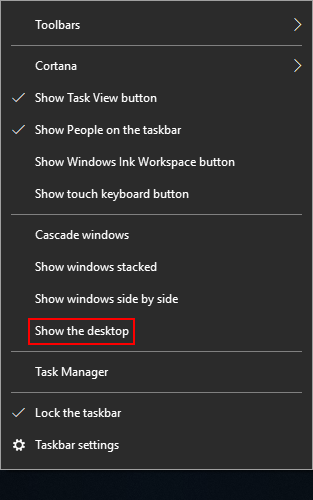
To bring back the opening windows, you just need to right click on the taskbar again and choose Show open Windows.
The Third Way: Use Keyboard Shortcut
- Make sure your keyboard is connected and functioning well.
- Press Windows + D simultaneously, no matter what window you are in.
- The desktop will be shown at once.
If you need to go back to the opening window where you left off, press Windows + D again.
The keyboard shortcuts may stop working sometimes.
That’s all about the methods and steps to show desktop Windows 10.
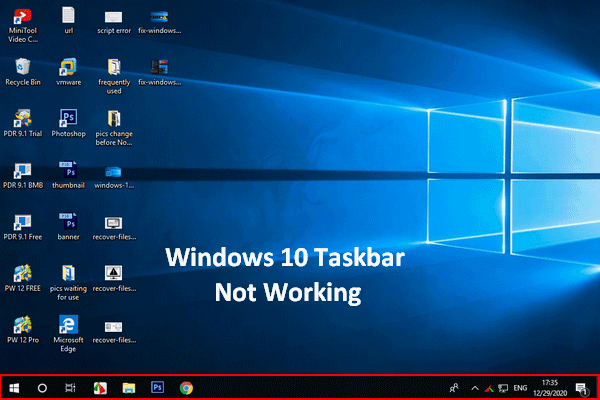
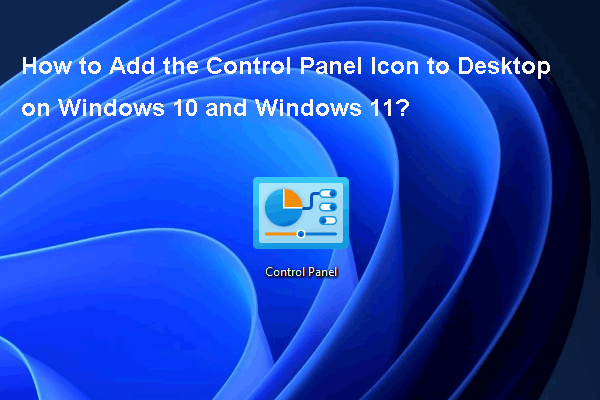
User Comments :