Starfield Unable to Log in
As an action role-playing game, Starfield is popular and many players choose to install it to use in Windows 10/11. However, like other games, Starfield is also not immune to various bugs, errors, and issues. In our previous post, we simply introduced some common game issues, for example, Starfield failed to create save game, error 0xc00000096, graphics card doesn’t meet minimum requirements, Starfield crashing, etc.
Today, we will show you another frustrating error –Starfield unable to log in. When trying to log in to this game on your Xbox app with a Microsoft account, you fail and cannot access this game. How frustrating it is!
The reasons for this issue are various, including network connection issues, corrupted cache, overprotective firewalls, VPN interference, and more. Thankfully, you can take some measures to get rid of the trouble. And now, let’s move to the next part to know how to fix Starfield not login error.
Fix 1: Check Your Network Connection
To log in to Starfield, you should make sure your network connection is fast and stable. You can access this page – https://www.speedtest.net/ to have a check.
If the internet speed is slower, try to improve it:
- Switch to a wired connection instead of a wireless connection
- Reset your router or modem
- Disconnect unnecessary devices from the internet to reduce network load
- Contact your ISP if nothing works
Fix 2: Add Starfield as an Exclusion to Windows Firewall
Windows Firewall plays an important role in preventing unauthorized access and harmful data. However, sometimes it also blocks Starfield. To fix the login error, you can add this game as an exclusion to Windows Firewall.
Step 1: Input Windows Security to the search box in Windows 11/10 and click the result to open this program.
Step 2: Click Firewall & network protection > Allow an app through firewall.
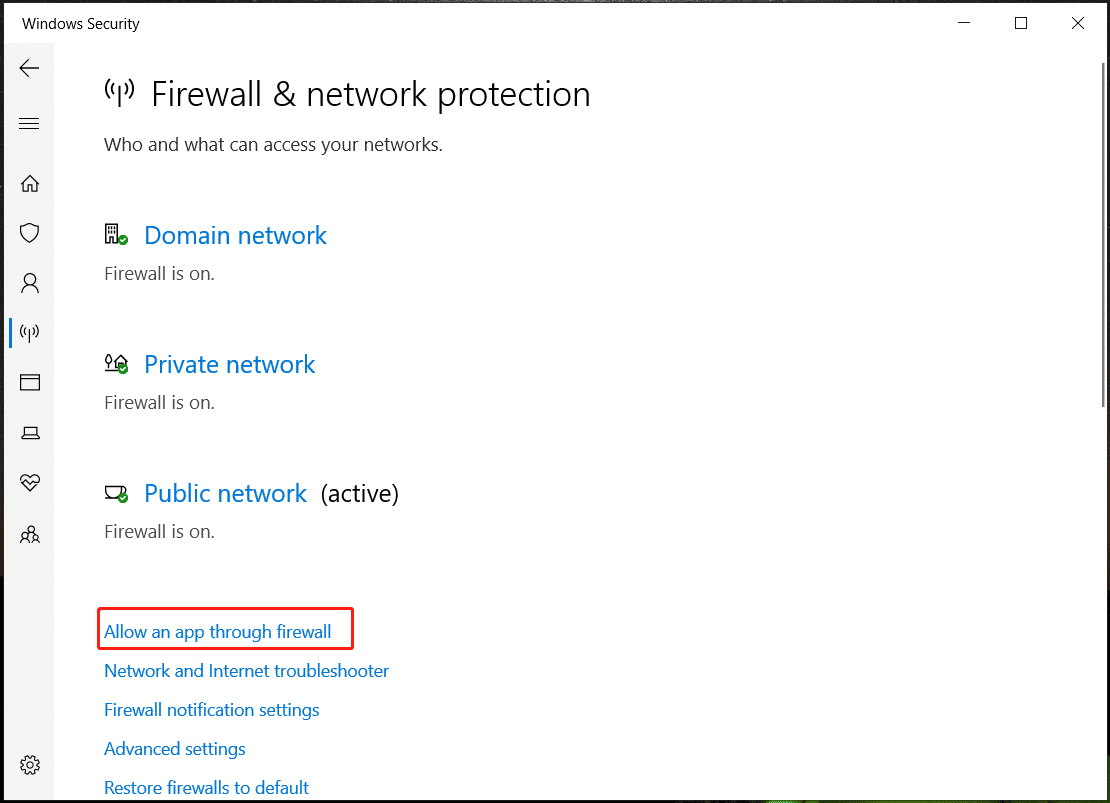
Step 3: Click Change settings, find Starfield.exe, check Private & Public, and click OK.
MiniTool ShadowMaker TrialClick to Download100%Clean & Safe
Fix 3: Disable VPN
Although a VPN can hide your IP address to protect your privacy, it can interfere with the connection to the Starfield servers. So, you can try to disable your VPN if you cannot log in to Starfield.
Related post: How to Turn off VPN on Windows 10? Here Is a Tutorial
Fix 4: Clear Cache
Sometimes the game cache may get corrupted, leading to Starfield unable to log in. To solve this issue, you need to clear the cache or temporary files.
To do this, follow the steps below:
Step 1: Press Win + R to open the Run dialog box.
Step 2: Enter %temp% and click OK to open the Temp folder.
Step 3: Delete these temporary files.
Step 4: Go to AppData > Local, locate the Starfield cache that may be in Starfield or Bethesda, and delete it.
Fix 5: Start Some Services
If you run into Starfield unable to log in to Xbox, make sure some Xbox services and other services are running.
Step 1: Type System Configuration in the search box and open it. Then, go to Services and check all the Xbox services.
Step 2: Input Services to the search box and click this app to open.
Step 3: Locate Xbox services including Xbox Accessory Management Service, Xbox Live Auth Manager, Xbox Live Game Save, and Xbox Live Networking Service. Then, set their Startup type to Automatic. If one is not running, click Start.
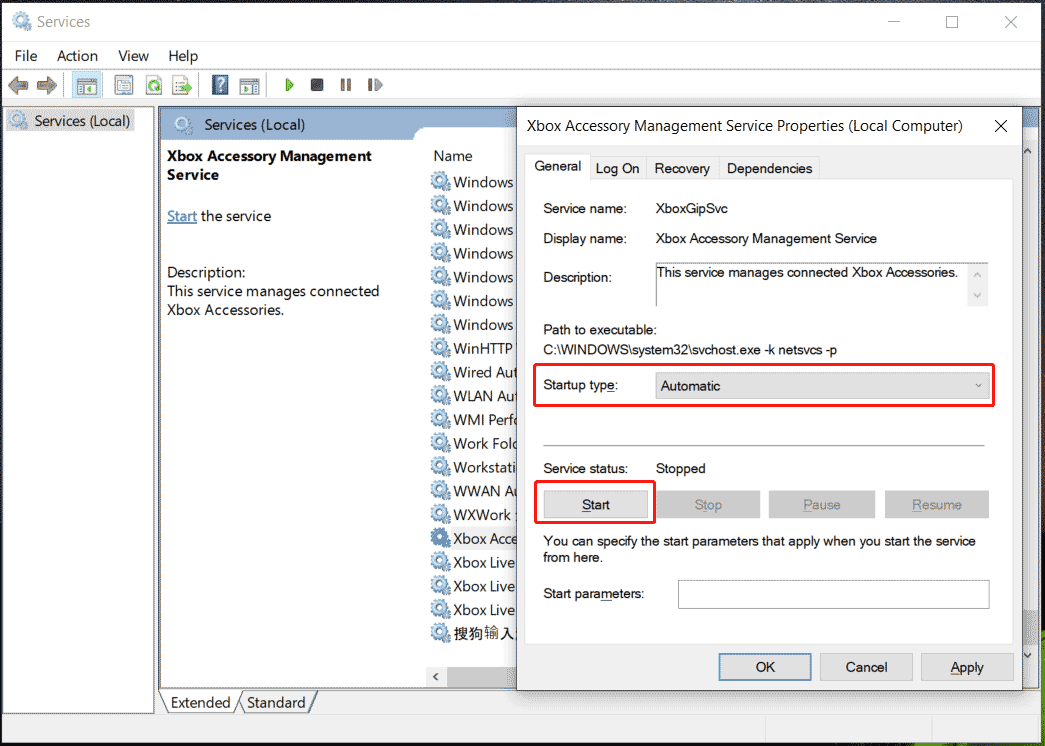
Step 4: Besides, do the same thing for these services – IP Helper, Gaming Services, Windows Update, and Microsoft Store Install Service.
Other Tips to Fix Starfield Unable to Log in Xbox
- Make sure the date, time, time zone, and region are correct on your PC
- Install Xbox Identity Provider from Microsoft Store
- Uninstall and Reinstall the Xbox App (Related post: How to Delete, Remove, Uninstall, or Disable Xbox Apps Windows 11)
- Run the command in PowerShell – Get-AppxPackage -AllUsers| Foreach {Add-AppxPackage -DisableDevelopmentMode -Register “$($_.InstallLocation)\AppXManifest.xml”}
- Delete Xbox login credentials by typing Credential Manager into the search box, going to Windows Credentials, and deleting Xbl|DeviceKey & Xbl|GrtsDeviceKey
User Comments :