Starfield Crashing with BSOD
Game crashing can easily happen for various reasons, such as outdated drivers, corrupt or missing game files, software conflicts, etc. However, more and more people find Starfield constantly crashes, and sometimes, that even brings a form of the Blue Screen of Death (BSOD).
Players attempt to re-load the game but that turns out to be PC crashes. Actually, this kind of Starfield crashing can indicate some problems in your system, such as compatibility issues.
Starfield is required to run on an SSD drive, not an HDD. If you are confused about the system requirements, you can check this post: Starfield System Requirements: Get Your PC Ready for It.
Some people may run into the blue screen issue after Starfield crashes or Starfield freezes, which means your data is at risk of being lost. We highly advise that you should backup data that matters regularly.
You can use MiniTool ShadowMaker, this PC backup software, to backup files and folders. Also, systems, partitions, and disks are available. You can perform automatic backups and use different types of backup to save your time. Download and install this program and you will get a 30-day free trial version.
MiniTool ShadowMaker TrialClick to Download100%Clean & Safe
Troubleshooting Methods for Starfield Crashing
Normally, the Starfield BSOD issue is temporary, and restarting the system can easily fix that. After that, you can try the next methods to stop Starfield keeps crashing.
Method 1: Update Graphics Driver
If you have a long time ignoring the driver updates, you can check for that and try Starfield again.
Step 1: Right-click on the Start icon to choose Device Manager and expand Display adapters.
Step 2: Right-click on your graphics drive and choose Update driver.
Step 3: Click Search automatically for drivers and follow the next move to finish it.
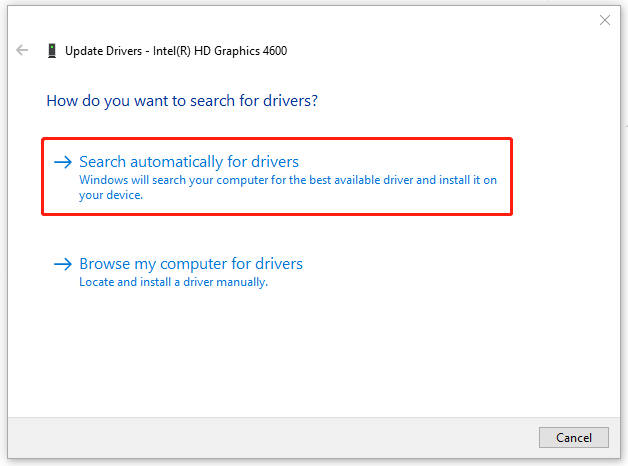
Method 2: Verify the Integrity of Game Files
To verify the integrity of game files, many gaming platforms provide the option to do that. We will take Steam as an example.
Step 1: Open Steam and then Library.
Step 2: Locate and right-click on Starfield to choose Properties.
Step 3: In the Installed Files section, click Verify integrity of game files.
After the process ends, you can re-launch the game to see if Starfield keeps crashing.
Method 3: Allow Starfield through Your Firewall
Your antiviruses or firewall may stop the game from running normally and you can set it as an exclusion through the firewall.
Step 1: Go to Start > Settings > Update & Security > Windows Security > Firewall & network protection.
Step 2: Click Allow an app through firewall and click Change settings in the next window.
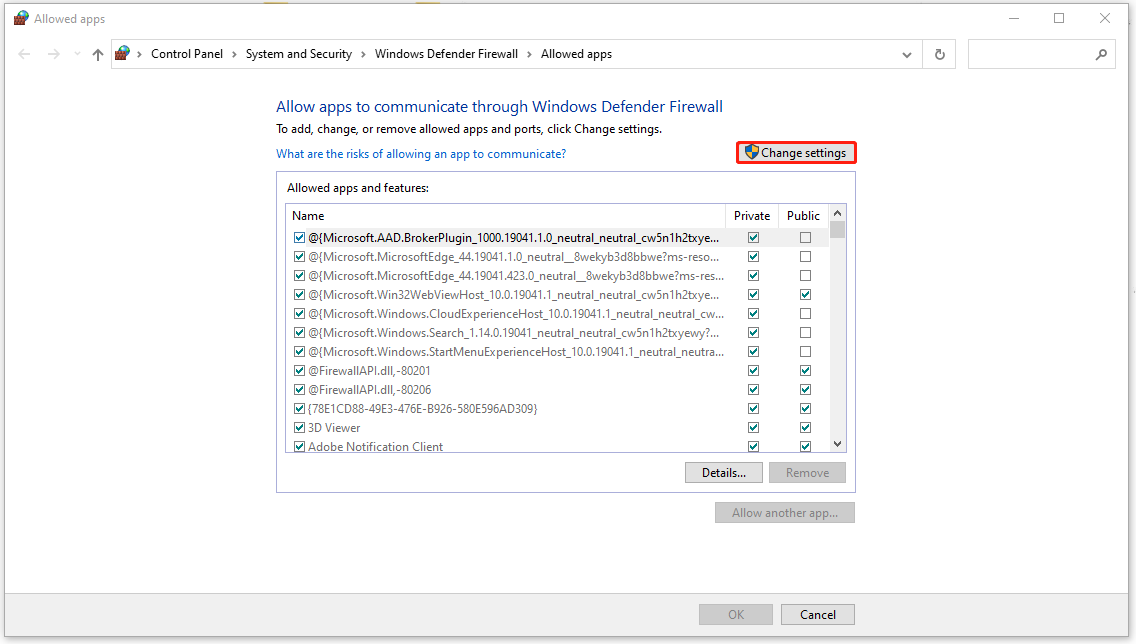
Step 3: Check the app or feature you want to allow through the Firewall and click OK. If you can’t find the wanted app, you can click Allow another app… to add the program.
Method 4: Close Background Running Programs
You can close unnecessary background programs to release more resources for Starfield, reducing the amount of overhead available for the game.
Step 1: Right-click on the system tray bar and choose Task Manager.
Step 2: Then in the Processes tab, you can choose those unnecessary processes and click End task.
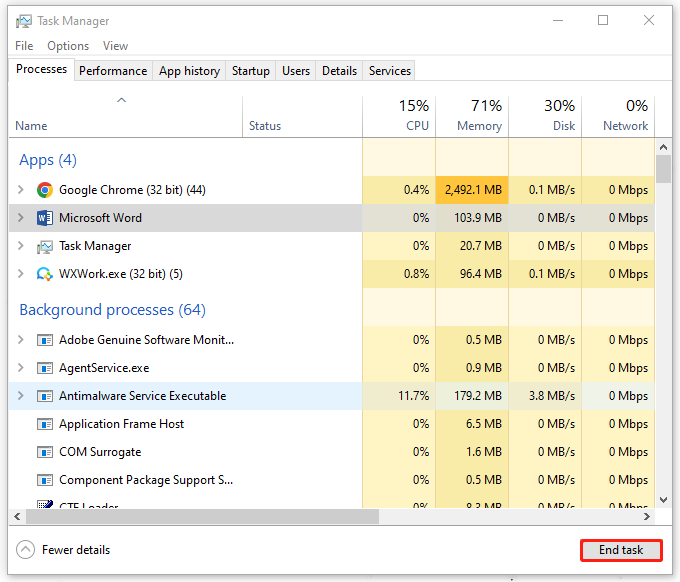
Method 5: Reinstall the Game
If all the above methods can’t work, you can reinstall the game via official sources. For this time, you can check if your computer meets the system requirements and make sure your game is running on the SSD drive. If not, you may need to upgrade your HDD to SSD.
MiniTool ShadowMaker can meet your demands with its Clone Disk feature. For details, you can find the article about cloning HDD to SSD.
MiniTool ShadowMaker TrialClick to Download100%Clean & Safe
Bottom Line:
This article will be useful to troubleshoot the Starfield crashing issue and since the crashing can trigger BSOD error, you’d better nurture a great habit for data backup.
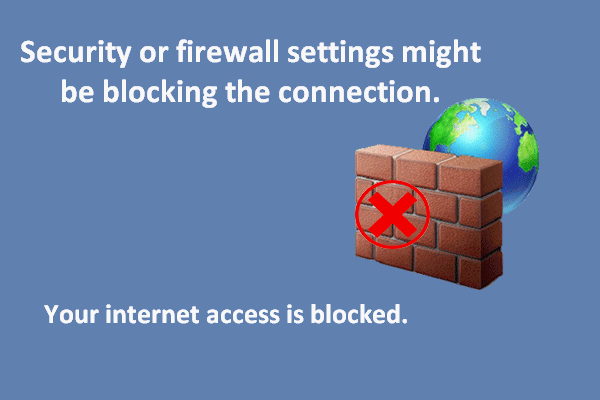
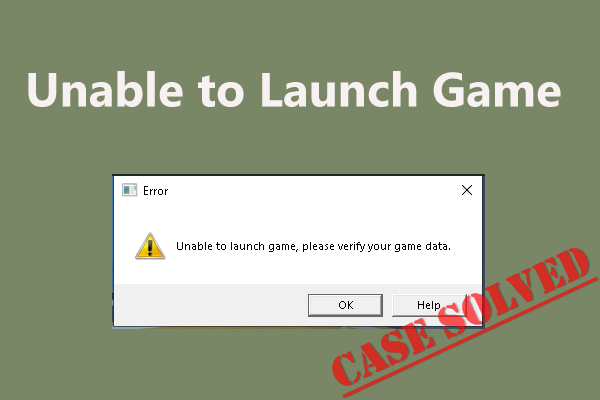
User Comments :