To keep your data safe, you may choose to encrypt your drive using the built-in tool called BitLocker. But you may get the error message saying “this device can't use a Trusted Platform Module” in Windows 10. Take it easy now. In this MiniTool article, some solutions are provided.
What Is BitLocker
In Windows, there is an important utility that is BitLocker. If you want to encrypt a drive to prevent others from accessing it to protect data, this tool is helpful for you. It is included in only Windows Pro and Enterprise versions starting with Windows Vista.
By default, the encryption algorithm that BitLocker uses is AES in XTS or CBC (cipher block chaining) mode with a 128-bit or 256-bit key.
In short, BitLocker is an easy-to-use and specialized encryption program to encrypt the entire drive and protect against unauthorized changes to your system.
BitLocker This Device Cannot Use a Trusted Platform
However, BitLocker is not always working properly and BitLocker issues may happen. In our post, we show you some common problems; for example, BitLocker Windows 10 encryption no longer trusts your SSD, encrypted drive data loss, etc.
Additionally, you may get another BitLocker error when using this encryption tool. On the computer screen, you see the error message – This device can’t use a Trusted Platform Module. Your administrator must set the “Allow BitLocker without a compatible TPM” option in the “Require additional authentication at startup” policy for OS volumes.
Sometimes Windows shows you “this device cannot use a Trusted Platform Module”. To get rid of the error, try these solutions below.
How to Fix Trusted Platform Module Error on BitLocker
If you notice carefully, this error message is more of a statement that contains the fix. But to understand better, you need to know the meaning of some terms in this error.
- Trusted Platform Module: TPM is a chip typically used in newer systems. It stores the encryption key when BitLocker uses a TPM. If the chip that supports TPM isn’t present in the system, you can still use BitLocker but a USB drive must be used to store the key.
- Administrator policy: It is a group policy setting that has to be changed to allow BitLocker to work without a TPM.
Now, let’s see two methods to fix this error.
Method 1: Allow BitLocker Without a TPM
The error occurs when your motherboard has no TPM chip. To fix this issue, allowing BitLocker without a TPM chip is necessary. The fix is exactly as mentioned in the statement.
Step 1: Open Local Group Policy Editor by inputting gpedit.msc to the search bar and clicking the result.
Step 2: Go to Computer Configuration > Administrative Templates > Windows Components > BitLocker Drive Encryption > Operating System Drives.
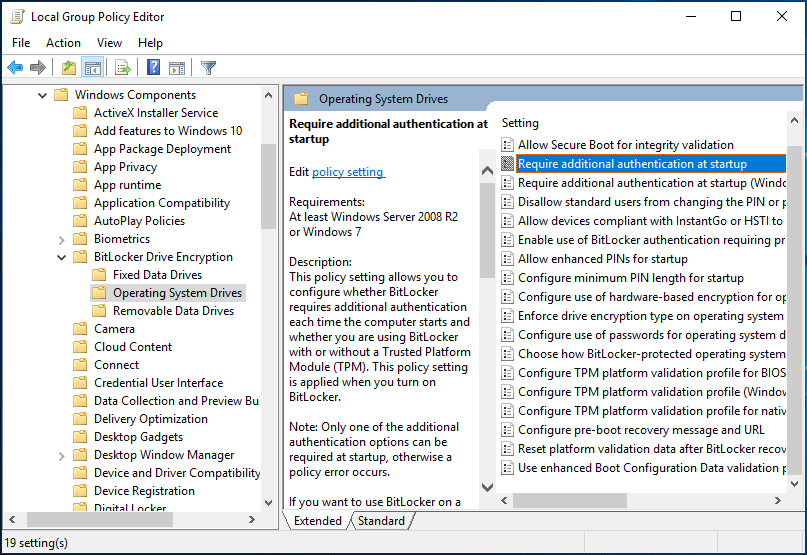
Step 3: Double-click Require additional authentication at startup, check the box of Enabled in the pop-up window and also check the box of Allow BitLocker without a compatible TPM.
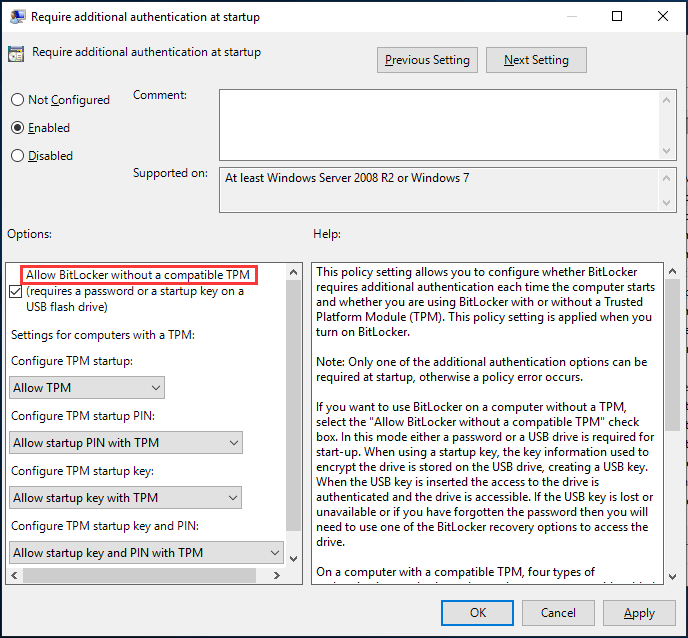
Step 3: Save the changes by clicking Apply and then OK.
Now you can open BitLocker and the error “this device can’t use a Trusted Platform Module” disappears. Then, you can use this tool to protect your files and folders from unauthorized access by protecting your drive.
Method 2: Clear TPM
If you still want to use the TPM and you make sure your system has the device as a part of the hardware, clearing TPM is useful. Follow the procedure below:
Step 1: Press Win + R to open the Run window.
Step 2: Type tpm.msc and click OK.
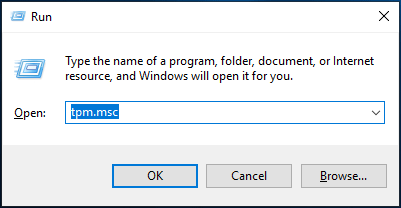
Step 3: Go to the Actions tab, click Clear TPM and restart the system.
If TPM is OFF, click Initialize TPM from the Actions tab and reboot the PC. If TPM is never initialized, you can see a wizard to set up TPM appears with the Turn on the TPM security hardware dialog. Just follow the wizard and then restart the PC.
Bottom Line
Does the error “this device can’t use a Trusted Platform Module” appear in Windows 10 when using BitLocker? Now, you can read this post and try to fix the BitLocker error using the methods mentioned.

User Comments :