How to repair a corrupt Group Policy in Windows 10? This tutorial provides 8 solutions for you to try. MiniTool software provides free data recovery software, hard drive partition manager, system backup and restore software to help keep your data safe and make your computer run better.
Group Policy controls many advanced settings in your Windows computer. If you make some changes by editing Group Policy in Windows 10, but the changes don’t take effect or you receive error messages, the Group Policy may be corrupted.
The problem may be caused by the registry.pol file or the Group Policy folder may be missing in your Windows 10 computer system. Check how to repair corrupt Group Policy in Windows 10.
Tip 1. Delete/Move and Recreate registry.pol File
You can try to delete the registry.pol file and recreate it to repair corrupt Group Policy in Windows 10. All Group Policy settings are stored in a registry.pol file, you can find it and delete it, and learn how to recreate it below.
- You can click This PC to open File Explorer in your Windows 10 computer.
- Copy and paste the path in File Explorer address bar: C:\Windows\System32\GroupPolicy\Machine\.
- Check if there is a registry.pol file in this directory, if so, delete or move the registry.pol file. If you don’t see the Machine folder or the registry.pol file in File Explorer, it might be hidden. You can show hidden files in Windows 10 to reveal them.
- Next you can press Windows + R, type cmd, and press Ctrl + Shift + Enter to open elevated Command Prompt in Windows 10.
- Then type the command: gpupdate /force, and hit Enter to recreate the registry.pol file and refresh Group Policy.
- Restart your Windows 10 computer, and check if it repairs the corrupted Local Group Policy in Windows 10.
Tip 2. Delete/Move and Recreate secedit.sbd File
You can also try to delete the secedit.sbd file which stores all security settings of Group Policy to see if it can fix corrupt Group Policy in Windows 10.
- You can click This PC to open File Explorer and navigate the directory: C:\WINDOWS\security\Databasefolder.
- Find the secedit.sbd file, delete it or move it to another folder.
- Then you can restart your Windows 10 computer, and it will automatically recreate the secedit.sbd file. The problem should be resolved, if not, continue to try other ways.
Tip 3. Run SFC and DISM Scan
The corrupt Group Policy may be caused by corrupt system files. You can perform SFC and DISM scan to repair corrupt or missing system files.
- You can click Start, type cmd, and right-click Command Prompt to choose Run as administrator.
- Next you can type sfc /scannow in Command Prompt window, and hit Enter to scan and fix corrupt system files.
- After you run SFC scan, if the problem still exists, you can further run DISM scan. Type the command DISM /Online /Cleanup-Image /RestoreHealth in Command Prompt window, and hit Enter.
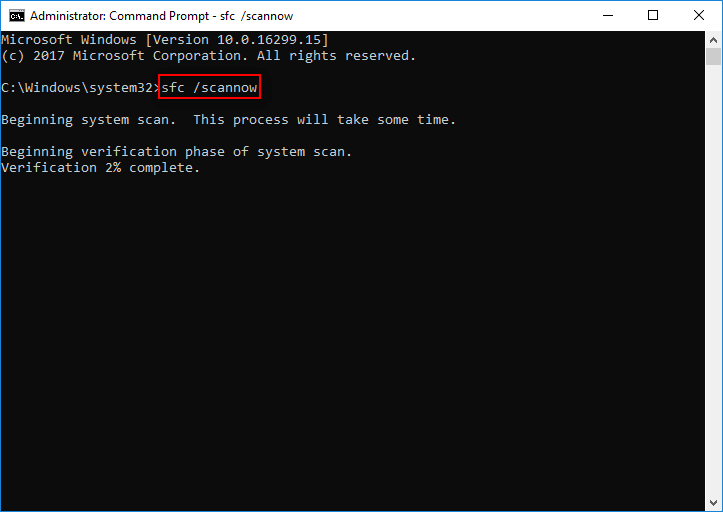
Tip 4. Reset Group Policy to Default in Windows 10
If the current Group Policy settings have something wrong, you can reset Group Policy settings to default in Windows 10. One way is through Command Prompt.
Follow the same operation above to open elevated Command Prompt, and type the following commands. Press Enter button after typing each command line.
- RD /S /Q “%WinDir%\System32\GroupPolicyUsers”
- RD /S /Q “%WinDir%\System32\GroupPolicy”
- gpupdate /force
After that, you can check if it repairs corrupt Group Policy in Windows 10.
Tip 5. Delete Group Policy History Folder
- Open File Explorer, copy and paste the path: C:\ProgramData\Microsoft\Group Policy\History in the address bar.
- Next you can delete all files in History directory.
- Then you can restart your Windows 10 computer.
Tip 7. Perform a System Restore in Windows 10
You can click Start, type create a restore point, and click the top result to open System Properties window. Tap System Protection tab, and click System Restore button.
You can also run Command Prompt as administrator, type rstrui.exe in Command Prompt window, and hit Enter to perform a system restore for your Windows 10 computer.
Tip 8. Reset Your Windows 10 PC
You can click Start -> Settings –> Update & Security -> Recovery. And click Get started button under Reset this PC section to reset your Windows 10 computer.
Bottom Line
You can try one of the 8 tips to repair corrupt Group Policy in Windows 10. Hope this helps.
If you lost some data in your Windows 10 computer, you can use MiniTool Power Data Recovery to easily recover lost data. This best data recovery software also allows you to recover deleted/lost files from external hard drive, USB, SD card, and more.
User Comments :