Expecting to see the USB drive on desktop after connecting it to Mac? Mac may disappoint you sometimes: your flash drive may be not detected. Why is this happening? How to fix when USB not showing up on Mac? Find your answers in the following content provided by MiniTool Solution. Besides, it shows you how to troubleshoot when internal hard drive not showing up.
USB Not Showing Up on Mac
Many people are complaining about the same problem on the internet: USB not showing up on Mac (flash drive not showing up Mac, SD card not showing up Mac, or thumb drive not showing up Mac). Most of the time, the flash drives are connected to Mac through USB, but you may be disappointed to find out that Mac won’t recognize USB sometimes.
Can you fix USB not showing up on Mac? How to find SD card on Mac? Actually, the methods and solutions are similar to hard drive not showing up on Mac.
Data recovery tool for Mac:
Data Recovery for MacClick to Download100%Clean & Safe
Data recovery tool for Windows:
MiniTool Power Data Recovery TrialClick to Download100%Clean & Safe
Reason 1: Connection Problem
Connection issue is one of the most important reasons why your USB drive not showing up Mac. The broken cable/port, or insufficient/unstable power supply could make your Mac not recognizing USB. When find your flash drive doesn’t appear on Mac after connection, you should first do the following things:
- Check the connections and USB cable.
- Change or reset the USB ports.
- Make sure the power supply is enough.
Reason 2: Improper Finder Preferences Settings
You should go to change the Finder Preferences:
- Open Finder.
- Click Finder and select Preferences.
- Check External disks under both General tab and Sidebar tab.
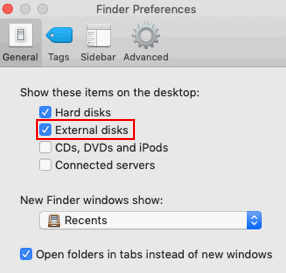
Reason 3: Errors Detected on USB
Please run First Aid to repair your USB flash drive:
- Open Finder.
- Select Applications.
- Choose Utilities.
- Click Disk Utility.
- Select your USB drive from the left pane.
- Click First Aid at the top of the right pane.
- Choose Run in the confirmation window.

In addition, you can check the USB drive and fix it in Terminal.
Reason 4: Not Supported File System
How to reformat the USB drive to a file system that can be supported:
- Navigate to Disk Utility.
- Select the USB drive.
- Select Erase at the top.
- Choose a proper file system.
- Give it a new name or specify a proper file system (optional).
- Click on the Erase button and wait.
How to recover data from formatted SD card?
Other possible ways to fix USB not showing up on Mac:
- Check the USB flash drive in System Information.
- Reset SMC (how to the SMC of your Mac?)
- Update macOS and firmware.
- Reinstall or update the USB driver.
- Get professionals to help you.
If This Can’t Help You With Free USB Data Recovery, Nothing Will!
That’s all about how do I get my Mac to recognize my USB.
Internal Hard Drive Not Showing Up Mac
What about hard drive not showing up? Please read this page when external hard drive not showing up on Mac. As for the internal hard not showing up problem, I’ll discuss it in 2 situations: Mac can start up and Mac can’t start up.
Mac Can Start up
If your Mac can still boot up when the internal hard drive is not showing up, please try the following fixes.
Fix 1: modify Mac settings.
- Go to Finder -> Preferences -> General, and make sure the Hard disks option is checked.
- Go to Finder -> Preferences -> Sidebar, and make sure the Hard disks option is checked.
- Go to Finder -> move your cursor to the Locations section in the left panel. When you see the word “Show” or “Hide”, please click to change it and then check whether the internal disk appears.
Fix 2: check in Disk Utility.
- Try to mount the internal hard drive manually.
- Run First Aid to repair the internal disk.
Mac Can’t Start up
If your Mac doesn’t boot up as usual, you won’t be able to access the internal disk. In this case, you should follow these fixes to repair.
Fix 1: repair in macOS recovery mode.
You should boot into the macOS Recovery mode and run First Aid:
- Press and hold Command+Option+R Release these keys when an Apple logo or spinning globe appears.
- Choose Disk Utility from the menu.
- Select the internal hard drive from the left panel.
- Click First Aid and wait for the repair process to end.
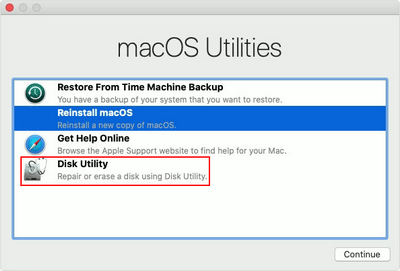
Fix 2: check in Terminal.
You can use terminal to check the internal hard drive, especially the internal Fusion drive since it is split into an extra SSD and a hard drive. This kind of drive is invisible to users unless you check it in Terminal.
Please note:
Stellar Data Recovery for Mac is also useful if you want to recover data from an unbootable Mac. Here’s how to recover data from the corrupted internal hard disk on Windows.
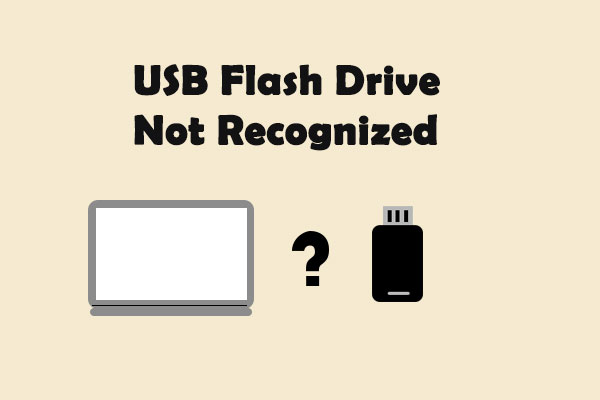
User Comments :