Can I use a Mac keyboard on a PC? Of course, yes and it is quite easy. MiniTool Software writes this post to help you connect an Apple Magic Keyboard on Windows and introduce how to use a Magic keyboard with Windows.
Can I Use a Mac Keyboard on a Windows PC?
If you have an Apple Magic keyboard at hand but your computer is running Windows, do you know how to use the keyboard on Windows? Or perhaps, you install Windows 10/11 on your Mac using Boot Camp, and you need to use your Mac Keyboard with Windows.
Well then, the first question you want to should be: does a Mac keyboard work with a PC? Or can I use a Mac keyboard on a PC?
A Magic keyboard is completely compatible with Windows. You don’t even need to make changes. However, some Windows keys are not on a Mac keyboard. You can use the Mac equivalents of Windows keys or the on-screen keyboard to make up for this defect.
You can also use a Windows keyboard on Mac.
In the following part, we will show you how to use an Apple keyboard on Windows.
How to Use a Magic Keyboard on Windows?
Move 1: Connect Your Apple Keyboard to Your Windows Computer
If you install Windows on a Mac computer, the keyboard connection should be created. You can use the keyboard immediately.
If it is the first time to use a Magic keyboard on a Windows computer, you need to first connect it to your device. If it is a wireless keyboard, you can follow these steps to do the job:
Step 1: Insert batteries into the keyboard and press the switch button to turn it on. So, it can be discovered by your Windows computer.
Step 2: Turn on Bluetooth on your Windows computer.
- On Windows 10, you need to go to Start > Settings > Devices > Bluetooth & other devices to switch the button to ON for Bluetooth.
- On Windows 11, you need to go to Start > Settings > Bluetooth & devices to turn Bluetooth on.
Step 3: Add the wireless Mac keyboard.
- On Windows 10, you need to click Add Bluetooth or other devices > Bluetooth and select the target keyboard to establish the connection.
- On Windows 11, you need to click Add device > Bluetooth and select the target keyboard to establish the connection.
After these steps, your Apple Magic keyboard will be connected to Windows. You can use the keyboard as a Windows keyboard.
Move 2: How to Use a Magic Keyboard on Mac?
Most keys on an Apple keyboard work the same way as the keys on a Windows keyboard. However, you will say that some Windows keys cannot be found on the Mac keyboard. Don’t worry. There are Mac equivalents of Windows keys:
- The Windows key is the Command key on a Mac keyboard.
- The Alt key is the Option key on a Mac keyboard.
- The Backspace key is the Delete key on a Mac keyboard.
- The Enter key is the Return key on a Mac keyboard.
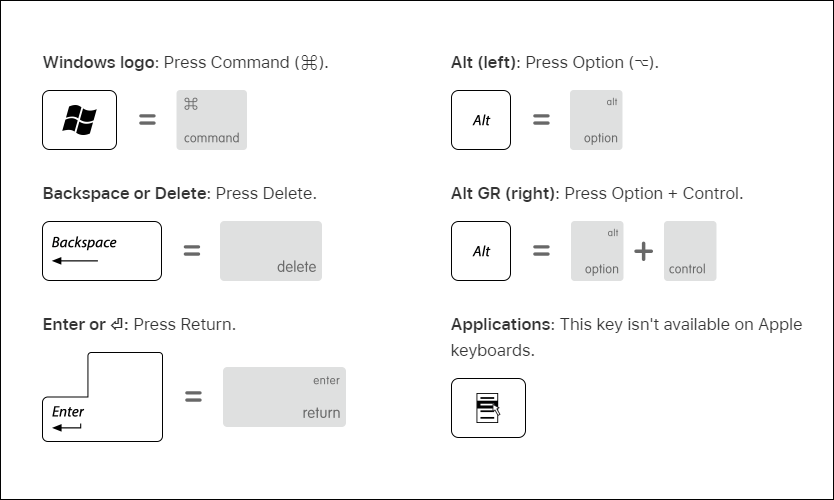
Image souce: Apple
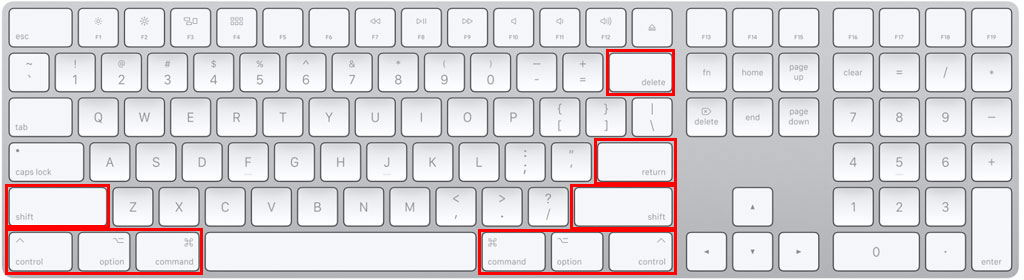
Besides, if you can’t find the following keys on an Apple keyboard, you can use the Windows on-screen keyboard:
- Pause/Break
- Insert
- Forward Delete
- Home
- End
- Page Up
- Page Down
- Number Lock
- Scroll Lock
Bottom Line
Want to use a Magic keyboard on Windows but don’t know how? This post is helpful for you. After connecting the Apple keyboard to Windows, you can just use it as a Windows keyboard, but only you need to know the Mac equivalents of Windows keys. Also, the Windows on-screen keyboard can help you.
When you delete some files by mistake, you can use a professional data recovery software like MiniTool Power Data Recovery to get them back.
MiniTool Power Data Recovery TrialClick to Download100%Clean & Safe
If you have other issues that need to be solved, you can let us know in the comments. You can also share your suggestions here.
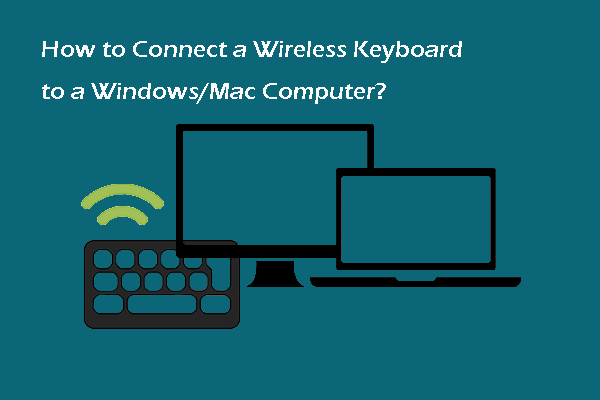
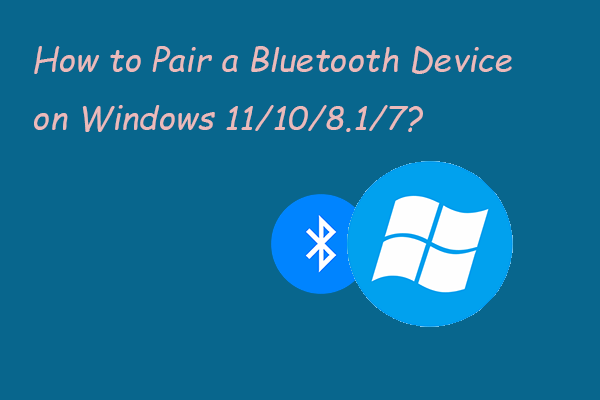
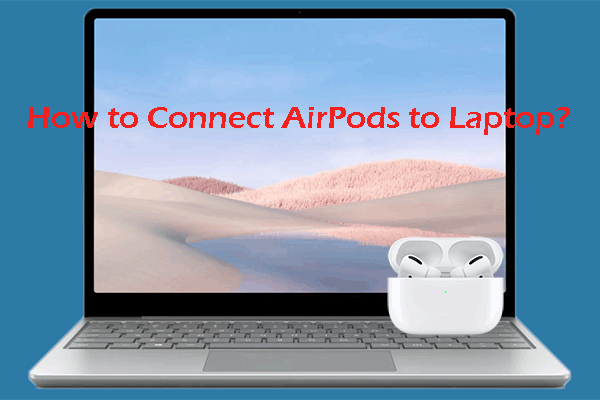
User Comments :