This post demonstrates how to restore the file to its default file extension in two ways after suffering from virus has changed all file extensions Windows 10/11. If you are curious, scroll down this post from MiniTool Website to get detailed instructions.
Virus Has Changed All File Extensions
Some of you might find that all of your file extensions are changed to some unknown file format or application. Chances are that your computer is infected with viruses. Don’t worry, you are alone! In the following part, we will show you how to fix virus has changed all file extensions and how to restore the file to its original state step by step.
Preparation: Run a Deep Scan of Your Computer.
Before troubleshooting, you need to scan your computer with Windows Defender. It provides you with a scan option called offline scan which enables you to run an offline deep scan to look for and remove any type of threats on Windows machines.
Step 1. Click on the Start icon and hit the gear icon to open Settings.
Step 2. Go to Update & Security > Windows Update > Virus & threat protection > Scan options.
Step 3. Then, there are 4 options for you – Quick scan, Full scan, Custom scan, Microsoft Defender Offline scan. Tick Microsoft Defender Offline scan to perform a deep scan of your computer.
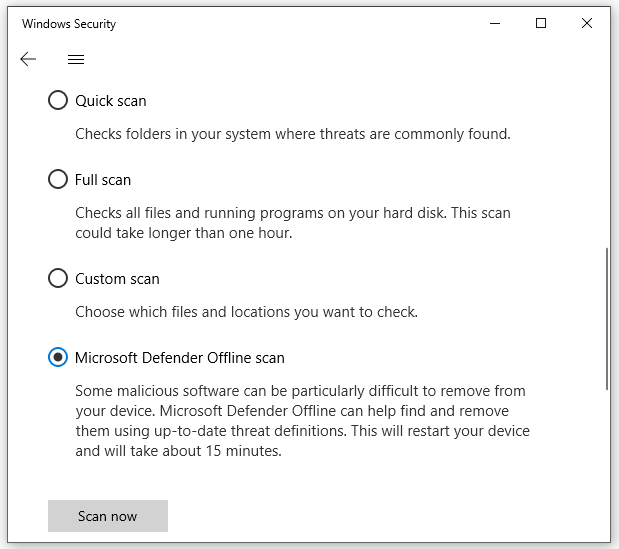
How to Fix Virus Has Changed All File Extensions?
After removing virus with Windows Defender, you need to delete all the infected files. If virus has changed all file extensions to unknown applications, you should restore default file extensions, format & icons to the original status.
Fix 1: Reset Default Options in Settings
Step 1. Press Win + I to open Windows Settings.
Step 2. Select Apps and go to the Default apps section.
Step 3. Hit Reset under Reset to the Microsoft recommended defaults.
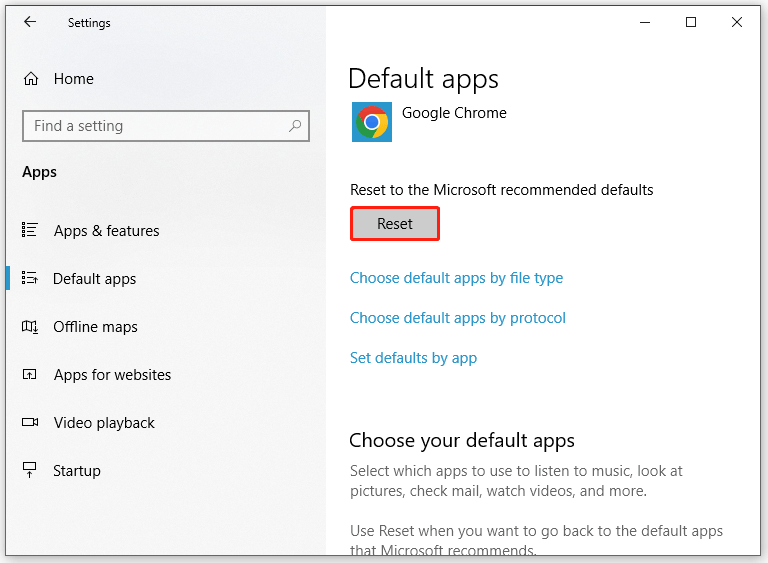
Fix 2: Remove the UserChoice Folder
Step 1. Right-click on the Start icon and select Run.
Step 2. In the Run dialog, type regedit.exe and hit Enter.
Step 3. Navigate to the following path:
HKEY_CURRENT_USER\Software\Microsoft\Windows\CurrentVersion\Explorer\FileExts
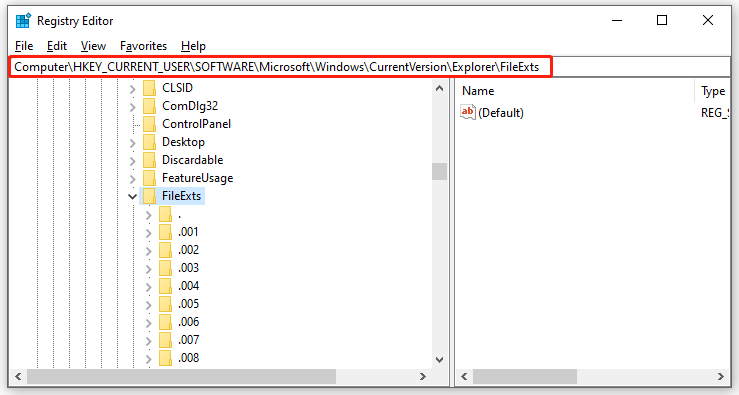
Step 4. Expand FileExts, you can see a list of file extension folders. Expand them one by one. If you see the UserChoice folder under a certain folder, delete the UserChoice folder.
Suggestion: Back up Your Crucial Files as a Precaution
After fixing virus has changed all file extensions, it is advisable to back up your crucial files with a free backup software – MiniTool ShadowMaker as a precaution. With a file backup in hand, you can restore your data easily when accidental data loss crops up. Simple follow these guidelines to create a backup of your important files.
Step 1. Open this program and hit Keep Trial.
MiniTool ShadowMaker TrialClick to Download100%Clean & Safe
Step 2. In the Backup page, hit SOURCE > Files and Folders to choose the important files. In DESTINATION, you can select a destination path for the backup task.
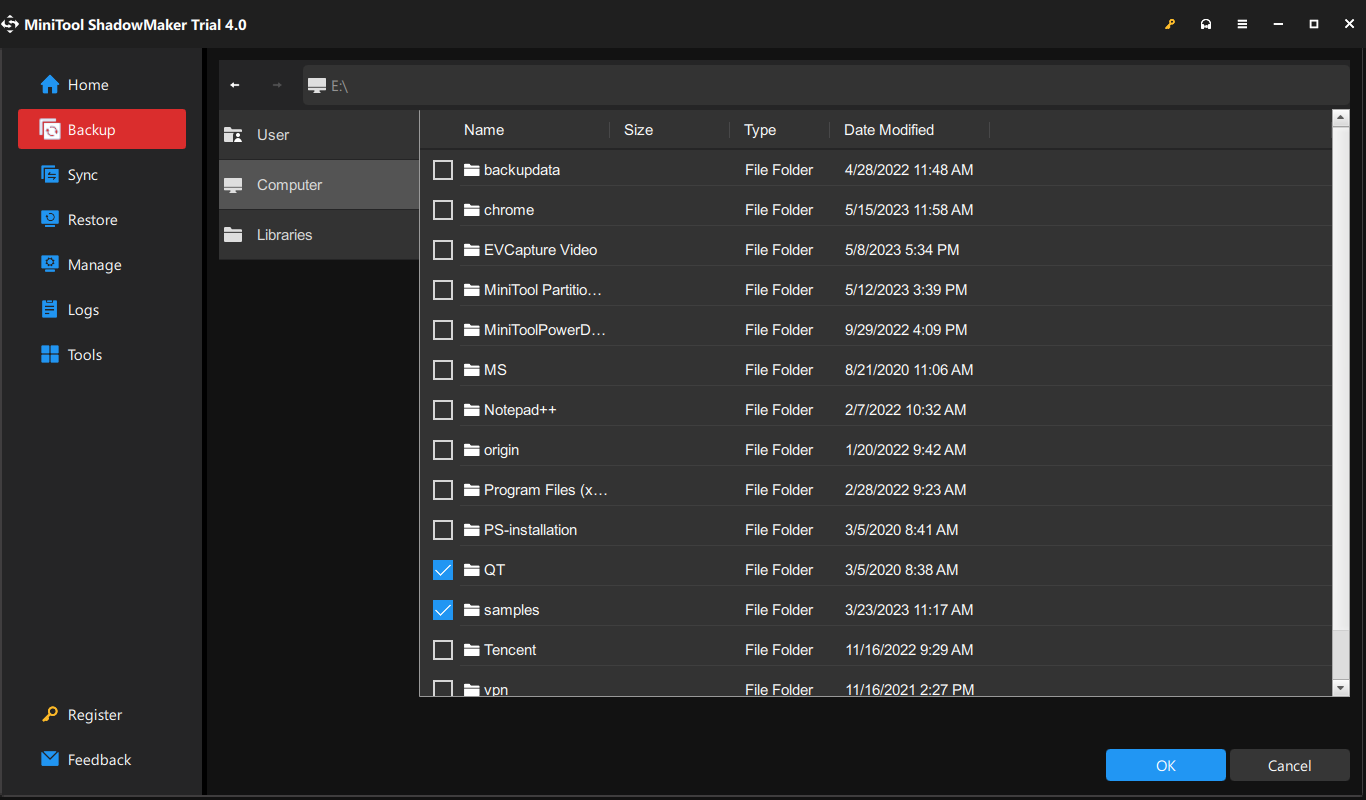
Ticking multiple files at a time is permitted.
Step 4. Click on Back Up Now to start the backup process at once.
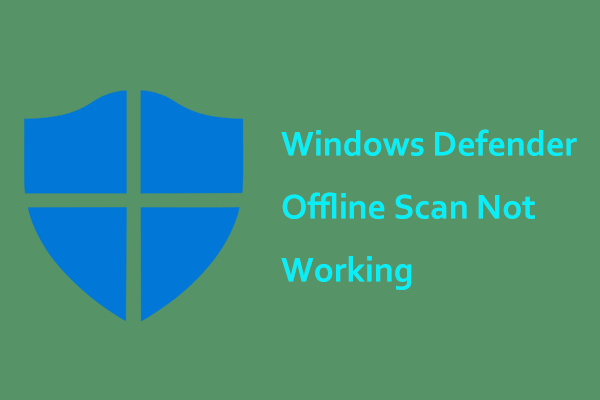
![[FIXED!] Corruption Was Found While Examining Files in Directory](https://images.minitool.com/minitool.com/images/uploads/2023/05/corruption-was-found-while-examining-files-in-directory-thumbnail.png)