Windows 11 KB5039302 has been rolled out to version 23H2 and version 22H2. Now you can check out this tutorial on MiniTool Software to learn how to download KB5039302, as well as how to fix the KB5039302 not installing issue.
Windows 11 KB5039302 Quality Improvements and Bug Fixes
KB5039302 (OS Builds 22621.3810 and 22631.3810) is a preview cumulative update released for Windows 11 version 23H2 and version 22H2. While this update does not involve security fixes, it still rolls out many quality improvements and bug fixes. Details are as follows:
- This update fixes an issue where audio was distorted when recording video using the Snipping Tool.
- This update resolves an issue with the touch keyboard being unable to type special characters.
- This update addresses the problem where ejecting USB drives using the Safely Remove Hardware button fails.
- This update improves VFP to provide more support for packet drop collection.
- This update eliminates an issue where Group Policy cannot detect when the network is slow.
- This update solves the problem where the GPU continues to drain the computer’s power because it cannot enter an idle state.
Also, here are some gradual rollouts that may not be available to all of you in this update:
- This update adds a Game Pass widget on the Settings interface.
- This update adds support for creating 7-Zip and TAR files in the File Explorer right-click menu.
- This update allows you to copy files directly from the Windows Share window.
- This update supports more emojis.
- This update makes Task Manager easier to access and improves its performance.
Windows 11 KB5039302 Download and Install
In this section, we will explore how to download and install this preview update on Windows 11.
Way 1. Via Windows Update
Unlike Patch Tuesday updates, the preview update won’t automatically downloaded and installed unless you download it manually. What needs a special explanation is that when you turn on the option of “Get the latest updates as soon as they’re available”, you will get the latest non-security updates as soon as they are available for your computer.
To download and install KB5039302, you need to go to Settings > Update & Security > Windows Update > Advanced options first. Next, download and install this update from the Optional updates available section.
Way 2. Via Microsoft Update Catalog
Also, you can opt for this optional update from Microsoft Update Catalog. Go to the official website of Microsoft Update Catalog, then search for KB5039302 by using the search box. Next, find your Windows version and click the Download button next to it. Finally, in the new window, click the blue link to download the .msu file and install the update.
Fixes to Windows 11 KB5039302 Fails to Install
Sometimes you are unable to get this preview update. If so, you can try the approaches below to resolve it.
Fix 1. Run the Windows Update Troubleshooter
When Windows update related issues occur, you should run the Windows Update troubleshooter first of all. This troubleshooter is specially designed for addressing update failures.
First, press the Windows + I keyboard shortcut to open Settings.
Second, in the System tab, scroll down your screen to select Troubleshoot > Other troubleshooters.
Third, hit the Run button next to Windows Update.
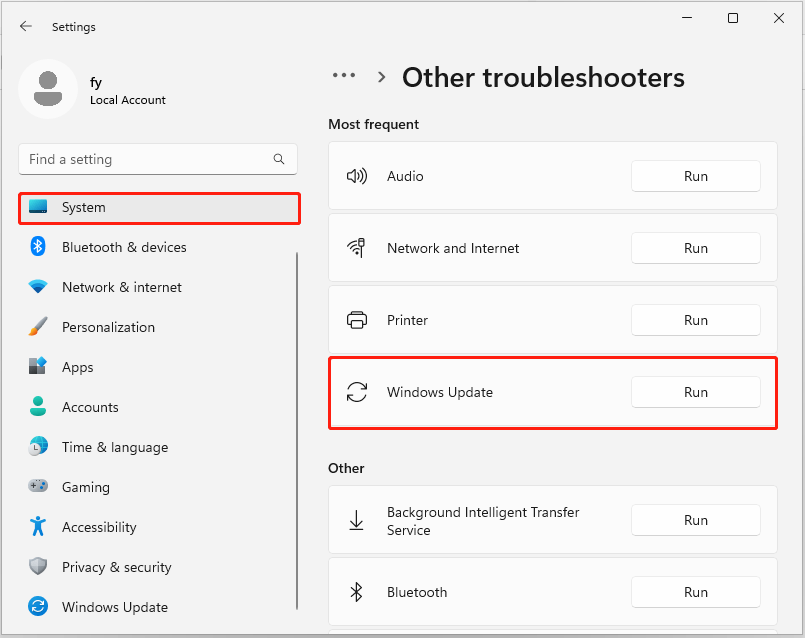
Finally, wait until this tool detects and resolves the underlying problems. Then, you can download KB5039302 again.
Fix 2. Restart Services Related to Windows Update
Restarting the services associated with Windows Update is also an effective solution to the KB5039302 not installing issue. You may consider restarting these services:
- App Readiness
- Background Intelligent Transfer Service
- Windows Update
To restart these services, you should use the Windows search box to open the Services program. After that, you should double-click the target service, set up its startup type to Automatic, and then click the Start button under Service status. Finally, click Apply and OK to confirm.
Fix 3. Reset Windows Update Components
Damaged Windows Update components may also trigger update installation failures. In this case, you can try resetting the components.
Step 1. Launch the Command Prompt with admin privileges.
Step 2. Type these commands. After each command, press Enter to execute it:
- net stop wuauserv
- net stop cryptSvc
- net stop bits
- ren C:\Windows\SoftwareDistribution SoftwareDistribution.old
- ren C:\Windows\System32\catroot2 Catroot2.old
- net start wuauserv
- net start cryptSvc
- net start bits
- netsh winsock reset
Step 3. Reboot your computer and check if you can install the latest update KB5039302.
MiniTool Power Data Recovery FreeClick to Download100%Clean & Safe
Bottom Line
In a word, Windows 11 KB5039302 is an optional cumulative update that brings you many new features and fixes. You can download it and enjoy its features from Windows Update or Microsoft Update Catalog. If you are unable to install it, you can run the Windows Update troubleshooter, restart related services, or reset Windows Update components.
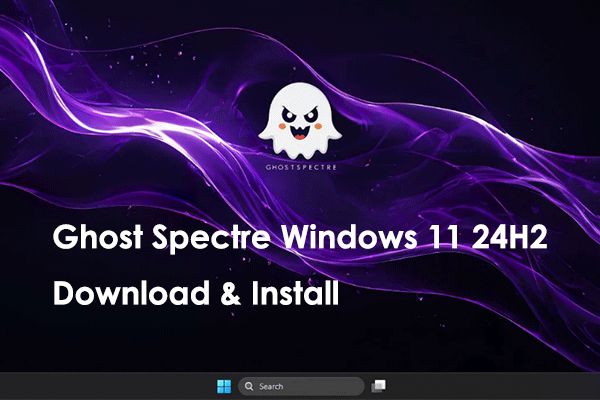
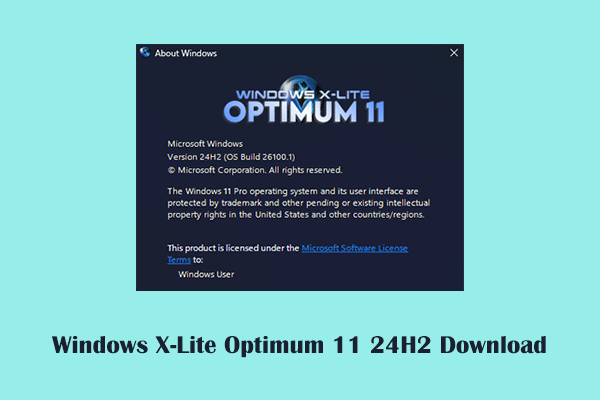
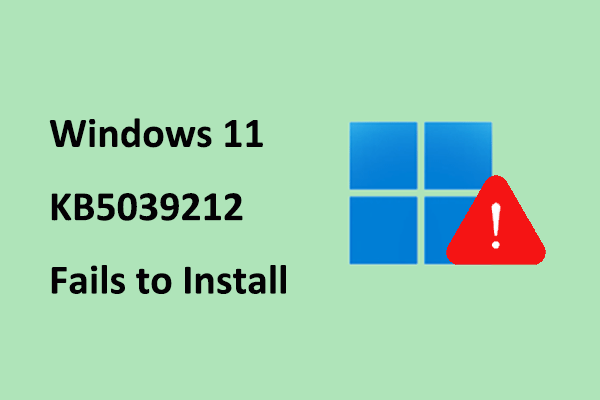
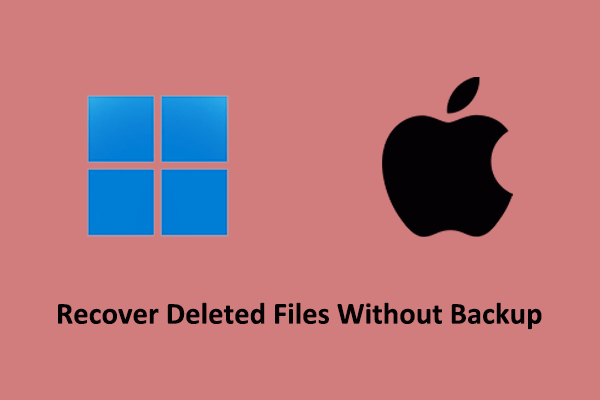
User Comments :