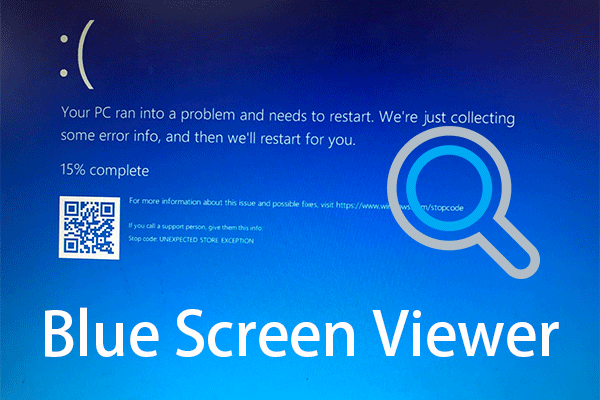While using computer, sometimes, you may need to make an application or your game running full screen. Yet, it may disappoint you for monitor not displaying full screen Windows 11. Why is my monitor not full screen? How do I fix my monitor is not showing full screen? Let’s see the solutions!
#1 Change Display Settings
Some users claim about that they can’t go to full screen after upgrading or updating to the newest Windows 11. A thin black bar shows itself on the side of the monitor preventing it from displaying full screen. The probable reason is that your display settings have changed during the system update or upgrade. To deal with this situation, follow the below guide.
- On your Windows 11 Desktop, right-click and select Display settings.
- In the pop-up display settings window, ensure the Scale and layout is set to 100%.
- Under the Resolution section, change to the proper resolution to make your monitor full screen.
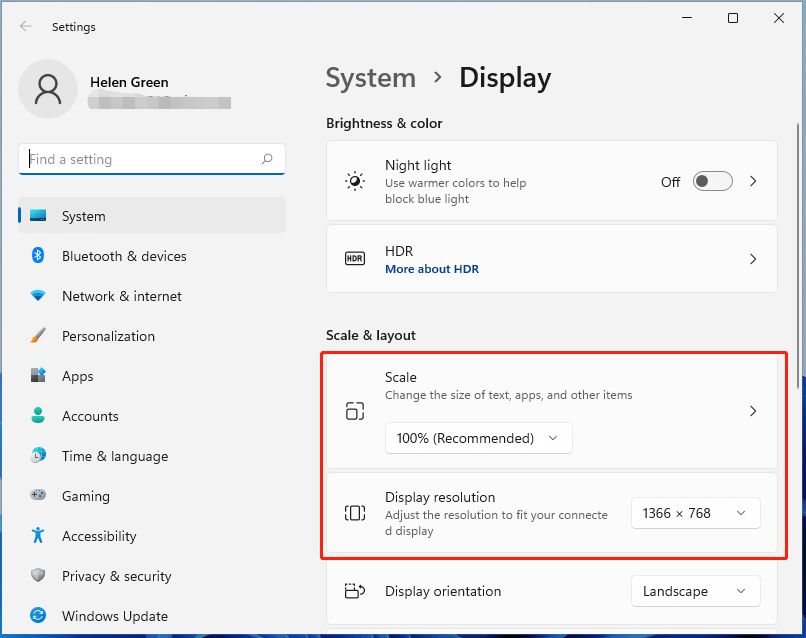
If you are using TV as second monitor and not fitting full screen, just fix the issue through altering the TV’s Aspect ratio to Screen Fit or Full 100% from the TV settings.
#2 Update/Reinstall Video Adapter Driver
Anther probable cause for Windows 11 monitor not full screen is your video adapter driver, which is responsible for the display of your operating system (OS). Sometimes, the drivers may not operate properly especially after OS update or installation.
- Open Windows 11 Device Manager.
- Unfold the Display adapters.
- Right-click on the target display adapter and choose Update driver.
Or, you can choose to Uninstall device in the right-click menu. Then, restart PC and it will automatically reinstall a proper graphics adapter driver. Or, you can choose to manually install the drivers from their official website after uninstallation without reboot.
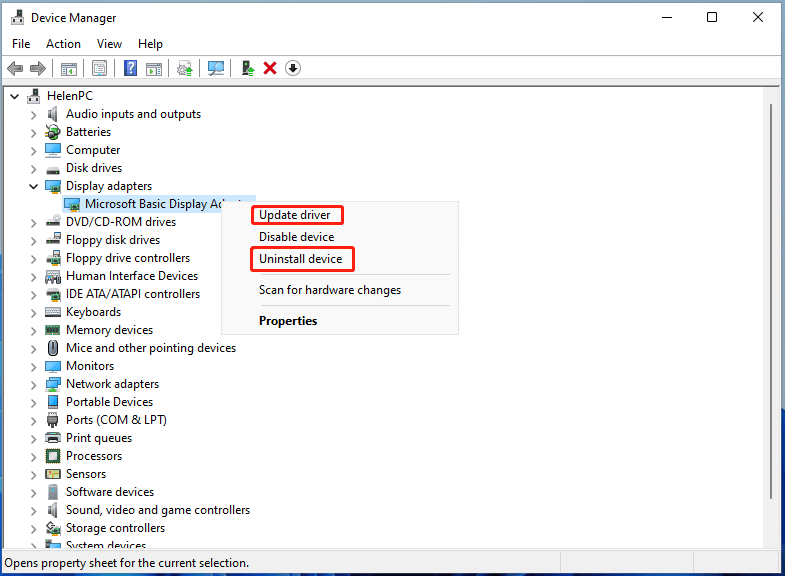
#3 Reinstall Target Program
What apps cause monitor not using full screen? If the screen not taking full monitor problem is just happens to one or two apps and the other programs can take full screen normally, then, the problem is probable on the apps’ side. If so, you can restart the tools or reinstall them to try to deal with the issue.
#4 Restart Computer
Reboot device can be a solution to many computer problems.
#5 update/Reinstall OS
Even though you may encounter monitor screen not full size issue due to system update or upgrade, it doesn’t mean further updating can’t be a possible method to solve the problem. Besides, if simple update doesn’t work, you can try to clean install system.
#6 Change Game/Graphics Settings
If your desktop is also not in full-screen and has black bars, you are probable not getting full screen while gaming. This may be caused by disabling or over-ridding full-screen mode. To solve this problem, just go to the settings of the target application or dedicated graphics card controller (e.g. NVADIA Control Panel) and turn on full screen mode.
#7 Disable Game Mode
Game modes are programs or scripts that controls the PC’s graphics hardware and even the system itself to maximize the performance of the game as well as improve the gameplay. Yet, in some cases, the game modes will disable the full screen capability.
If this is your case, then, you can easily handle Windows 11 monitor not full screen issue by disabling the game mode on your machine. Or, turn off similar “optimizer” option.
Windows 11 Assistant Software Recommended
The new and powerful Windows 11 will bring you many benefits. At the same time, it will also bring you some unexpected damages such as data loss. Thus, it is strongly recommended that you back up your crucial files before or after upgrading to Win11 with a robust and reliable program like MiniTool ShadowMaker, which will assist you to protect your increasing data automatically on schedules!
MiniTool ShadowMaker TrialClick to Download100%Clean & Safe
Also read:
- How to Record a Video with a Filter on PC/iPhone/Android/Online?
- Is 144FPS Video Possible, Where to Watch & How to Change FPS?
- How to Tag People in Google Photos Manually & Remove Tags?
- [Step-by-Step] How to Crop Someone into a Photo by Photoshop?
- How to Crop Photos for Instagram & Why Does Instagram Crop Photos