What causes 0x000000FD DIRTY_NOWRITE_PAGES_CONGESTION error? How to fix it? If you come across this error on your computer, you don’t need to worry. In this post, MiniTool analyzes the possible causes of the error and provides several useful ways to work out it.
What Is 0x000000FD DIRTY_NOWRITE_PAGES_CONGESTION?
The bug check value of DIRTY_NOWRITE_PAGES_CONGESTION blue screen error is 0x000000FD. This error signifies that no free pages are available to support fundamental system operations.
This error typically arises when the component responsible for the modified non-writable pages fails to save these pages after designating the associated files as “do not write” to the memory management system. This situation suggests the presence of a driver-related issue.
What Causes 0x000000FD DIRTY_NOWRITE_PAGES_CONGESTION Error?
After investigating extensive user reports and posts, I find the 0x000000FD DIRTY_NOWRITE_PAGES_CONGESTION blue screen error can not only be caused by the above driver bug but also be caused by these reasons:
- Windows update issues: the newly installed Windows update might be incompatible with the existing drivers on your PC and then lead to system conflicts.
- System file corruption: there are corrupted system files on your system and then trigger plenty of issues, including the 0x000000FD DIRTY NOWRITE PAGES CONGESTION BSOD error.
- External hardware issues: some of the external devices on your PC mess with the system’s memory management.
- Disk errors or bad sectors: there are disk errors and bad sectors on your hard drive, and then result in the DIRTY_NOWRITE_PAGES_CONGESTION blue screen error.
- Insufficient system resources: the system is overburdening and consumes the available memory pages.
After knowing all the possible reasons for the 0x000000FD DIRTY NOWRITE PAGES CONGESTION blue screen error, you can continue reading and find the corresponding solutions.
How To Fix 0x000000FD DIRTY_NOWRITE_PAGES_CONGESTION Error?
Here are 8 effective solutions to resolve the DIRTY_NOWRITE_PAGES_CONGESTION blue screen error.
If your computer is unable to boot normally, you can boot Windows in safe mode and then do further troubleshooting methods. If you don’t know how to boot in safe mode, please perform the following steps:
Step 1. Restart your PC several times to enter the Automatic Repair Mode.
Step 2. On the Choose an option screen, select Troubleshoot.
Step 3. Select Advanced options on the Troubleshoot screen.
Step 4. Then, select the Startup Settings option from the Advanced options screen.
Step 5. Next, click Restart.
Step 6. Once the computer restarts, you can see an options list. Press F5 to choose 5) Enable Safe Mode with Networking.
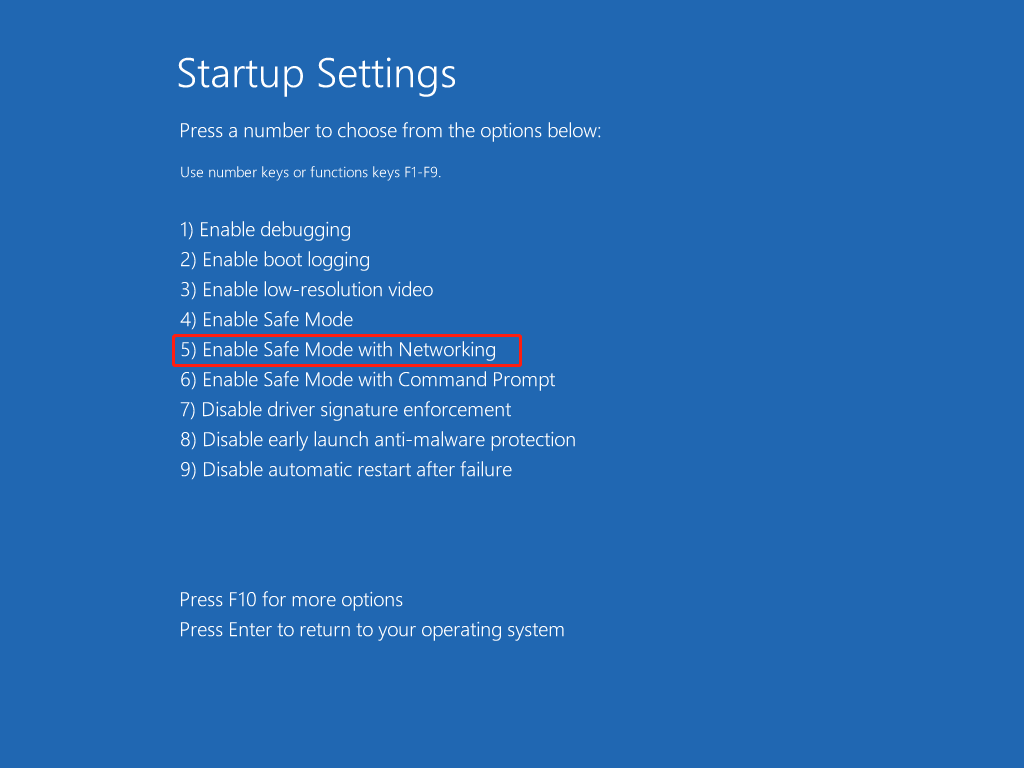
# 1. Unplug External Hardware and Restart
External device issues are one of the reasons for the 0x000000FD blue screen error. So, if you suspect the 0x000000FD blue screen error on your PC is related to these issues, you can try unplugging external hardware and restarting your PC to solve the error. Here’s the way:
- Power off your computer.
- Disconnect all the external devices from your PC.
- Power on your computer without these external devices connected.
- Check if the error still exists. If not, reconnect them one by one to find out the problematic hardware.
# 2. Check for Windows Update
Outdated Windows may also cause the 0x000000FD DIRTY_NOWRITE_PAGES_CONGESTION BSOD error. In this case, you can do as follows to update your Windows:
Step 1. Press the Win + I keys simultaneously to open the Settings window.
Step 2. Select the Update & Security option from the pop-up window.
Step 3. Select Windows Update in the left panel and then click Check for updates in the right panel.
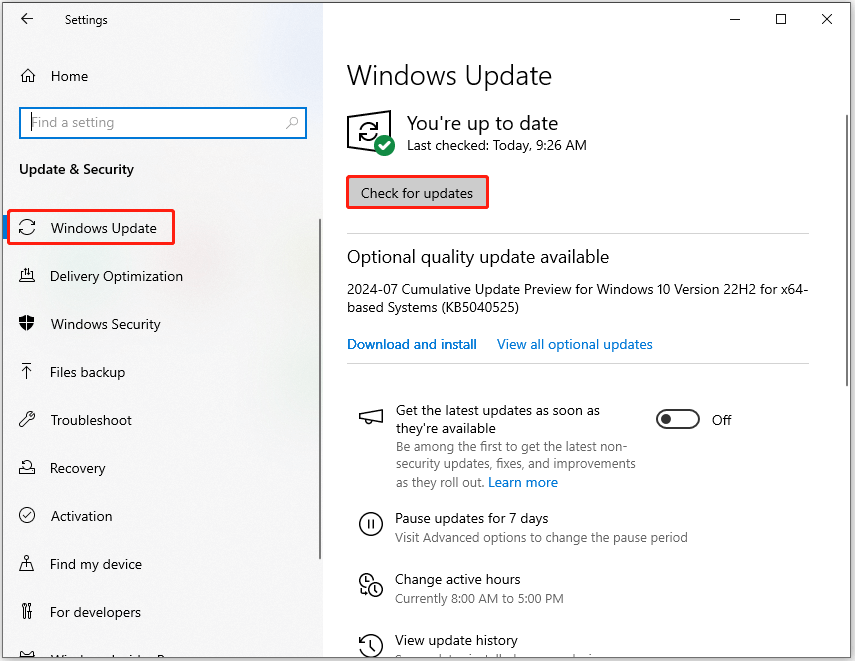
Step 4. Windows will automatically search for available updates. If there are available updates, download and install them. Once all the updates are installed, restart your PC and check if the error has been resolved.
# 3. Uninstall Recent Windows Updates
Sometimes, you may also encounter the DIRTY_NOWRITE_PAGES_CONGESTION BSOD error if the newly installed updates are not compatible with the existing drivers on your PC. In this case, you can try uninstalling the recent Windows updates to resolve the error. To uninstall Windows updates, follow these steps:
Step 1. Press the Win + S keys simultaneously to open the Search window.
Step 2. In the Search window, type “control panel” and press Enter.
Step 3. In the Control Panel window, set View by as Category, and click Uninstall a program under the Programs section.
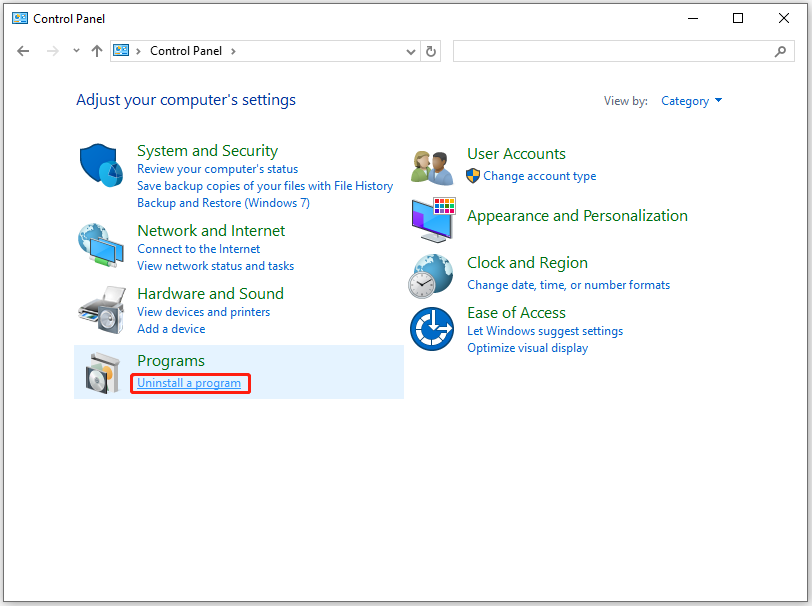
Step 4. Click the View installed updates link from the left panel. If there a window pops up, click Uninstall to move on.
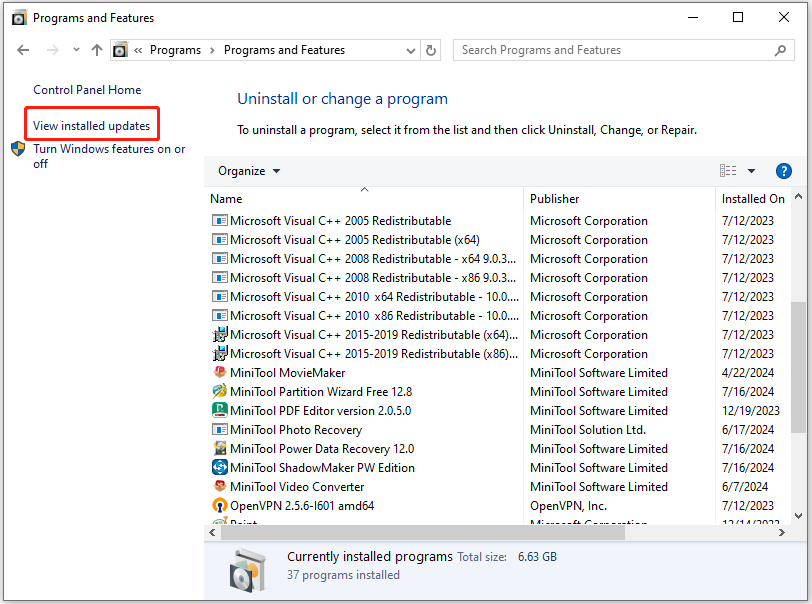
Step 5. Select the most recent update from the list, and click Uninstall.
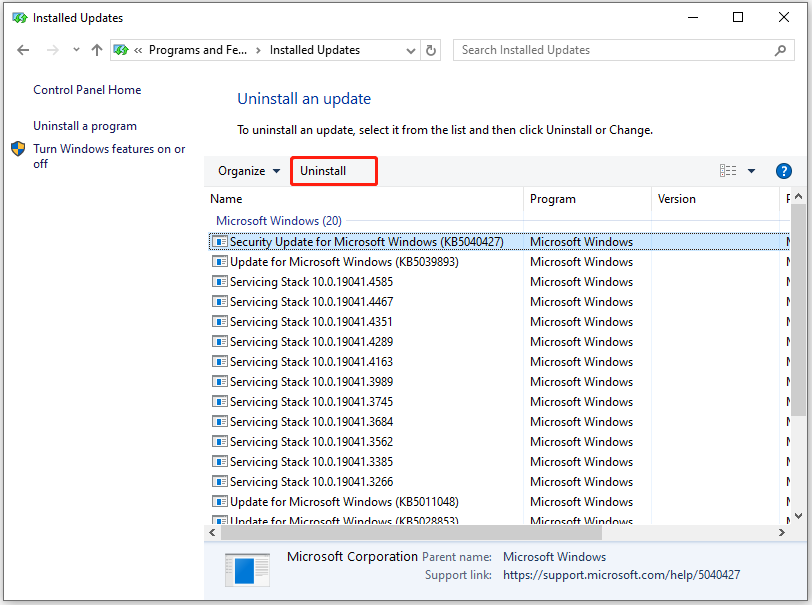
Step 6. Once done, restart your PC and check if the error is fixed.
[Full Guide] How to Solve the Storahci.sys BSOD Issue?
# 4. Uninstall Corrupted Drivers
Corrupted or outdated drivers can also trigger system errors including the 0x000000FD DIRTY_NOWRITE_PAGES_CONGESTION BSOD error. In this case, you can try uninstalling the problematic drivers to work out the error. Here’s the guide:
Step 1. Press the Win + X keys to open the Quick Link menu, and then select the Device Manager from the menu.
Step 2. In the Device Manager window, find any device with a yellow exclamation mark, right-click the problematic driver, and select Uninstall device.
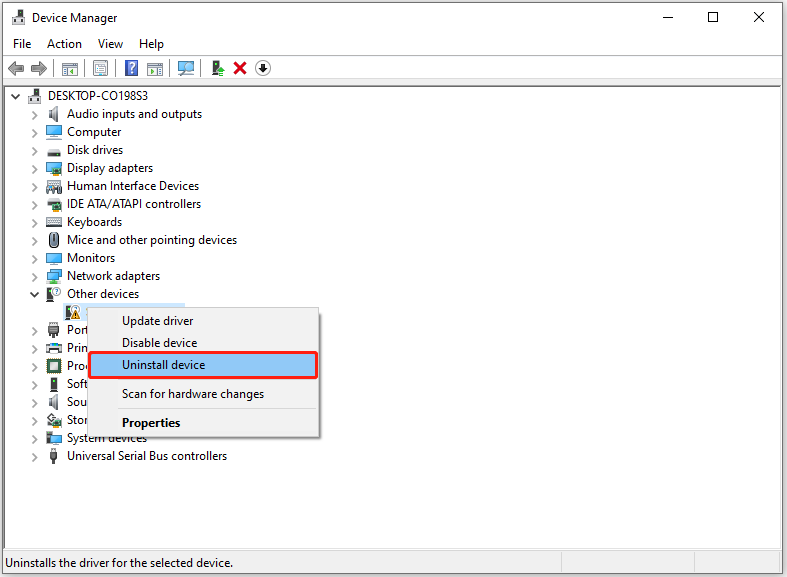
Step 3. Click the Uninstall button in the pop-up Uninstall Device window to confirm.
Step 4. Once done, restart your PC. Windows will try to reinstall the driver upon reboot.
# 5. Check Disk Errors and Bad Sectors
CHKDSK command can verify the file system integrity of a volume and attempt to fix logical file system errors. Also, it can check the disk surface for bad sectors and mark them. Therefore, you can run this command to repair disk errors and solve the 0x000000FD DIRTY_NOWRITE_PAGES_CONGESTION BSOD error. Here’s how to do that:
- Open the Search window.
- Type “cmd” in the search window.
- Right-click the Command Prompt from the search result and select Run as administrator.
- In the elevated Command Prompt window, enter the “chkdsk /f /r” command and press Enter.
- Once done, reboot your PC and check if the error shows again.
In addition, you can also use MiniTool Partition Wizard to check disk errors and scan for bad sectors. Its Check File System feature helps you check and fix disk errors, while the Surface Test feature helps you scan and mark bad sectors.
This feature-rich disk manager tool also provides some other helpful features to help you manage your partitions and disks, such as migrating OS without data loss, performing MBR2GPT conversion, doing external hard drive data recovery and SSD data recovery, etc.
MiniTool Partition Wizard FreeClick to Download100%Clean & Safe
After downloading and installing MiniTool Partition Wizard on your computer, you can follow the steps below to check disk errors and scan bad sectors:
1. Check File System
Step 1. Launch MiniTool Partition Wizard to enter its main interface.
Step 2. Choose the system partition from the disk map, right-click it, and select Check File System from the menu.
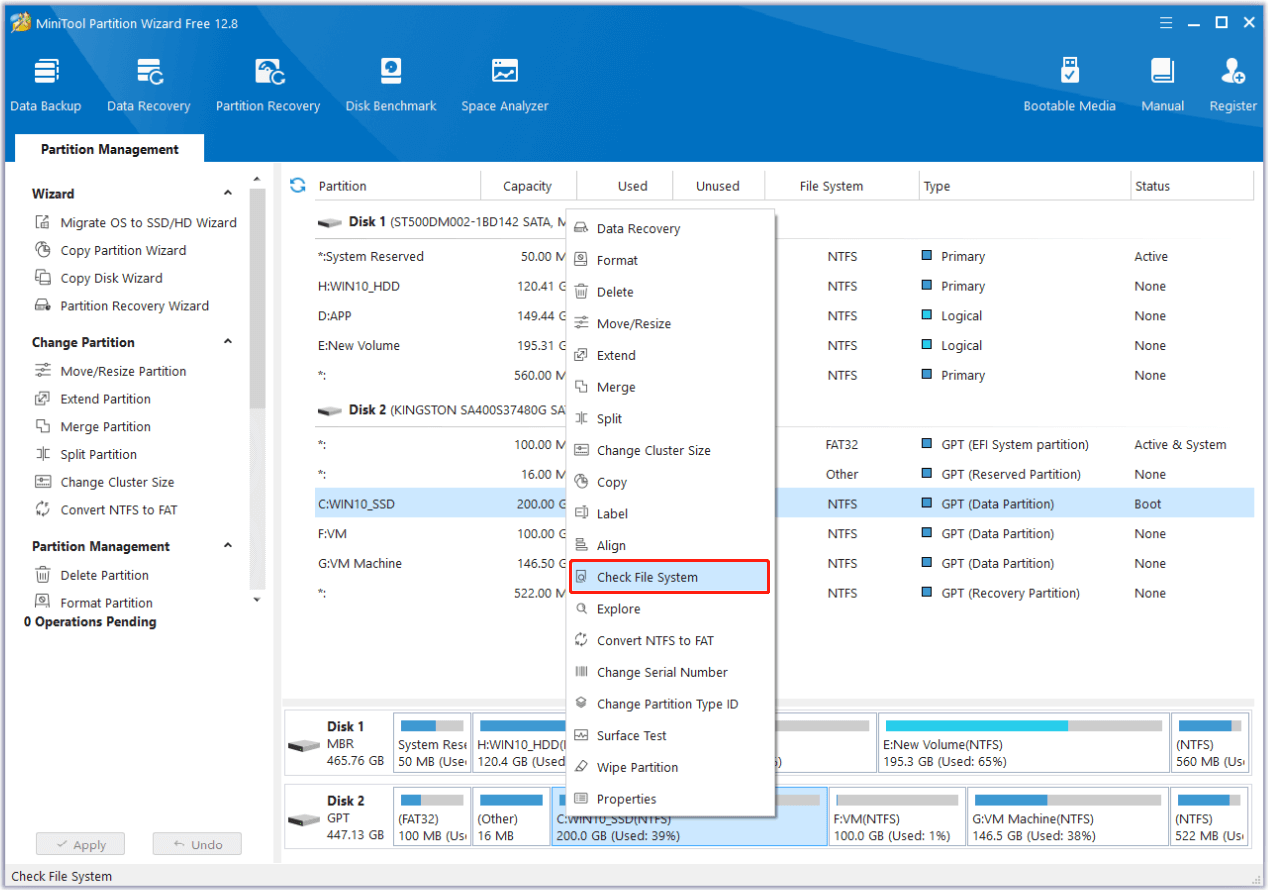
Step 3. In the Check File System window, select the second option Check & fix detected errors, and then click the Start button.
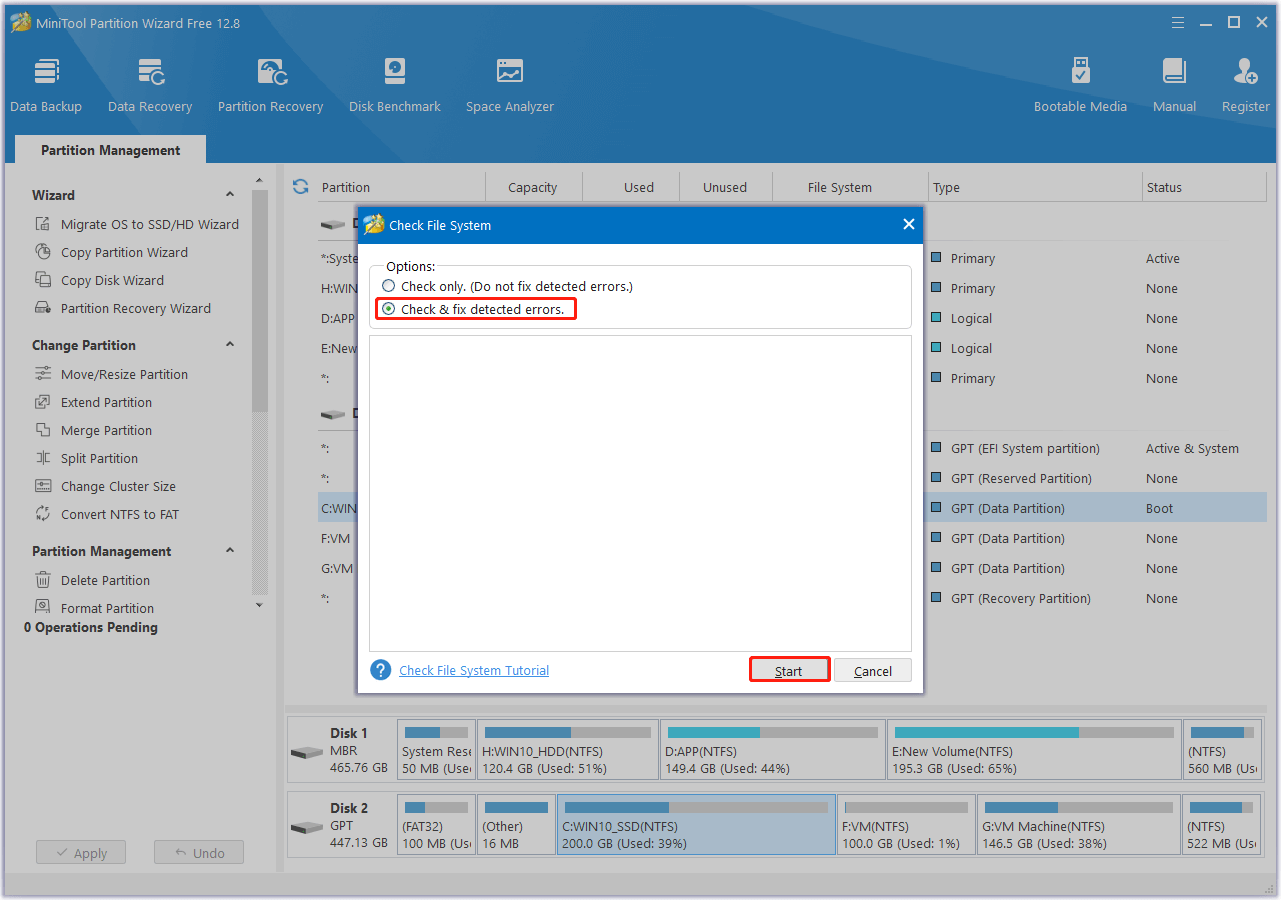
Step 4. Click Yes in the Question window. After that, the partition will be checked the next time the system restarts.
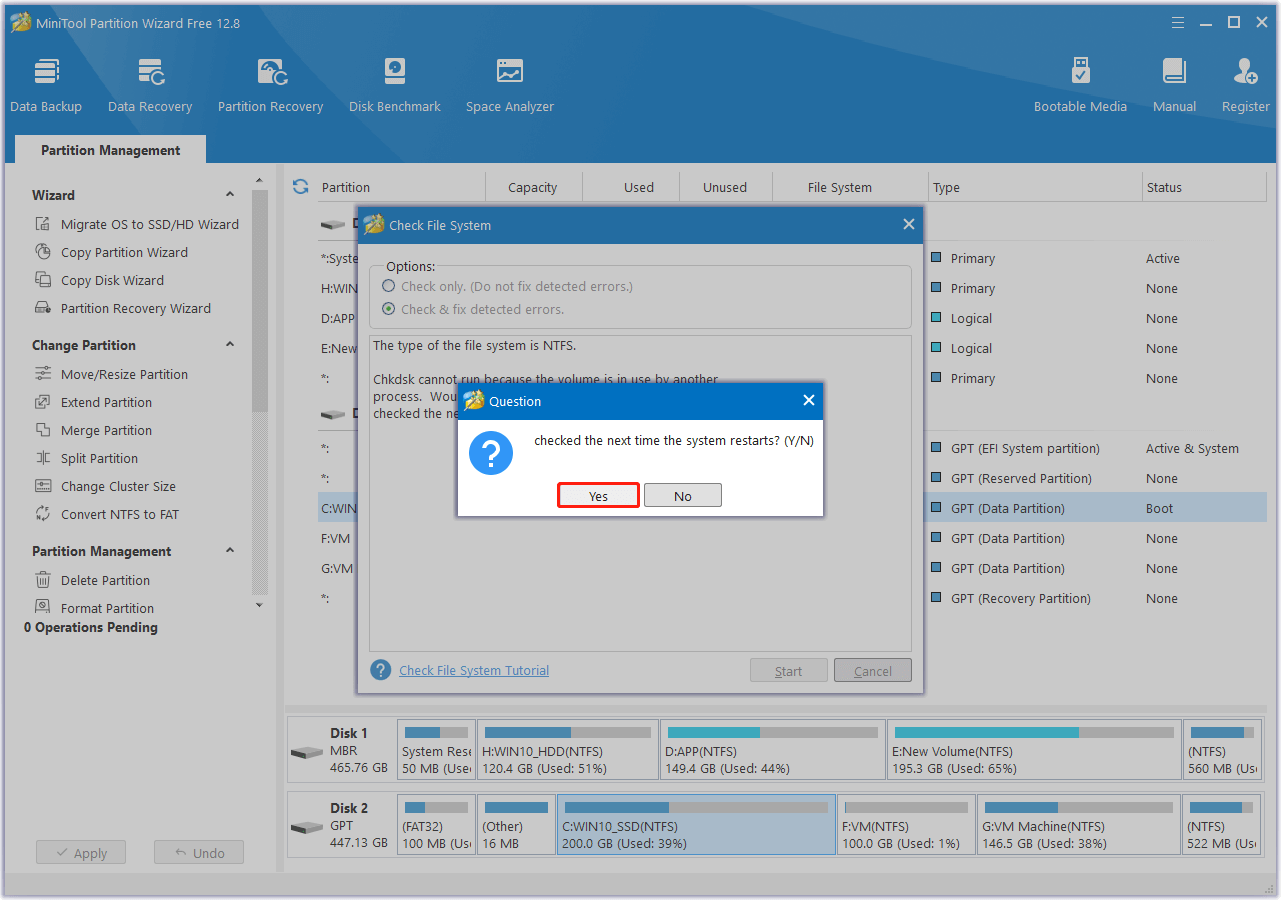
2. Surface Test
Step 1. Right-click your system partition and then select Surface Test from the menu.
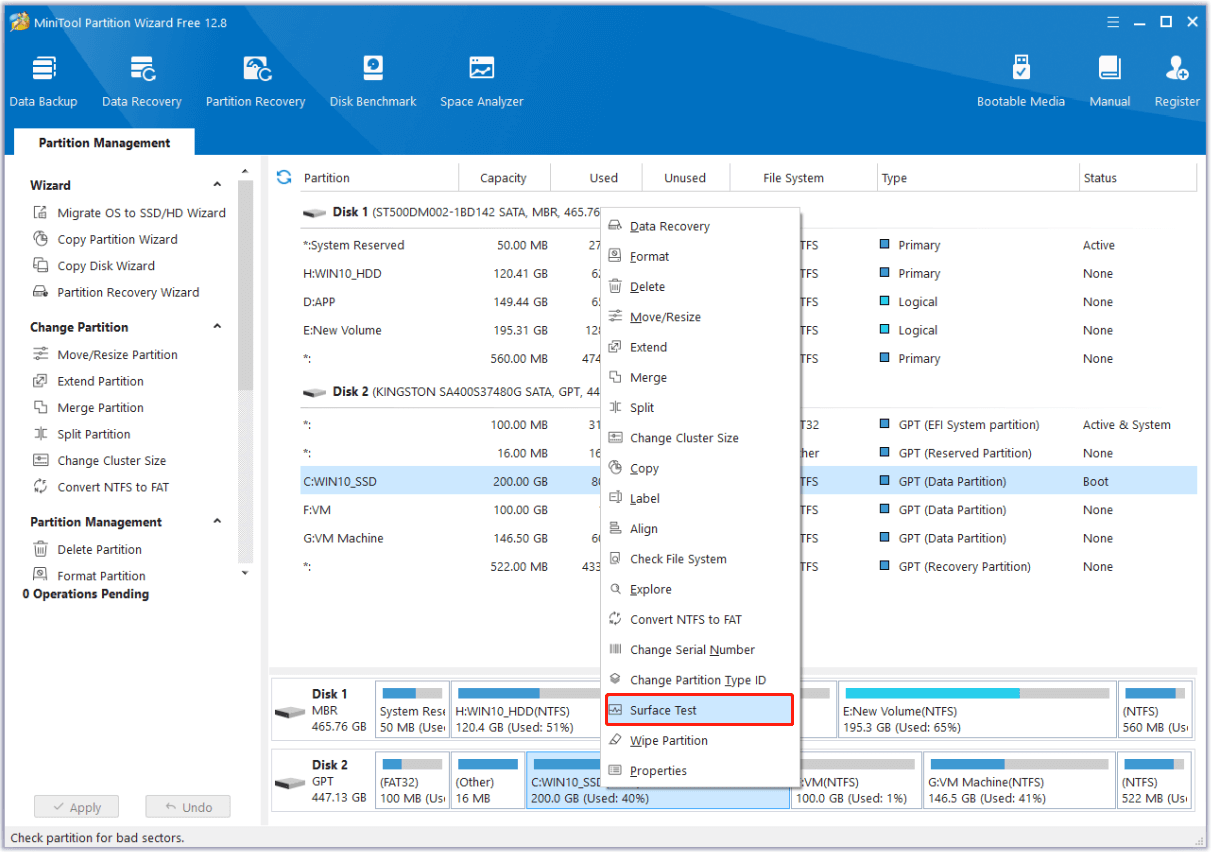
Step 2. In the Surface Test window, click the Start Now button to start scanning your partition.
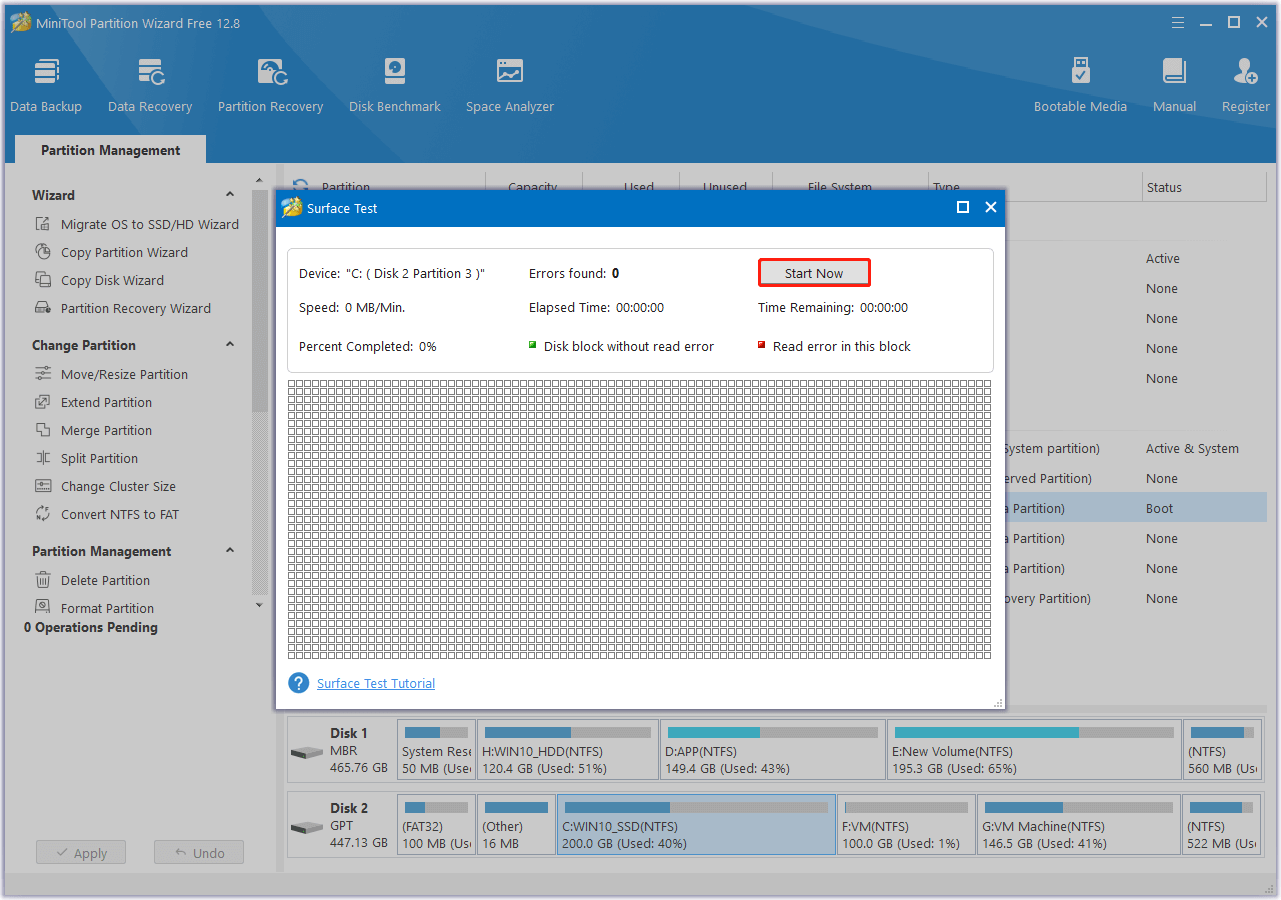
Step 3. Once the scanning process is done, you can see the scanning result. Bad blocks on your partition will be marked as red while normal blocks with green in color. Also, a window will pop up showing the scanning result, and then click OK to confirm.
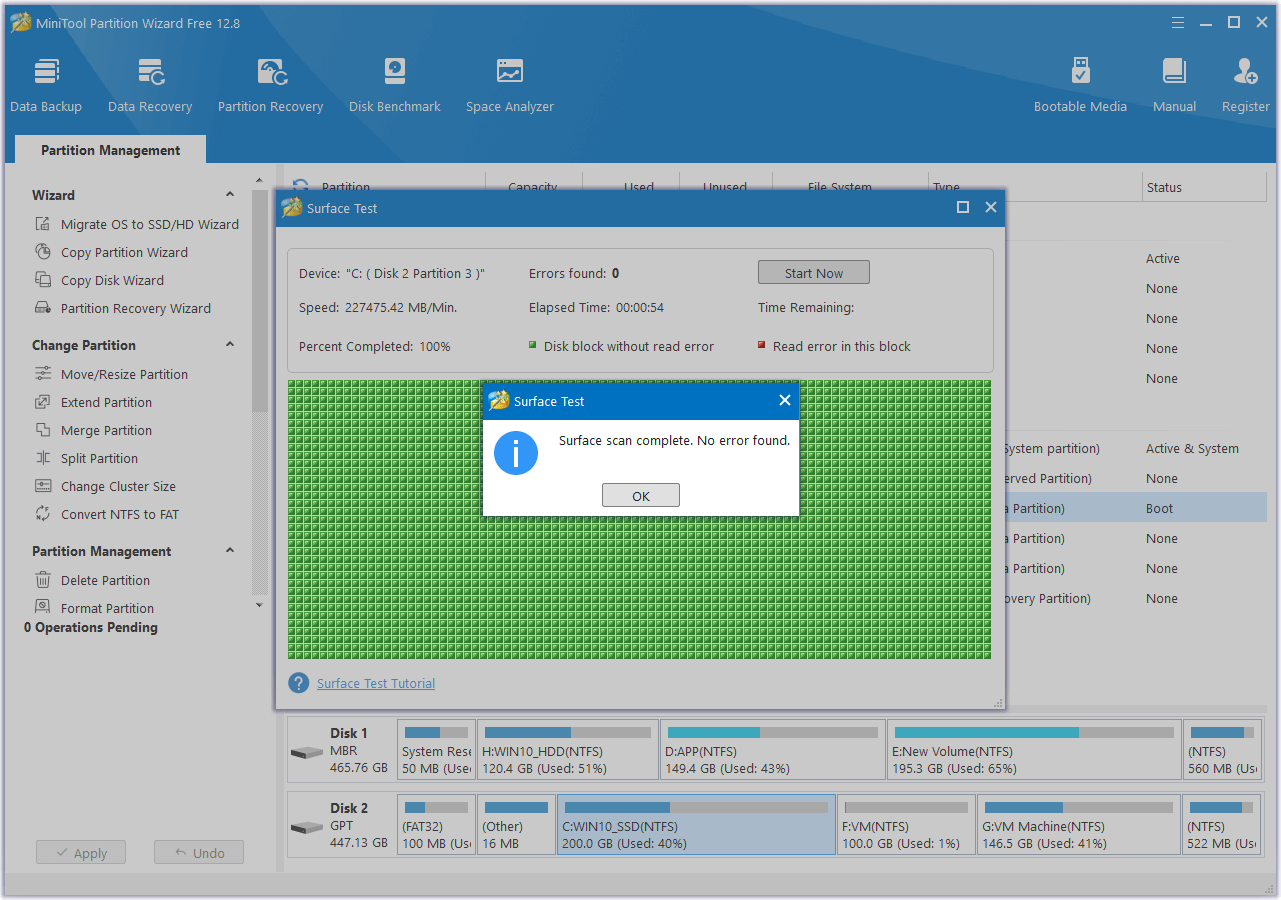
[Solved] How to Fix Ahcix64s.sys BSOD Error in Windows 10/11?
# 6. Run SFC and DISM Command
Corrupted system files may also cause the 0x000000FD DIRTY_NOWRITE_PAGES_CONGESTION BSOD error. So, you can try running SFC and DISM commands to deal with the error. Here are the detailed steps:
Step 1. Press the Win + R keys at the same time to open the Run dialog, type “cmd” in the box, and then press the Ctrl + Shift + Enter keys simultaneously to run Command Prompt as administrator.
Step 2. In the elevated Command Prompt window, type “sfc /scannow” and press Enter.
Step 3. Once the process is complete, restart your PC and check if the error has been resolved. If not, proceed by initiating a DISM scan. Here are the DISM commands:
- DISM.exe /Online /Cleanup-image /Scanhealth
- DISM.exe /Online /Cleanup-image /Checkhealth
- DISM.exe /Online /Cleanup-image /Restorehealth
# 7. Perform System Restore
System restore is a useful feature on Windows that allows you to revert your system to a previous state when the error hasn’t occurred. So, you can also try performing a system restore to fix the 0x000000FD blue screen error. Here’s how to perform a system restore:
Step 1. Restart your PC several times to enter the Automatic Repair Mode.
Step 2. Then, select Troubleshoot > Advanced options > System Restore.
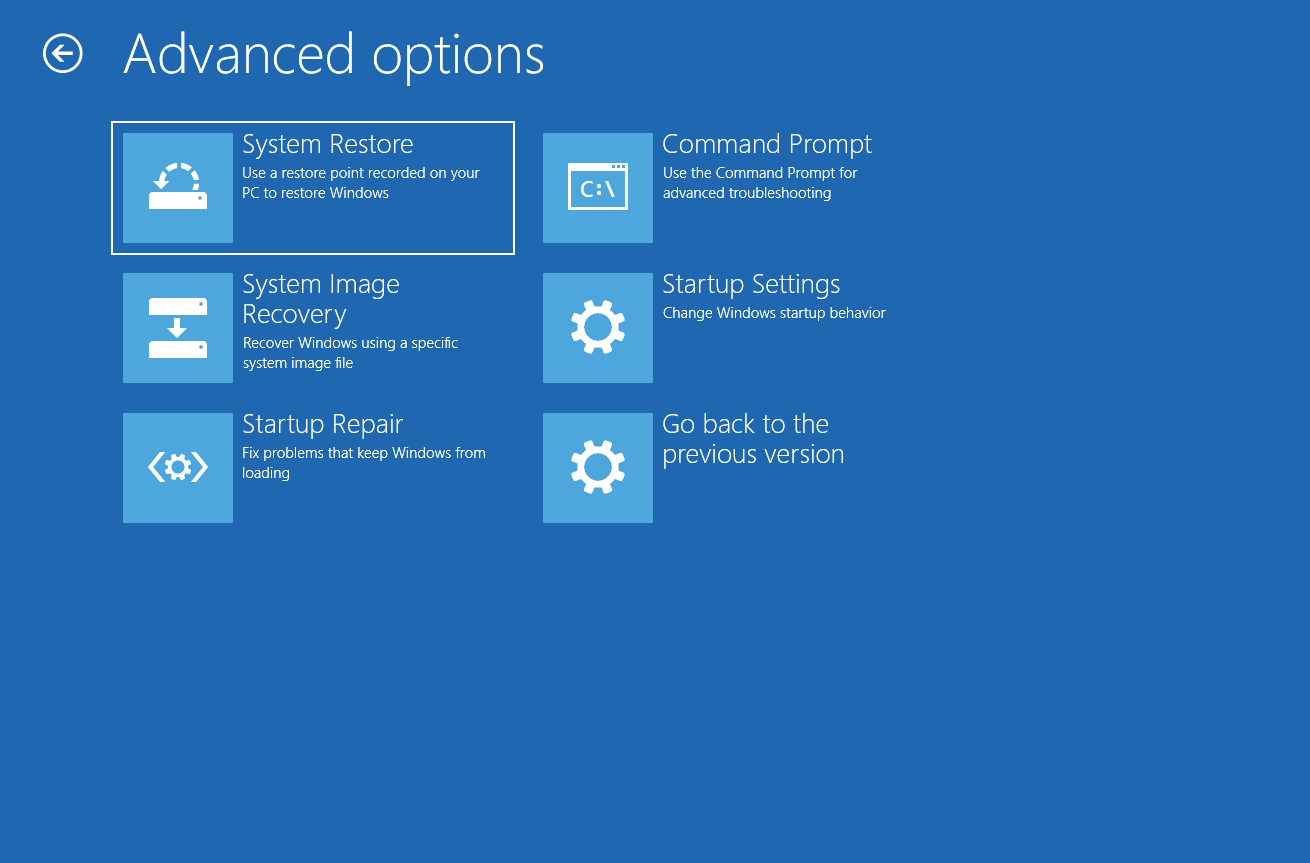
Step 3. On the next screen, choose your account to continue.
Step 4. Then, type the password of your account and click Continue.
Step 5. Click the Next button in the System Restore window.
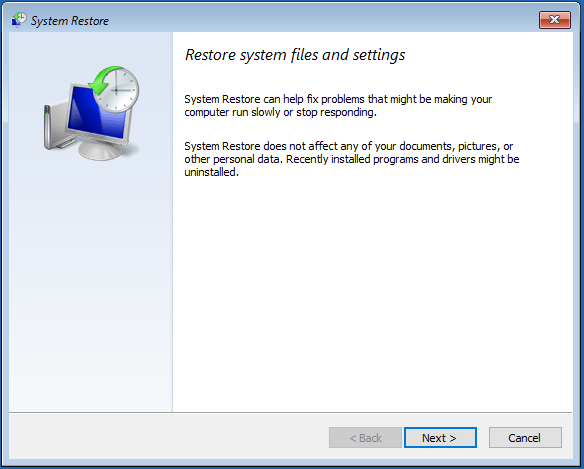
Step 6. Select the oldest restore point from the list and click Next.
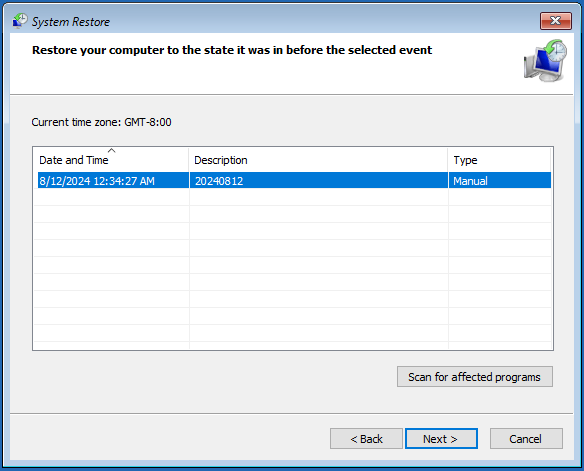
Step 8. Finally, click the Finish button to confirm.
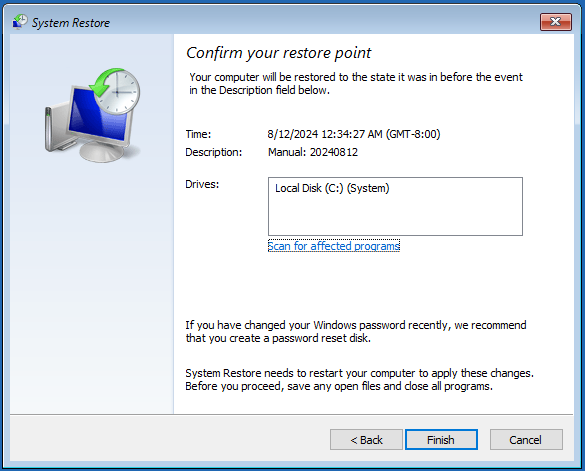
GPIO_CONTROLLER_DRIVER_ERROR BSOD Error: How to Fix It?
# 8. Reset Windows
If none of the above solutions can help you fix the 0x000000FD DIRTY_NOWRITE_PAGES_CONGESTION BSOD error, you can try resetting Windows to solve the error. Here’s how to proceed:
- Restart Windows several times to open Automatic Repair Mode.
- Select Troubleshoot > Reset this PC.
- Then choose between Keep my files and Remove everything. (The Remove everything option can make your PC have a fresh start.)
- Next, select the way you want to reinstall Windows – Cloud download or Local reinstall.
- After that click Reset.
To Sum Up
Encountering the 0x000000FD DIRTY_NOWRITE_PAGES_CONGESTION BSOD error on your computer may bother you a lot. You don’t need to worry as this post provides 8 feasible ways to help you troubleshoot it. You can try these mentioned solutions one by one until you solve the error successfully.
Besides, if you encounter issues while using the MiniTool Partition Wizard, you can send us an email via [email protected]. We will send a reply to you as soon as possible.
![[Fixed] 0x00000108 THIRD_PARTY_FILE_SYSTEM_FAILURE](https://images.minitool.com/minitool.com/images/uploads/2024/07/third-party-file-system-failure-thumbnail.png)
![[Solved] RAMDISK_BOOT_INITIALIZATION_FAILED BSOD Error](https://images.minitool.com/minitool.com/images/uploads/2024/06/ramdisk-boot-initialization-failed-thumbnail.png)
User Comments :