PS4, short for PlayStation 4, is a home video game console provided by Sony Computer Entertainment. It was first released in 2013, as the successor to PlayStation 3. In November 2020, the successor to PS4, PlayStation 5, was released, but PS4 is still quite popular among game lovers.
Unfortunately, error codes are common to see on PlayStation consoles, such as PS4 error codes CE-30005-8, CE-35694-7, PS5 error codes CE-108255-1, etc. This post is about another PS4 error code, CE 32895 7. If you encounter the same one while playing PS4, please keep reading.
What is PS4 error CE-32895-7? You might receive this error code while trying to connect to a Wi-Fi connection or install a firmware update. And the error code usually comes with a message saying that an error has occurred, as the following picture shows:
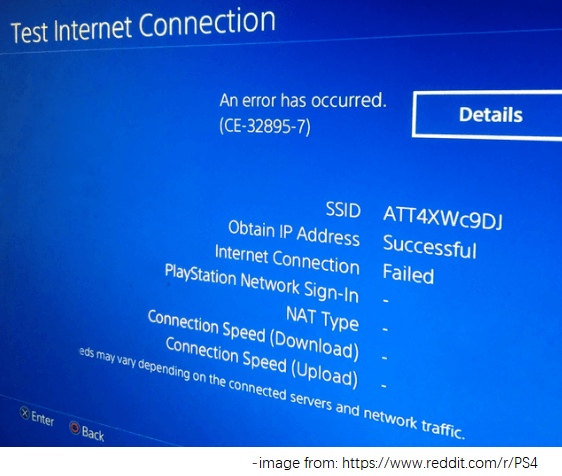
Why does PS4 error CE-32895-7 happen? There are many reasons, such as the TCP/IP (Transmission Control Protocol/Internet Protocol) inconsistency, a restrictive network, problematic firmware update, hardware-related issues, etc.
You might not know which one is the culprit in your case, so you should try multiple methods to troubleshoot the problem. Some possible solutions are listed below and you can follow this tutorial step by step.
Editor’s Choice: Update PS4 via a USB drive
MiniTool Partition Wizard FreeClick to Download100%Clean & Safe
- Prepare a USB flash drive and format it to FAT32 with MiniTool Partition Wizard.
- Download the system software update from the PlayStation website to the USB drive.
- Connect the USB drive to the PS4 console and boot in Safe Mode.
- Update PS4 system software in Safe Mode via the USB flash drive.
Solution 1: Restart Your Console
Some internal glitches and bugs can be solved by a simple restart. Therefore, when you receive the PS4 error CE-32895-7, try restarting your console at first. If it doesn’t help, keep trying the next solution.
Solution 2: Reset Your Router
As mentioned, the inconsistency of TCP/IP is one of the potential factors that cause CE 32895 7. To solve the problem, you can try resetting your router.
Before that, you should be aware that resetting a router will delete any custom settings, including forwarded ports, blocked devices, etc.
Now, let’s see how to reset a router.
Step 1: Check your router and look for the RESET button. It is usually located on the back of the router.
Step 2: Press and hold the RESET button for several seconds, and you can release the button when you see all the LED lights flashing at the same time.
The router is restored to the default factory settings. To prevent others from using your wireless network, you need to set a password by following the next steps.
Step 3: At the bottom of your router, there is a sticker with a UserName, password, and IP address. Note them down.
Step 4: Open a web browser. Then type the IP address in the address bar and press Enter. You will access the router configuration page. Here you can set the name and password of your wireless network.
After resetting the router, you can check if the PlayStation error code CE 32895 7 disappears.
Solution 3: Try Connecting to Another Network
A restricted network can be another reason why you encounter PS4 error CE 32895 7. It commonly happened when users tried to connect to a hotel, school, and work network. Those networks might prevent your PlayStation console from connecting to them.
In this case, you should try connecting to another network if it is possible. If the error code appears again, move on to the next solution.
How to solve PS4 error CE-32895-7? Read this post and you can figure it out.Click to Tweet
Solution 4: Update System Software
PlayStation releases new features and bug fixes through system updates, and sometimes they are mandatory updates. If there is a pending update on your console, you might see the error CE-32895-7 and fail to connect to the PlayStation network.
To fix it, you can install the system software update. Usually, you can go to Settings > System > System Update to check and install an available update. However, if you have received an update and it failed to install, you might need to try other ways. And here are two ways you can choose.
Method 1: Update via the Internet
PS4 Safe Mode is a built-in tool in the console that can help troubleshoot issues. When you fail to install system update via Settings, you can try updating in Safe Mode using the Internet. Here are the detailed steps.
Step 1: On the home screen of your console, go to Notifications and check whether there is a notification about system software. If there is, press the Option key and select Delete to remove it.
Step 2: Turn off the PS4 console completely. Then press and hold the power button. After you hear the second beep (about 7 seconds), release the power button. Then press the PS button on the controller to boot PS4 in Safe Mode.
Step 3: There are seven options in Safe Mode, and you need to select the third option Update System Software:
- Restart PS4
- Change Resolution
- Update System Software
- Restore Default Settings
- Rebuild Database
- Initialize PS4
- Initialize PS4 (Reinstall System Software)
Step 4: On the next screen, select Update using the Internet. Then you just need to wait until the process is finished.
Alternatively, you can try updating system software for PS4 via an external storage device such as a USB drive. For more, details, go to Method 2.
Method 2: Update via a USB Drive
You can also update PS4 system software manually via a USB drive. Please keep in mind that there are three things you need to do:
- Format a USB drive to the FAT32 file system on a PC. Alternatively, you can also format the USB drive on your PS4.
- Download the system software update file from the official website of PlayStation on a PC.
- Install the update.
Now, you can follow the steps below to update the system software for your PS4 console.
Step 1: Prepare a USB flash drive that contains no important data, as you will lose all the data during the formatting process. Connect the USB drive to a Windows PC.
Step 2: Download and install MiniTool Partition Wizard on your computer. Then launch the program.
MiniTool Partition Wizard FreeClick to Download100%Clean & Safe
Step 3: When you get the main interface of MiniTool Partition Wizard, you can select the partition on your USB drive and click the Format Partition feature from the left action panel.
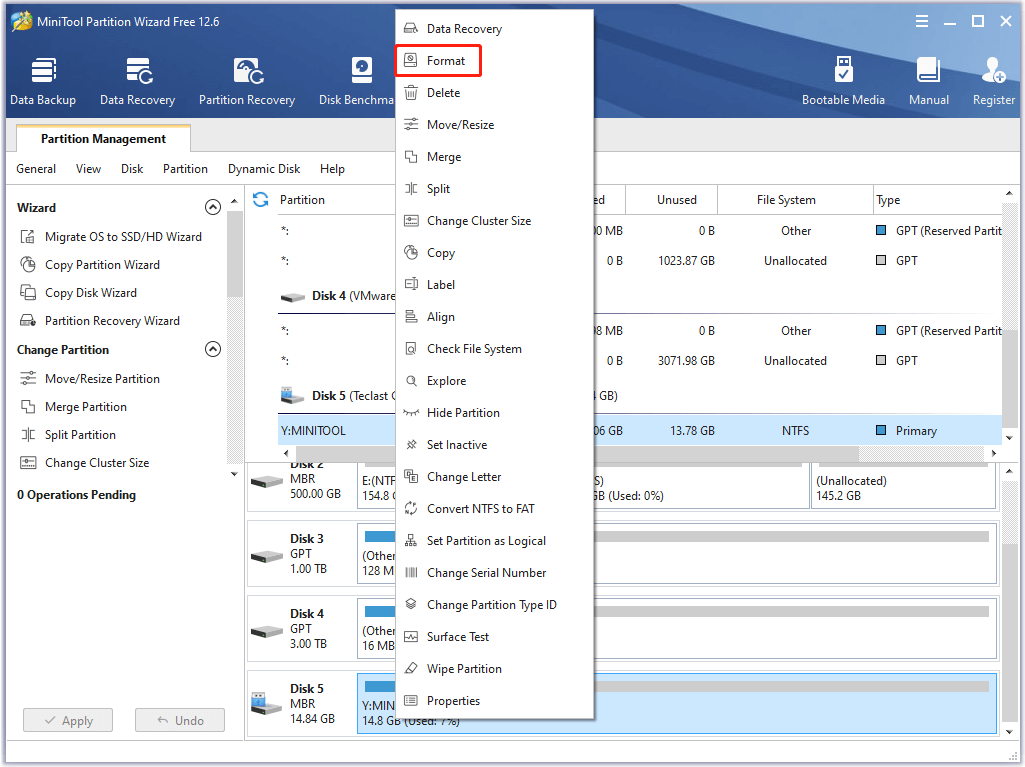
Step 4: In the pop-up window, select FAT32 as the file system and click OK. Then click Apply to execute the operation. There will be a pop-up window noticing that formatting deletes all the data. If you are sure about the operation, just click Yes to start formatting.
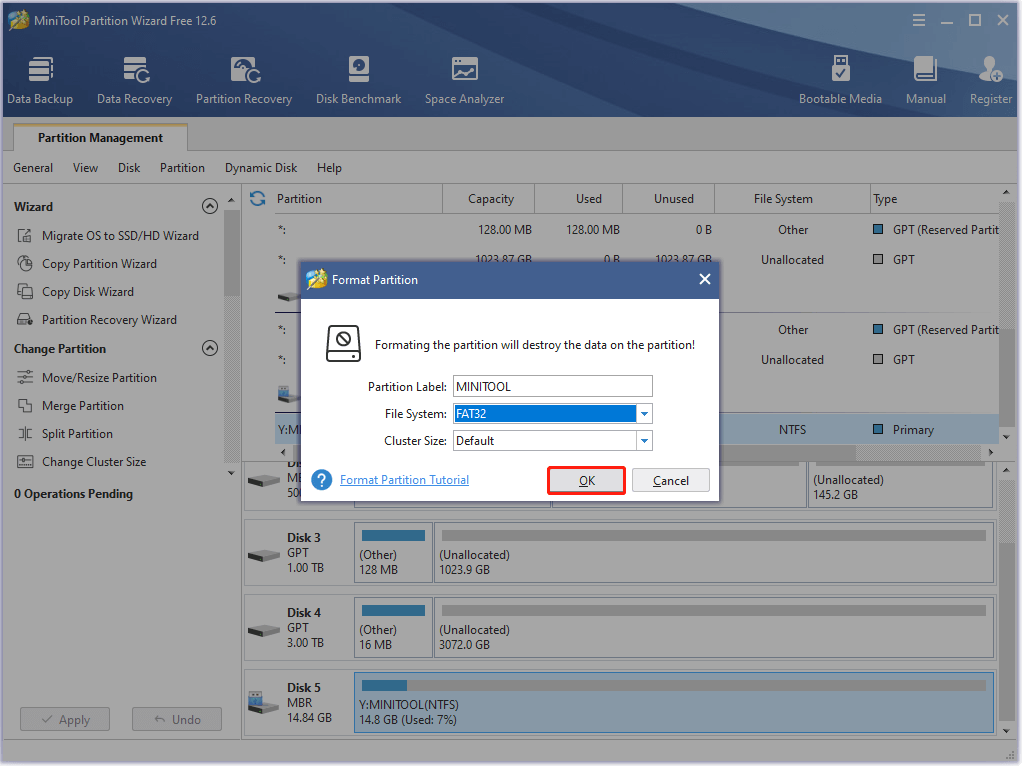
Step 5: After formatting the USB drive, you can use it to download the update file. Please launch File Explorer and open the USB drive. Then create a folder named PS4. Inside the PS4 folder, create another folder named UPDATE.
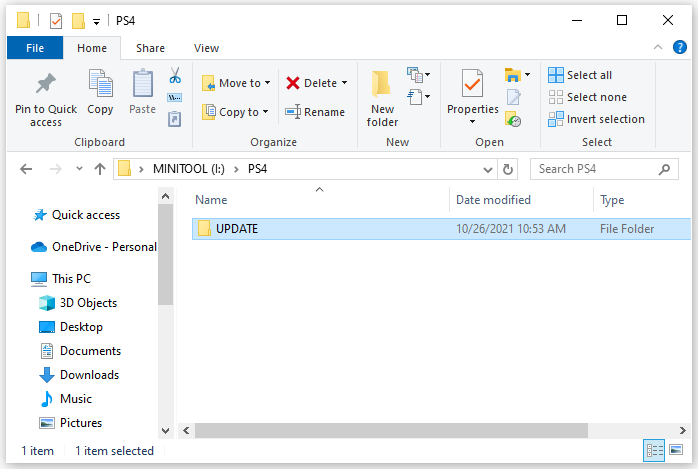
Step 6: Run a web browser and visit the official website of the PlayStation support page. Then scroll down to find the button for the PS4 update file. Right-click it and select Save link as.
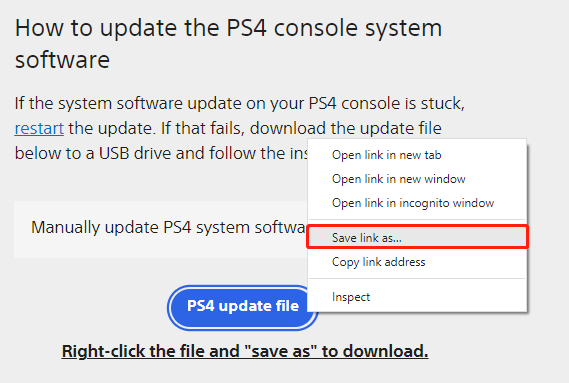
Step 7: In the pop-up window, select your USB drive > PS4 > UPDATE and click Save.
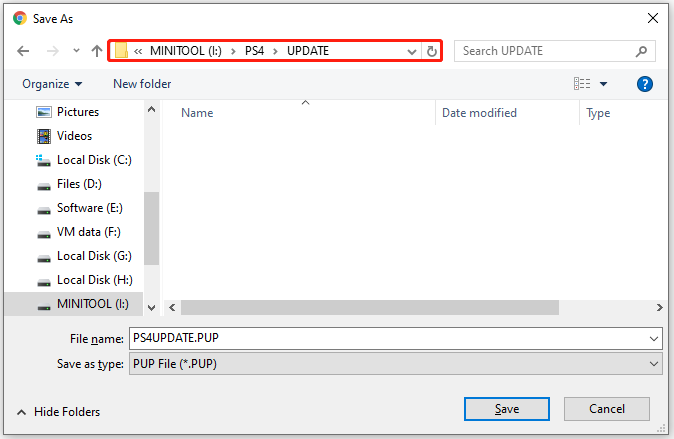
Step 8: Connect the USB drive to your PS4 console and boot the console in Safe Mode. Then select option 3: Update System Software.
Step 9: This time, select Update from USB Storage Device instead of Update using the Internet. Then select OK to continue.
After updating system software successfully, you can turn on your PS4 and check whether the error code CE 32895 7 has been fixed.
Solution 5: Rebuild Database
If you still receive PS4 error CE-32895-7 after installing the latest software update, you might need to check whether the database is corrupted. You just need to turn off the PS4 console, boot the console in Safe Mode, and then select option 5: Rebuild Database.
Rebuilding database scans the drive and creates a new database of all content on the system. Don’t worry about your data. It won’t delete your data during the process.
Solution 6: Contact Sony Support
If you have tried all the solutions above but the PlayStation error code CE 32895 7 still exists, you might not solve the problem by yourself. You can contact the Sony service center to ask for help.
Bottom Line
PlayStation error codes are common to see. Most of them can be solved by yourself.
In this post, you can find some solutions to error CE-32895-7. It usually happens when you try to connect to a wireless network or install a firmware update. This error can be caused by various factors and you might need to try multiple solutions. It may cost you some time but please be patient.
If you have more solutions or ideas, it will be appreciated if you share them with us in the following comment zone. And for any problems with MiniTool Partition Wizard, you can contact our support team via [email protected].

User Comments :