Lots of players encounter the Lego Star Wars The Skywalker Saga crashing when playing the game on different platforms. In this post, MiniTool will discuss the possible causes and troubleshooting methods of the issue on PC/Switch/PS4.
What Causes the Lego Star Wars The Skywalker Saga Crashing
Lego Star Wars: The Skywalker Saga is a Lego-themed action-adventure game released on April 2022. This game is available for many platforms, including Microsoft Windows, PlayStation 4/5, Nintendo Switch, Xbox One, and Xbox Series X/S. Since its release, this game attracts plenty of Star Wars fans worldwide.
However, many players reported that Lego Star Wars The Skywalker Saga keeps crashing on PC/Switch/PS4. After analyzing extensive user reports and posts, we find the problem can be caused by a variety of reasons. Here we summarize them as follows:
- Your computer doesn’t meet the minimum system requirements of the game.
- The game files or saved data get corrupted.
- Your graphics card driver gets corrupted or outdated.
- Firewall or antivirus interferes with the game.
- Lack of admin privileges.
- Other third-party software uses too many system resources.
- …
The Lego Star Wars The Skywalker Saga crashing not only occurs on Windows PC but on other platforms such as Switch and PS4. Here we will explore the troubleshooting methods on different platforms.
How to Fix Lego Star Wars The Skywalker Saga Crashing PC
This part will show you how to fix Lego Star Wars The Skywalker Saga crashing PC. You can try the following 7 methods in order until the problem gets solved.
# 1. Check Your PC Specs
As you know, Lego Star Wars The Skywalker Saga requires your PC to meet the minimum system requirements for running properly. So, you need to check your PC specs and take measures if your computer doesn’t meet the requirements.
Minimum System Requirements of Lego Star Wars The Skywalker Saga PC:
- OS: Windows 10 64-bit
- Processor: Intel Core i5-2400 or AMD Ryzen 3 1200
- RAM: 8GB
- Hard disk: at least 40GB available space
- Graphics card: GeForce GTX 750 Ti or Radeon HD 7850
- DirectX: Version 11
According to the above information, the game requires at least 40GB of free space to install or more while playing it. So large space may be a challenge for lots of users. When it comes to freeing up hard disk space, most of us may want to delete unnecessary files or uninstall apps.
However, another common circumstance is that the game partition or C drive is full but other partitions have free space. In this case, you can use a professional partition manager like MiniTool Partition Wizard to integrate all free/unallocated space into one drive. This method can help you create enough disk space for the game quickly.
Here’s how to create 40GB of free space for the game using the MiniTool software.
MiniTool Partition Wizard FreeClick to Download100%Clean & Safe
Step 1. Run MiniTool Partition Wizard to enter the main interface, and then select the game partition from the disk map and click on Extend Partition from the left pane.
The Move/Resize Partition option can help you move the unallocated/free space to be contiguous to the partition you want to extend.
Step 2. Select the drive that you want to take free space from the drop-down menu, and then drag the slider bar to occupy the free space or input the specific volume, and click on OK.
Step 3. Click on Apply to execute the process.
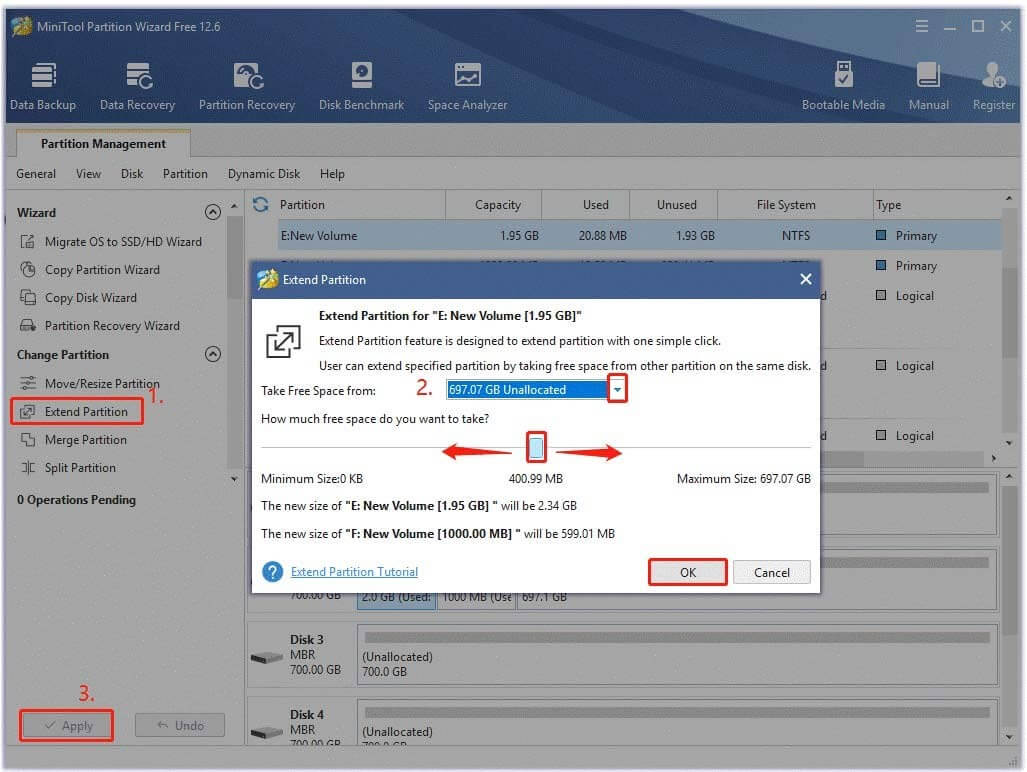
In addition, if other hardware components of your computer don’t meet the requirements, you can read the following guides.
How to Add RAM to a Laptop? See the Simple Guide Now!
How to Upgrade Motherboard and CPU without Reinstalling Windows
How to Install a Graphics Card on Your Computer? See a Guide!
# 2. Update Your Graphics Card Driver
Graphics card driver plays an important role in running games smoothly. If the GPU driver gets corrupted or outdated, you may encounter various issues while playing a game such as black screens, FPS drops, suturing, and crashing. To fix Lego Star Wars The Skywalker Saga crashing PC, you can try updating or reinstalling the GPU driver.
Step 1. Press the Win + R keys to open the Run dialog box, and then type devmgmt.msc in the box and hit Enter to open this program.
Step 2. In the Device Manager window, expand the Display adapters categories, then right-click the graphics card driver and select Update driver.
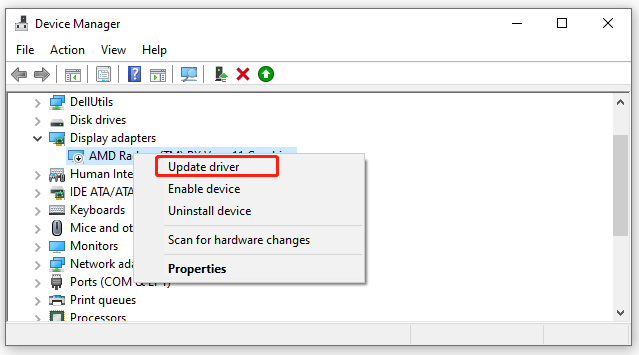
Step 3. Select a way to update the GPU driver. You can update it automatically or manually based on your preference and follow the on-screen prompts to complete the update.
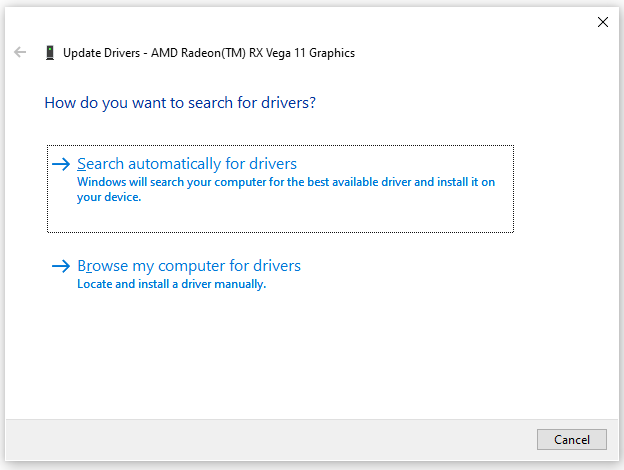
Step 4. Once updated, relaunch the game and check if the crashing issue persists. If so, revert to Step 2 and select Uninstall device and follow the on-screen instructions to complete the process. Then reboot your computer and Windows will automatically install the default driver for your graphics card.
# 3. Run the Game as an Administrator
Some users reported that the crashing issue can be solved by simply running the game as an administrator. Here you may have a try. To do so, follow the guide below:
Step 1. Right-click the executable file of the game and select Properties.
If you play the game via Steam or other platforms, make sure you run the launcher with admin rights.
Step 2. In the Properties window, navigate to the Compatibility tab and tick the checkbox next to Run this program as an administrator.
Step 3. Click on Apply and then on OK to save the change. Then restart the game and see if it runs properly.
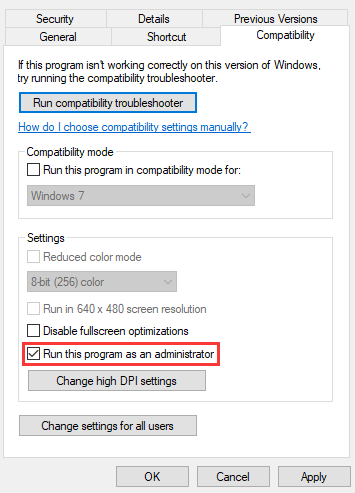
# 4. Close All Unnecessary Apps and Programs
As discussed above, Lego Star Wars The Skywalker Saga is a demanding game that requires many system sources to run. If too many third-party apps and programs run out of the CPU and memory sources, it can cause your game to keep crashing or lagging.
So, we recommend you close all unnecessary apps and programs while playing the game.
Step 1. Press Ctrl + Shift + Esc keys to open the Task Manager window.
Step 2. In the Process tab, right-click the third-party process and select End task. Then repeat the same procedure to close all unnecessary apps and programs.
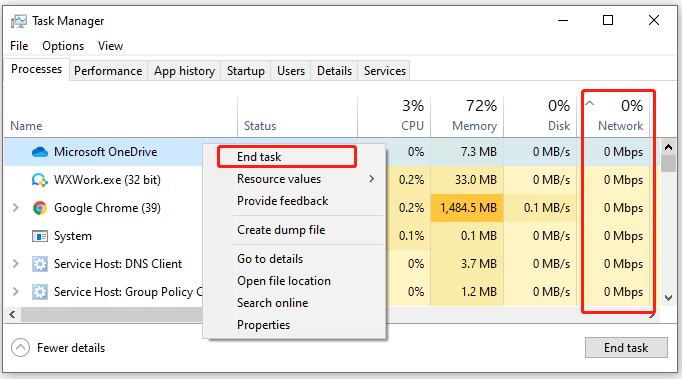
Step 3. Navigate to the Details tab, right-click Lego Star Wars: The Skywalker Saga and select Set Priority to High and click Change priority to confirm it.
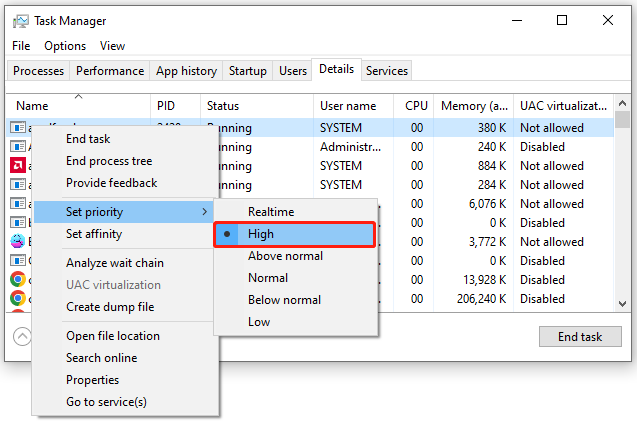
Now, you can relaunch the game and check if the Lego Star Wars The Skywalker Saga crashing gets fixed.
# 5. Verify the Integrity of the Game Files
If Lego Star Wars The Skywalker Saga keeps crashing on PC, it might be an indication that some important game files are missing or corrupted. In this case, you can repair game files via Steam.
Step 1. Open Steam with admin rights and navigate to the Library tab.
Step 2. Right-click Lego Star Wars: The Skywalker Saga from the left pane and select Properties.
Step 3. Inside the Properties window, navigate to the Local Files section and click on Verify Integrity of Game Files. Then wait for the repair to complete and see if it still keeps crashing.
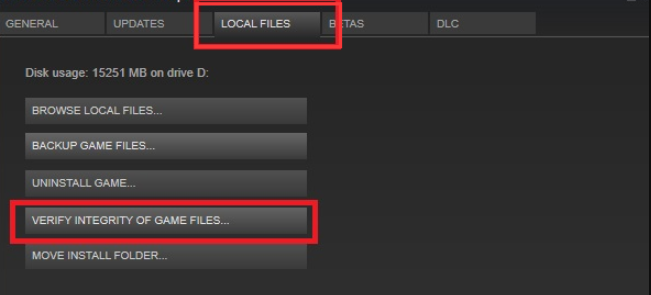
# 6. Allow the Game Through Your Firewall and Antivirus Software
Sometimes, your Firewall or antivirus may interfere with the game and trigger the crashing problem. To avoid this, you can allow the game through your Firewall. Here’s how:
Step 1. Type firewall in the search box and then select the Windows Defender Firewall from the context menu.
Step 2. Click on Allow an app or feature through Windows Defender Firewall from the left pane.
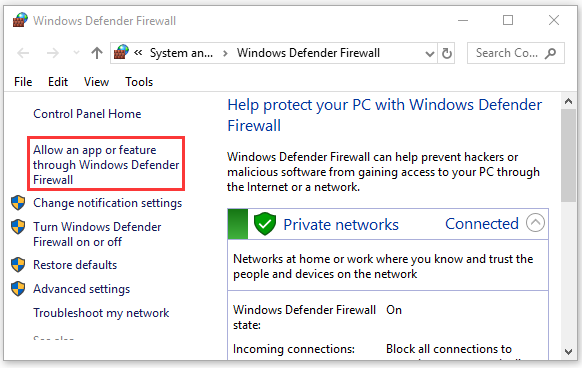
Step 3. Scroll down and select the checkbox for Lego Star Wars: The Skywalker Saga from the list of programs, then tick the checkbox for both Private and Public networks and click OK to save the change.
If you can find the game in the list, you can click on Change settings > Allow another app, and then allow the game through Windows Firewall.
If you are using Avast on your computer, read this post to add an exception to Avast. For AVG antivirus, navigate to Home > Settings > Components > Web Shield > Exceptions to add the game to the exceptions list. For Kaspersky, navigate to Home > Settings > Additional > Threats and Exclusions > Exclusions > Specify Trusted Applications > Add.
If the crash persists, you can try disabling the Firewall or antivirus software temporarily.
# 7. Reinstall the Game
If none of the above methods fix Lego Star Wars The Skywalker Saga crashing PC, you may consider uninstalling the game and installing a fresh version.
Step 1. Press the Win + R keys to open the Run box. Then type appwiz.cpl in it and hit Enter.
Step 2. Right-click the game from the list of installed programs and select Uninstall. After the uninstallation completes, download the latest version of the game from its official website and install it on your computer.
How to Fix Lego Star Wars The Skywalker Saga Crashing Switch
Many other gamers encounter Lego Star Wars The Skywalker Saga crashing on Switch. If this scenario also applies to you, you can try the several solutions below:
# 1. Restart Your Nintendo Switch
The first and simplest solution is to simply restart your Nintendo Switch. By doing so, all the temporary glitches and cache data will be removed, which may fix the Lego Star Wars The Skywalker Saga Crashing Switch.
Step 1. Press and hold the Power button for 3 seconds, and then select Power Options and followed by Turn off.
The Power button should be located at the top of your system and near the volume controls.
Step 2. Wait for at least 30 seconds before you power on the console. Then relaunch the game and check if the Lego Star Wars The Skywalker Saga Switch crashing gets solved.
# 2. Update the Game
As you know, an updated game version often comes with new patches and improvements, which can fix the bugs or issues that trigger the Lego Star Wars The Skywalker Saga crashing on Switch. Here you can try updating the game to the latest version and see if it works.
Step 1. Navigate to the Home screen of your Switch and select Lego Star Wars The Skywalker Saga from the list of titles and press the Plus button on the controller.
Step 2. Select Software Update from the drop-down menu and click Using the Internet as a Source.
Step 3. Wait for the update to complete and reboot your console to check if the crashing persists.
# 3. Repair the Game Data
In addition, you can try repairing the game data on the console and see if the Lego Star Wars The Skywalker Saga crashing on Switch can be solved.
Step 1. Open the Home screen again and select System Settings.
Step 2. Select Data Management from the left panel and select Software from the right panel.
Step 3. Select Lego Star Wars The Skywalker Saga from the drop-down menu and select Look for Data Errors. Then wait for the repair to complete.
Once done, restart your console to execute the changes and check if the crashing gets fixed.
# 4. Clear the Cache Memory
Some users reported that clearing the cache memory can fix the Lego Star Wars The Skywalker Saga crashing Switch. Let’s have a try.
Step 1. Locate the Home menu again and select System Settings.
Step 2. Select System > Formatting Options from the drop-down menu.
Step 3. Select Delete All Content and Settings from the browser’s menu and select Clear the cache. Then click OK and follow the on-screen prompts to complete the process.
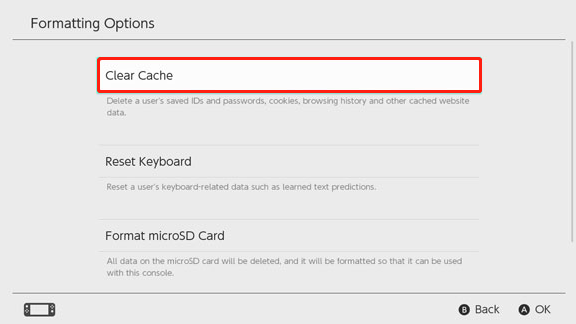
# 5. Reinstall the Game
If all the above methods fail to work, you may consider reinstalling the game. Here’s how:
Step 1. On the Home menu, select the game that you want to delete and select Manage Software.
Step 2. Scroll down and select Delete Software and click on Delete to execute the operation.
Step 3. Select eShop from the Home menu of the console and then choose the profile that is used to buy the digital game before.
Step 4. In the left panel, click Redownload, and then move to the right side and select the download cloud icon behind the game.
Step 5. Wait for the finish of the download and install process. After that, it will display on the main screen.
How to Fix Lego Star Wars The Skywalker Saga Crashing PS4/PS5
This part will show you how to fix Lego Star Wars The Skywalker Saga crashing PS4/PS5.
# 1. Clear the Game Data
First of all, you can try clearing the corrupted game data on PS4/PS5 and see if it works.
Step 1. Open the Settings menu and select Storage > Saved Data.
Step 2. Select the game, press the Options button on your controller and select Saved game data.
Step 3. Select Delete and confirm it. Then reboot your console and check if the Lego Star Wars The Skywalker Saga crashing PS4 gets fixed.
# 2. Check Updates for the Game
You can try updating the game and see if the constant crashing can be solved. To do this work, navigate to the Library tab and select the game, press the Options button on the controller, and select Check for Update. If there is an update available, follow the on-screen prompts to complete the process.
# 3. Reinstall the Game
In addition, you can try uninstalling the corrupted game and installing a fresh version. This method has been proven to be useful. For that:
Step 1. Locate the game on your dashboard of PS4/PS5 or the game library.
Step 2. Press the Options button and select Delete. Then confirm the deletion.
Step 3. Now, you can reinstall the game from your game disc. Or you can download the game from the library and install it.
# 4. Rebuild Database
If none of the above methods can fix the Lego Star Wars The Skywalker Saga crashing PS4/PS5, you may consider rebuilding the database. This method can help fix many common issues and error codes on PlayStation.
Have a Try Now
This post focuses on how to fix Lego Star Wars The Skywalker Saga crashing on PC/Switch/PS4. If you have any better solutions to the problem, please share them with us in the following comment zone.
Well, you can send us an email to [email protected] if you have difficulty using MiniTool Partition Wizard.