Is your Overwatch 2 freezing, lagging, or having low FPS? Don’t worry. This post from MiniTool collects up to 18 solutions from forums to this issue. Each of them is useful and you can have a try.
Overwatch 2 is a 2022 first-person shooter game developed and published by Blizzard Entertainment. It is a sequel and replacement to the 2016 hero shooter Overwatch. This game is free to play on Nintendo Switch, PlayStation 4, PlayStation 5, Windows, Xbox One, and Xbox Series X/S and features full cross-platform play.
If you play Overwatch 2 on Windows, you can launch the game from Steam or Battle.net. However, some people say they have encountered the Overwatch 2 stuttering, lagging, freezing, or low FPS issues on PC.
Been playing OW2 for a while with no freezing issues, like ever. Rise of Darkness hits, played a couple of times the first night, no freezing. Today try to play Trials of Darkness... lots of spells and fight animations landing = FREEZE…https://www.reddit.com/r/Overwatch/comments/176k4h2/ow2_game_freezing_w_new_update_rise_of/
If you also encounter these issues, you can try the following ways to solve them.
Way 1. Make Sure Your Computer Meets the Game Requirements
Whatever game issues occur, you should first make sure your PC meets the game’s requirements. The minimum requirements of Overwatch 2 are as follows:
- OS: Windows 10 64-bit (latest Service Pack)
- CPU: Intel Core i3 or AMD Phenom X3 8650
- RAM: 6 GB
- GPU: NVIDIA GeForce GTX 600 series or AMD Radeon HD 7000 series
- DirectX: Version 11
- Network: Broadband Internet connection
- Storage: 50 GB available space
Then, check your PC’s specs to see if it meets the above requirements. If not, you may need to upgrade the hardware or replace the PC.
Way 2. Change the Game’s Properties
Some people report this method solves their Overwatch 2 stuttering issue. You can have a try. Here is the tutorial:
- Go to the Overwatch 2 game folder to find its executable file (If you have the Overwatch 2 shortcut on your desktop, this step can be skipped).
- Right-click on the Overwatch 2 executable file or shortcut and select Properties.
- Go to the Compatibility tab.
- Under Settings, check the boxes before Disable fullscreen optimizations and Run this program as an administrator.
- Then, click Change high DPI settings.
- On the pop-up window, under High DPI scaling override, check the box before Override high DPI scaling behavior. Then, click OK.
- Click the Apply and OK buttons to save changes. Then, launch the game to see if the issue disappears.
Way 3. Update Windows
Sometimes, the Overwatch 2 freezing issue is caused by a Windows update. You may notice that it occurs just after you update Windows. Then, it will also be fixed by a Windows update. Just wait and keep your Windows up to date all the time. Here is how to update Windows:
- Press the Windows logo key + I to open Settings.
- Go to Update & Security > Windows Update.
- Click Check for updates. If there are updates available, you can then download and install them.
Way 4. Update or Reinstall the GPU Driver
According to many users’ reports, updating or reinstalling the GPU driver can solve the Overwatch 2 lagging, freezing, and low FPS issues.
#1. How to update the GPU driver
To update a GPU driver, the easiest way is to use Device Manager, a tool built into Windows. Here is the guide:
- Press the Windows logo key + X and then select Device Manager from the menu.
- In Device Manager, expand the Display adapters section.
- Right-click on the target graphics device and select Update driver.
- On the pop-up window, click Search automatically for drivers and then follow the wizard to update the driver.
However, many people may like to use software offered by Nvidia or AMD to update the GPU driver if they use a Nvidia or AMD GPU. This is also a reliable and professional way and you can also have a try. Read this post to get the guides: How to Update Graphics Card Drivers (NVIDIA/AMD/Intel)?
#2. How to reinstall the GPU driver
You can also reinstall a GPU driver using Device Manager, but this method doesn’t delete the problematic GPU driver files. Therefore, I recommend you use DDU to uninstall the problematic GPU driver files thoroughly first and then download the GPU driver file from the Nvidia or AMD official website. Then, reinstall the GPU driver.
Way 5. Close Other Apps and Set Its Priority to Realtime or High
First, you should close all overlays (including Discord) because some of them may be incompatible with Overwatch 2.
Second, you should close all unnecessary programs (including One Note) because they will compete for PC resources with Overwatch 2.
Then, you can set Overwatch 2’s priority to realtime or high so that it has the priority in using PC resources.
You can do all the above things in Task Manager. Here is the guide:
- Press the Windows logo key + X and then choose Task Manager from the menu.
- On the Process tab, you can close a process by right-clicking it and then clicking End task.
- Go to the Details tab. Right-click Overwatch 2 and choose Set priority > Realtime or High.
Then, check if the Overwatch 2 freezing, lagging, and low FPS issues are solved.
Way 6. Change Power Plan to High Performance
If the power plan is not set to high performance, the CPU and GPU performance cannot be unleashed due to the energy saving. Then, the Overwatch 2 low FPS or stuttering issue will occur. To solve this issue, you need to do as follows to change to power plan to high performance.
- Open Control Panel from Windows Search.
- Go to Hardware and Sound > Power Options and select High Performance.
- Restart the computer.
Way 7. Disable Windows Game Mode
A user says on Reddit that he solves the Overwatch 2 low FPS issue by disabling Windows Game Mode in Settings. He doesn’t know why this method works but recommends us to have a try. Here is the guide:
- Press the Windows logo key + I to open Settings.
- Go to Gaming > Game Mode and then turn off Game Mode.
Way 8. Troubleshoot the Network Issue
Sometimes, the Overwatch 2 lag/latency issue is caused by a poor network. Then, you can restart the router, flush DNS, or try other measures to troubleshoot the network connection. If your network is well but the issue persists, you can then try other solutions.
Way 9. Update or Uninstall Incompatible Software
Some programs, especially MSI Afterburner, may be outdated and then they become incompatible with Overwatch 2. In this case, the Overwatch 2 low FPS will occur. To solve this issue, you can update or uninstall the incompatible software.
Way 10. Close the Battle.net Window
Completely closing out Battle.net can increase your FPS when launching a game. If you use Battle.net to launch Overwatch 2, you can try this method to solve the Overwatch 2 low FPS issue. Here is the guide:
- Launch Battle.net and click its icon in the top left corner.
- Go to Settings > General.
- Under WHEN I LAUNCH A GAME, choose Exit Battle.net completely.
- Then, click Done.
Way 11. Reset In-Game Settings
Some game settings are incompatible with your graphics card or monitor, which can cause crashes or poor game performance. Then, you reset the in-game settings to solve the Overwatch 2 freezing, lagging, stuttering, and low FPS issues. Here is the guide:
On Battle.net:
- Open the Battle.net desktop app.
- Click the cogwheel next to the Play button and select Game Settings.
- Find Overwatch 2 in the list and click Reset In-Game Options.
- Click Reset.
- Click Done, and then relaunch the game.
On Steam:
- Open File Explorer and go to Documents\Overwatch\Settings. You will see a settings file there.
- Delete the settings file and relaunch Overwatch 2.
Way 12. Change Some Video Settings in Game
If you are facing the Overwatch 2 freezing or low FPS issue, changing the following in-game video settings may help solve the issue.
- Change Display Mode from Full Screen to Borderless.
- Change Render scale (raise it to 150% or reduce it to 75%).
- Change Graphics Quality > High Quality upsampling to AMD FSR 1.0.
As for other video settings, you can refer to those online posts about the best Overwatch 2 gaming settings.
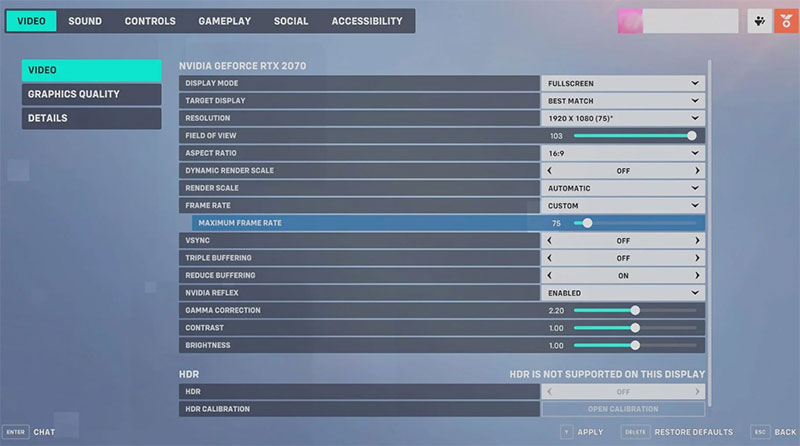
Way 13. Limit Threads to 2
2 years ago, Intel Core i3 and other dual-core processors caused the Overwatch 2 freezing issue and then Blizzard released an update to solve the issue. After that, it seems that limiting threads to 2 may make the Overwatch 2 gaming experience better. Here is the guide:
On Battle.net:
- Select Overwatch 2 from your games.
- Click the cogwheel next to the Play button and select Game Settings.
- Check the box before Additional command line arguments.
- In the text box, type “-threads 2“.
- Click Done and then launch the game.
On Steam:
Some people recommend you try limiting the threads in Launch Options, but I don’t know whether this can work. If limiting the threads of Overwatch 2 on Steam is impossible, you can try using third-party software like Process Lasso to limit the number of cores that Overwatch 2 uses.
Way 14. Increase Virtual Memory
Sometimes, the Overwatch 2 freezing issue is due to out of memory. If you don’t want to upgrade the RAM, you can try increasing the virtual memory. How to do that? You can refer to this post: Is Virtual Memory Low? Here Is How to Increase Virtual Memory!
Way 15. Check HDMI Cords, Monitors, And Audio Devices
Have you connected an HDMI cord to your PC? If so, make sure it is connected to the graphics card correctly. If you hook it into the extension port or other wrong ports, the Overwatch 2 lagging issue may occur.
Do you use multiple monitors? If so, the Overwatch 2 stuttering issue may occur. To solve this issue, you can set Windows to display on your main monitor on game launch, and then change it back to multi monitors.
Do you have multiple audio devices attached to your PC? If so, the Overwatch 2 lag issue may occur. To get rid of it, you need to disable or disconnect the ones you aren’t using.
Way 16. Disable the Integrated GPU
You can use this method to fix the Overwatch 2 low FPS issue if you have a dedicated GPU. Otherwise, your computer will become laggy. Here is the guide:
- Press the Windows logo key + X and then select Device Manager from the menu.
- Expand Display adapters, right-click Intel HD graphics, and select Disable device.
Way 17. Reset or Update BIOS Settings
If there is something wrong with the BIOS setting, then the Overwatch 2 freezing issue will occur. To solve it, you can update or reset the BIOS settings. You can refer to the following posts:
- How to Update BIOS Windows 10 | How to Check BIOS Version
- How to Reset BIOS/CMOS in Windows 10 – 3 Steps
Way 18. Upgrade to SSD
Many users on Reddit say that they solved the Overwatch 2 low FPS issue by replacing the old hard drive with an SSD. Therefore, if the above methods don’t work, you can try upgrading to SSD. To do that, you can use MiniTool Partition Wizard.
This software can clone a hard drive easily so that you don’t need to reinstall apps and transfer files. In addition, this software can also convert MBR to GPT without data loss and recover data from hard drives.
How to upgrade HDD to SSD with MiniTool Partition Wizard? Here is the guide:
MiniTool Partition Wizard DemoClick to Download100%Clean & Safe
Step 1: Buy a suitable SSD and connect the SSD externally to your computer via an adapter. Launch MiniTool Partition Wizard on your computer and then click Migrate OS to SSD/HD Wizard.
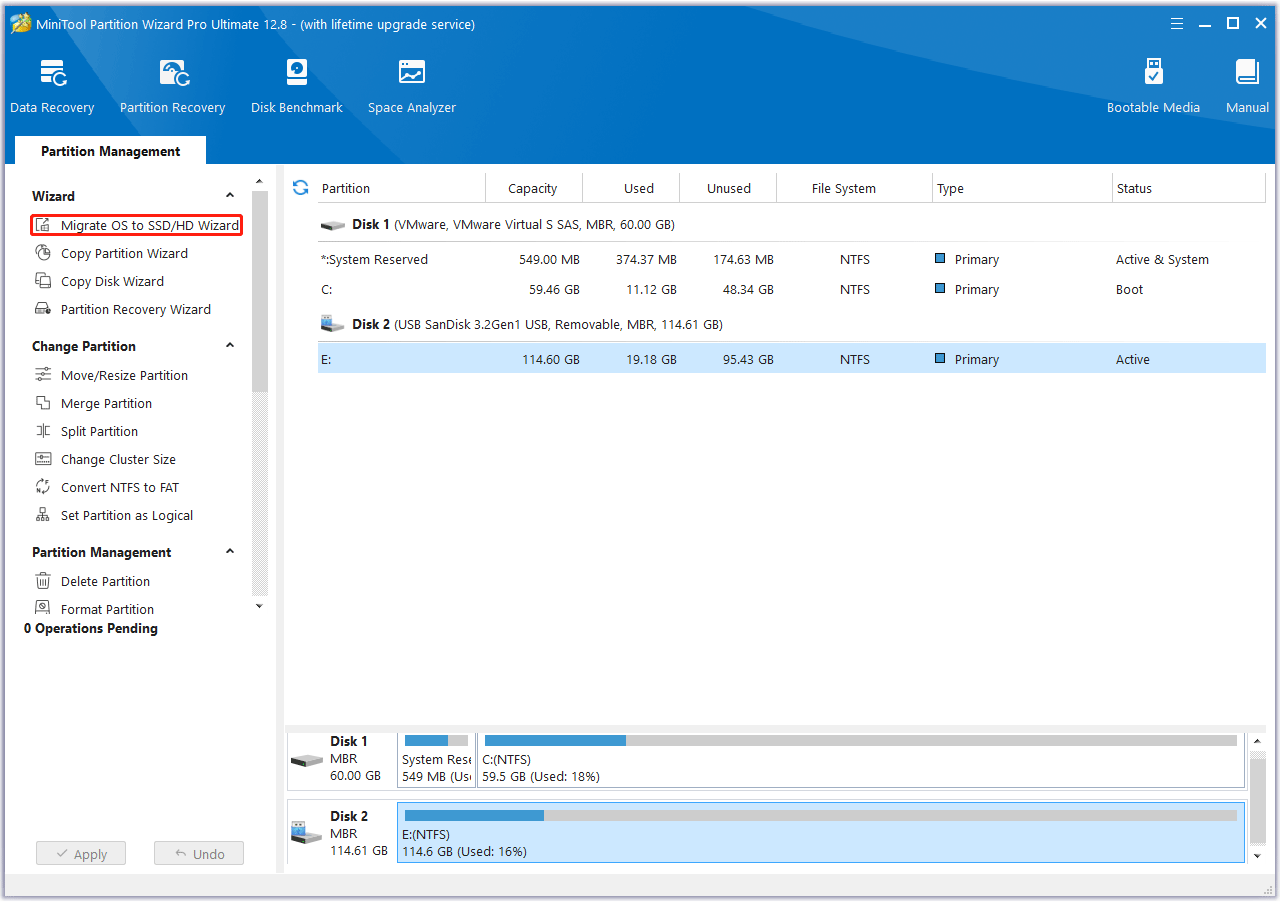
Step 2: On the pop-up window, choose Option A and then click Next. It will clone the entire HDD.
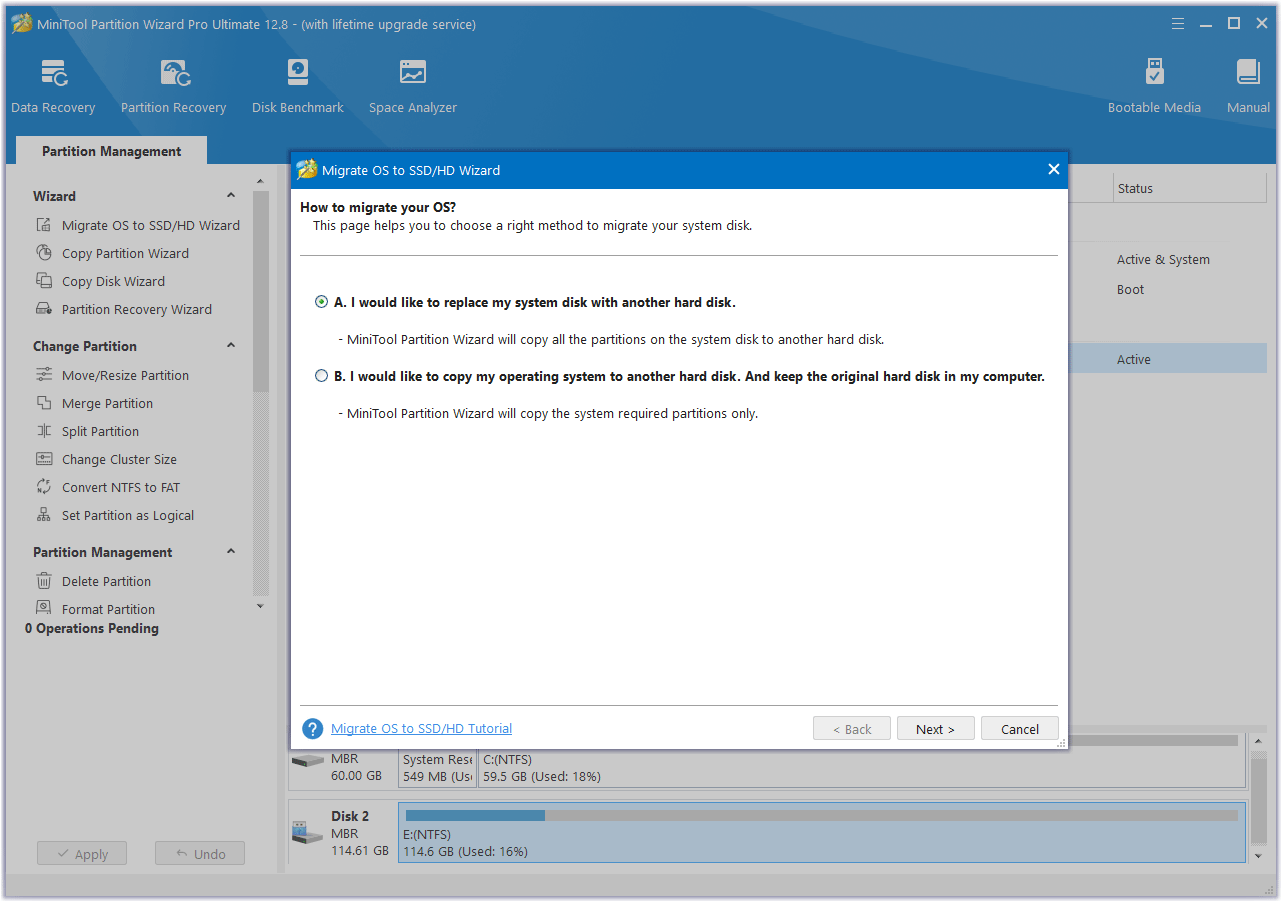
Step 3: Select the SSD as the destination disk and then click Next. A warning window will pop up. Read it and click Yes to continue.
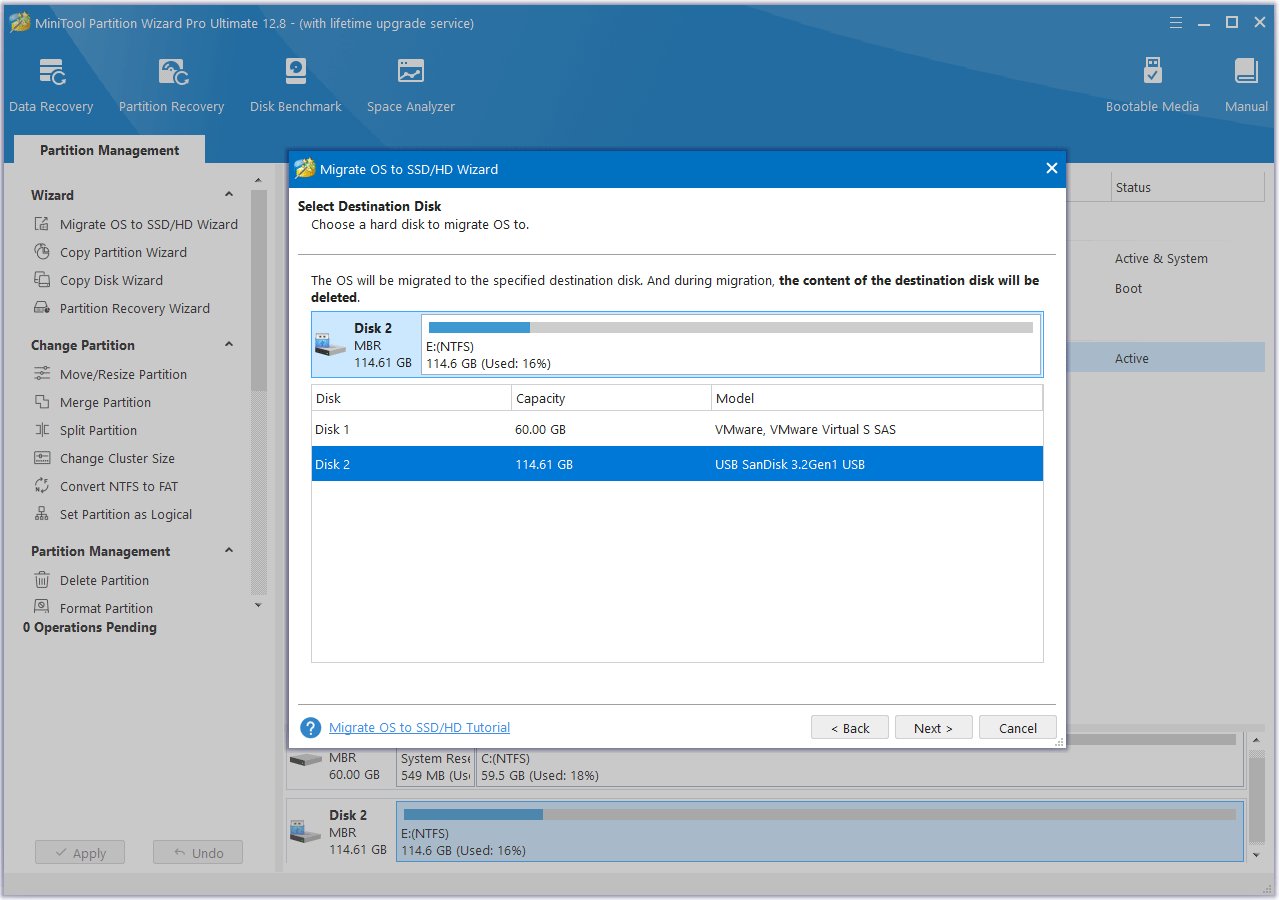
Step 4: Review the changes. You can resize the partitions here. If all is OK, click Next.
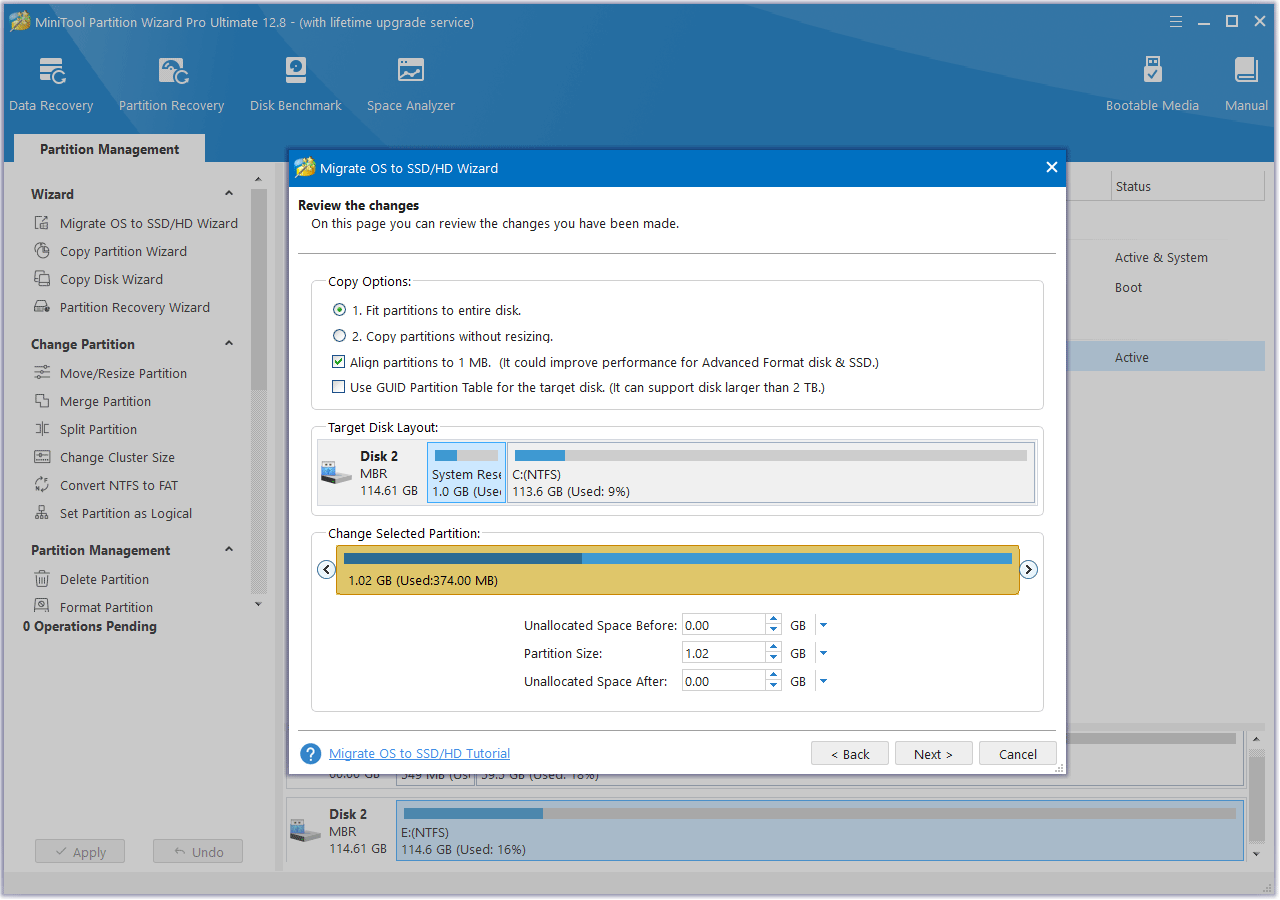
Step 5: Read the NOTE information and then click Finish. Then, click the Apply button to start executing the OS migration operation.
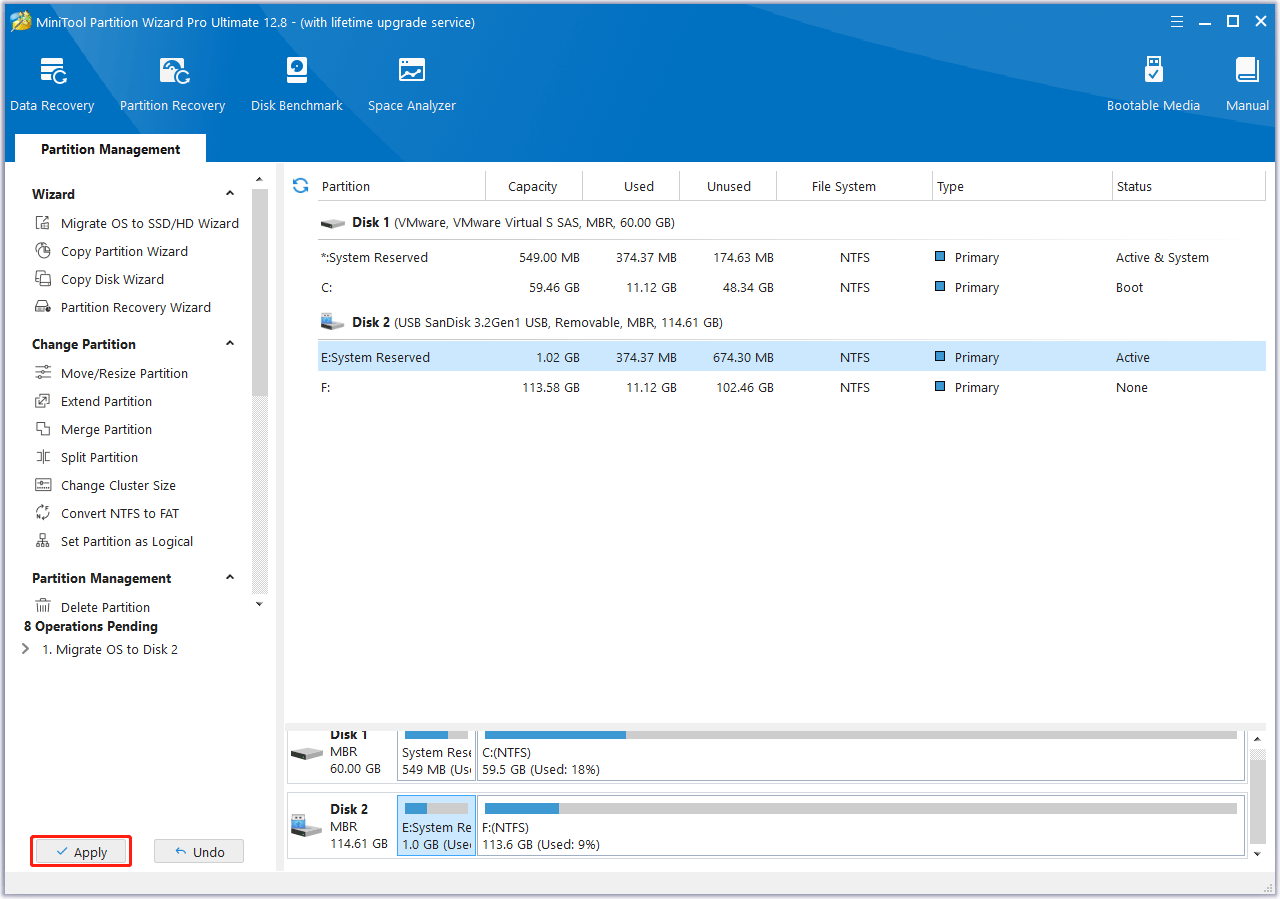
Step 6: After the OS migration is completed, shut the computer and then replace the hard drive.
Bottom Line
This post collects up to 18 solutions to the Overwatch 2 freezing, lagging, stuttering, or low FPS issues from various forums. Every solution is useful. You can have a try.
In addition, if you encounter problems when using MiniTool Partition Wizard, please feel free to contact us via [email protected]. We will get back to you as soon as possible.
User Comments :