Seu notebook ou PC pode ser infectado por vírus de diversas maneiras. É sempre recomendável utilizar um antivírus para evitar e combater essas situações, mas pode ser que você não tenha um programa adequado para lidar com essa situação. Leia este post do MiniTool para obter esses métodos agora.
Vírus é qualquer programa projetado para modificar, roubar ou até mesmo destruir seus dados pessoais em seu computador, notebook ou qualquer dispositivo. Na maioria das vezes, você nem percebe quando os vírus são carregados no seu dispositivo. As causas de infecções por vírus incluem downloads online, e-mails ou até mesmo dispositivos periféricos suspeitos inseridos em seu notebook.
Veja também: Como Remover o Erro “Seu Sistema Está Infectado por 4 Vírus
Como saber se o seu notebook foi infectado sem rodar um programa antivírus? A postagem Como saber se o seu computador tem vírus: sinais de infecção traz várias informações úteis. Na parte seguinte deste post, mostraremos alguns passos rápidos sobre como remover vírus do notebook sem antivírus.
Como Remover Vírus do Notebook Sem Antivírus
1º Método: Use o Gerenciador De Tarefas Para se Livrar do Vírus
Como remover um vírus do PC rapidamente? Para fazer isso, você pode tentar usar o Gerenciador de Tarefas. Primeiro, você deve encerrar os programas suspeitos que estão em execução no seu notebook. Depois, desmarque o serviço suspeito no Gerenciador de Tarefas. Siga as instruções abaixo:
Passo 1: Encerre os programas suspeitos em execução no seu notebook
1. Pressione as teclas Ctrl + Shift + Esc ao mesmo tempo para abrir o aplicativo Gerenciador de Tarefas.
2. Navegue até a aba Processos e verifique cada processo em execução listado na janela.
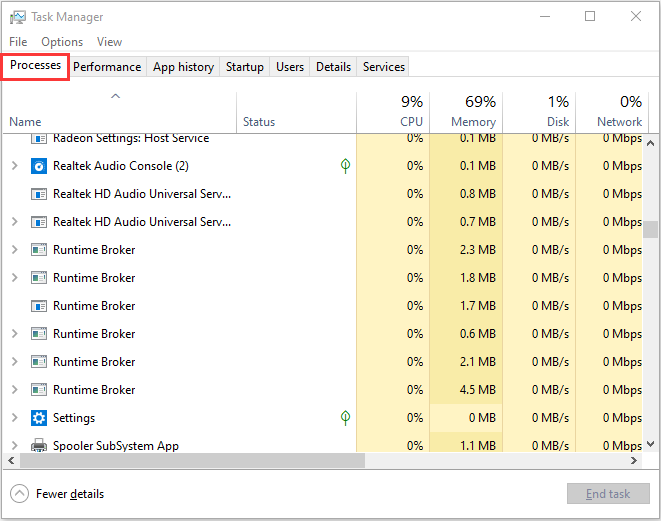
3. Após encontrar o processo em execução relacionado ao vírus, você deve clicar nele e clicar na opção Finalizar Tarefa para impedir que ele infecte seu notebook.
Passo 2: Desmarque o serviço suspeito
1. Clique em Arquivo e selecione Executar nova tarefa. Em seguida, digite MSConfig na caixa e clique em OK.
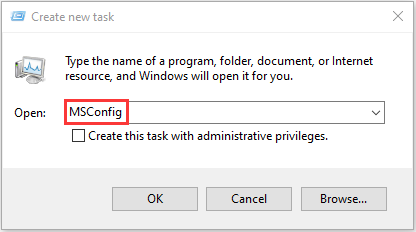
2. Vá para a aba Serviço e desmarque o serviço suspeito. Clique em Aplicar e OK para finalizar.
2º Método: Use o Prompt de Comando Para Remover Vírus do Computador
Se você está em busca de outros métodos para remover um vírus do seu PC, também pode usar o Prompt de Comando para executar essa tarefa. As instruções detalhadas são as seguintes:
Passo 1: Digite cmd na Barra de Pesquisa e clique com o botão direito do mouse no primeiro resultado para escolher a opção Executar como administrador.
Passo 2: Digite F: e pressione Enter. (Substitua “F” pela letra de unidade da partição ou dispositivo infectado.)
Passo 3: Digite attrib -s -h -r /s /d *.* e pressione Enter.
Passo 4: Digite dir e pressione Enter. Este comando carregará todos os arquivos, incluindo os que estão ocultos e limpará todos os diretórios ou subpastas.
Passo 5: Como referência, um nome de vírus pode conter palavras como “autorun” e “.inf” como extensão. Assim, se você encontrar esses arquivos suspeitos, digite del autorun.inf para remover o vírus.
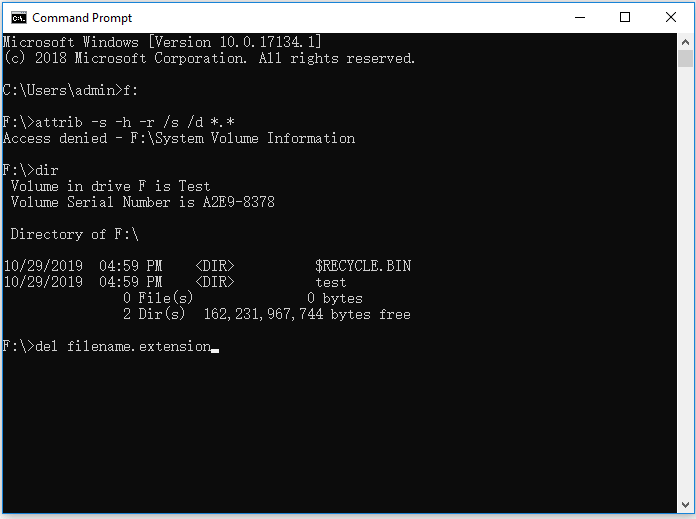
Veja também: 10 Truques do Prompt de Comando Que Todo Usuário do Windows Deve Saber
3º Método: Verifique o Software e os Aplicativos Recém-Instalados
Às vezes, um aplicativo ou software recém-instalado pode não ser o culpado, mas é sempre recomendável verificá-los. Nesse caso, siga os passos abaixo para saber como conferir e remover vírus do computador.
Passo 1: Digite Configurações na caixa Pesquisar para abrir o aplicativo Configurações. Em seguida, vá para a parte de Aplicativos.
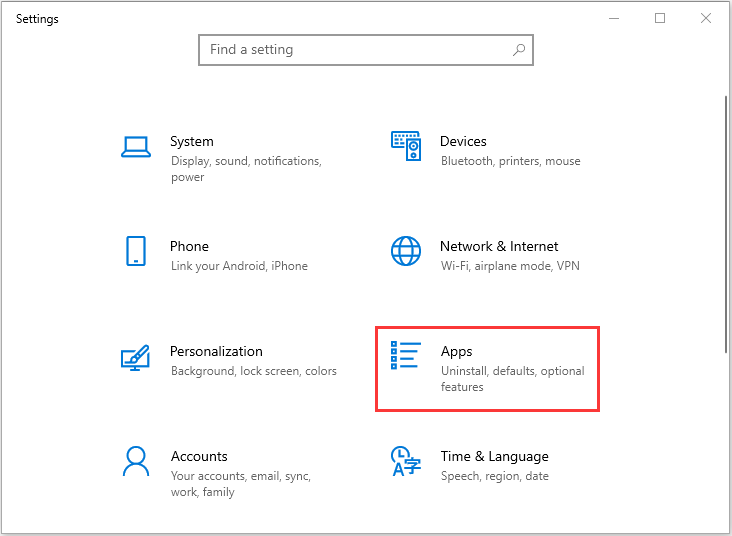
Passo 2: Navegue até a parte de Aplicativos e Recursos e encontre o aplicativo desconhecido que você acha que tem um vírus. Clique nele e clique em Desinstalar.
Dessa forma, você pode remover o vírus do notebook sem antivírus.
4º Método: Use o Modo de Segurança Para Excluir Vírus
À medida em que os vírus e malwares modernos se tornam mais sofisticados e avançados, às vezes você não consegue removê-los usando o Gerenciador de Tarefas. Você também pode tentar inicializar o Windows 10 no Modo de Segurança para remover vírus do notebook sem instalar um programa antivírus. Os passos são os seguintes:
Em primeiro lugar, você deve entrar no Modo de Segurança. Se você não sabe como fazer isso, confira o post Como Iniciar o Windows 10 no Modo De Segurança (Durante a Inicialização) [6 Maneiras]. Depois, prossiga com as próximas etapas:
Passo 1: Digite msconfig na barra de Pesquisa para abrir o aplicativo de Configuração do Sistema.
Passo 2: Na janela Configuração do Sistema, clique na aba Inicialização.
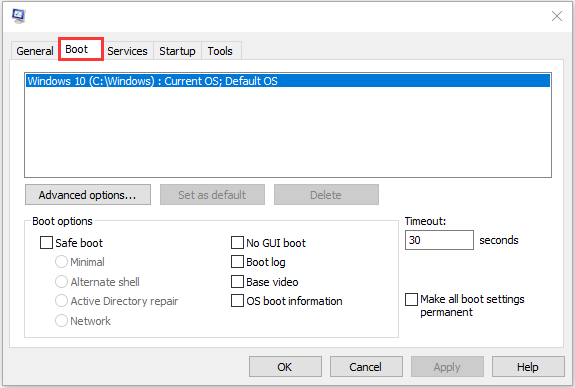
Passo 3: Em seguida, marque a caixa Inicialização segura e clique no botão Rede. Agora, clique no botão Aplicar e no botão OK.
Em seguida, você pode sair do Modo de Segurança e conferir se o computador funciona normalmente, dando sinais de que o vírus foi removido.
Como Evitar Que Seu Notebook Seja Infectado Por Vírus
Após remover os vírus, você deve tomar algumas medidas para evitar que seu notebook seja infectado novamente. Confira algumas sugestões úteis abaixo.
- Instale um software antivírus e mantenha-o atualizado. Você pode se interessar pelo post É Necessário Usar Antivírus no Windows 10/8/7? Confira a Resposta!
- Execute verificações regulares em seu PC ou notebook usando um software antivírus.
- Mantenha seu sistema operacional atualizado.
- Proteja sua rede e evite usar Wi-Fi aberta.
- Use várias senhas fortes para garantir sua privacidade. Este post pode ser útil para você: 3 Configurações do Windows 10 Para Proteger sua Privacidade.
- Faça backup de seus arquivos regularmente.
Nesse post, mostramos a você alguns guias básicos sobre como remover um vírus sem programas antivírus e como evitar que seu notebook seja infectado.
Use o MiniTool ShadowMaker Para Manter Seus Dados Seguros
Fazer backups regulares de arquivos ou dados facilita sua recuperação nos casos de eventuais perdas devido a infecções por vírus. Falando em backup, vale a pena recomendar o MiniTool ShadowMaker. É um software de backup gratuito projetado para Windows 10/8/7, que fornece uma solução completa de proteção de dados e recuperação de desastres.
Aqui estão alguns recursos do MiniTool ShadowMaker:
- Faça backup automático de arquivos com base em suas necessidades por meio de 2 métodos – criação de imagem e sincronização.
- Faça backup de todo o disco ou de uma partição selecionada.
- Clone seu disco para outro.
- Suporta backup completo, backup incremental e backup diferencial.
- Faça backup do seu PC em um HD externo, unidade USB, NAS, etc.
- O MiniTool ShadowMaker também oferece suporte à restauração de backup do Windows em um PC diferente com hardware diferente. A postagem Como Restaurar um Backup do Windows em Outro Computador explica como fazer isso.
Agora, basta baixar e experimentar a Edição de Teste do MiniTool ShadowMaker para executar a tarefa de backup.
MiniTool ShadowMaker TrialClique para baixar100%Limpo e seguro
Vamos ver como usar o MiniTool ShadowMaker para fazer backup de seus arquivos.
Passo 1: Escolha um Modo de Backup
1. Inicie o MiniTool ShadowMaker.
2. Continue a usar a edição gratuita pressionando Continuar Teste.
3. Clique em Este Computador e no botão Conectar
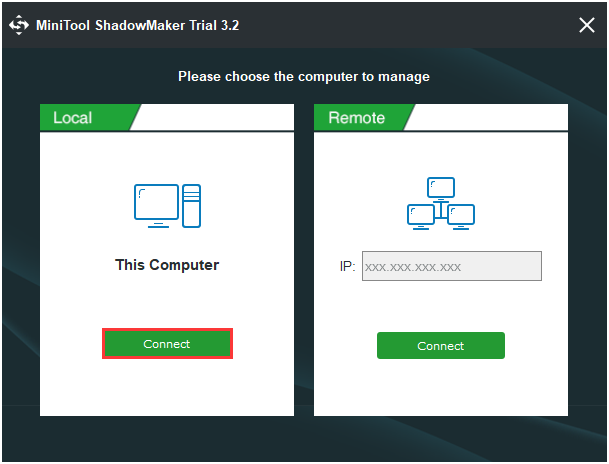
Passo 2: Escolha a Origem do Backup
1. Na página Backup, clique em Origem para escolher o tipo de backup – Pastas e Arquivos.
2. Selecione os arquivos dos quais você precisa fazer backup e clique em OK.
Passo 3: Escolha um Caminho de Destino
1. Vá para a interface a seguir.
2. Escolha uma partição para armazenar seus arquivos com base em suas necessidades e clique em OK.
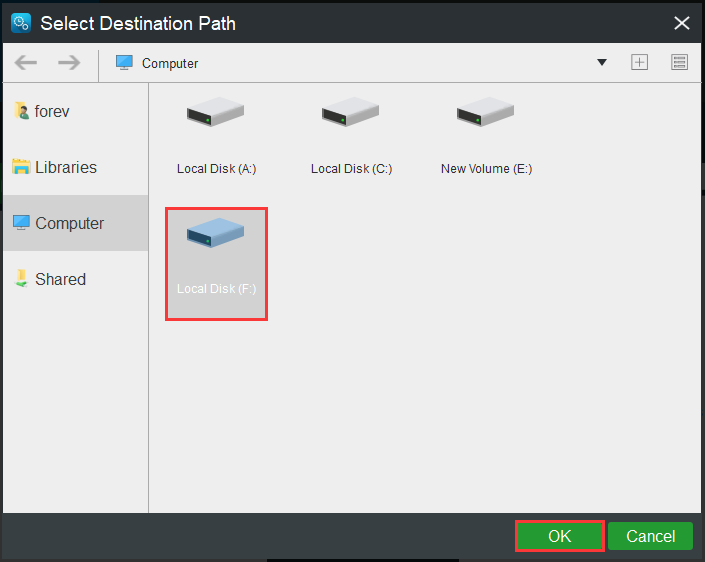
Passo 4: Inicie o Processo de Backup
1. Volte para a interface a seguir.
2. Clique em Fazer Backup Agora para iniciar o processo imediatamente ou escolha Fazer Backup Mais Tarde para adiar a tarefa de backup.
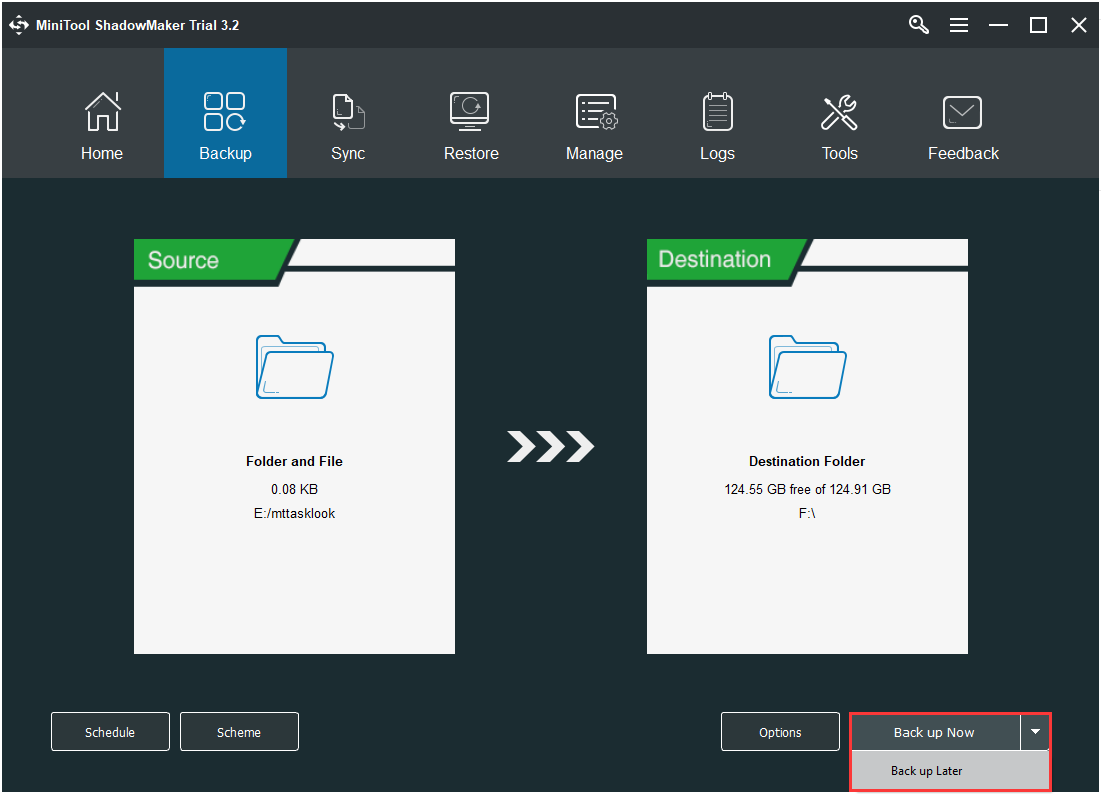
Ao terminar, você terá feito backup de seus arquivos importantes com sucesso.
Você também pode usar outro recurso do MiniTool ShadowMaker para fazer backup de arquivos: Sincronizar. Veja como sincronizar arquivos:
Passo 1: Após iniciar o MiniTool ShadowMaker, vá para a página Sincronizar.
Passo 2: Clique nos módulos Origem e Destino para escolher os arquivos que deseja sincronizar e o caminho de armazenamento.
Passo 3: Clique no botão Sincronizar Agora para executar imediatamente o processo de sincronização.
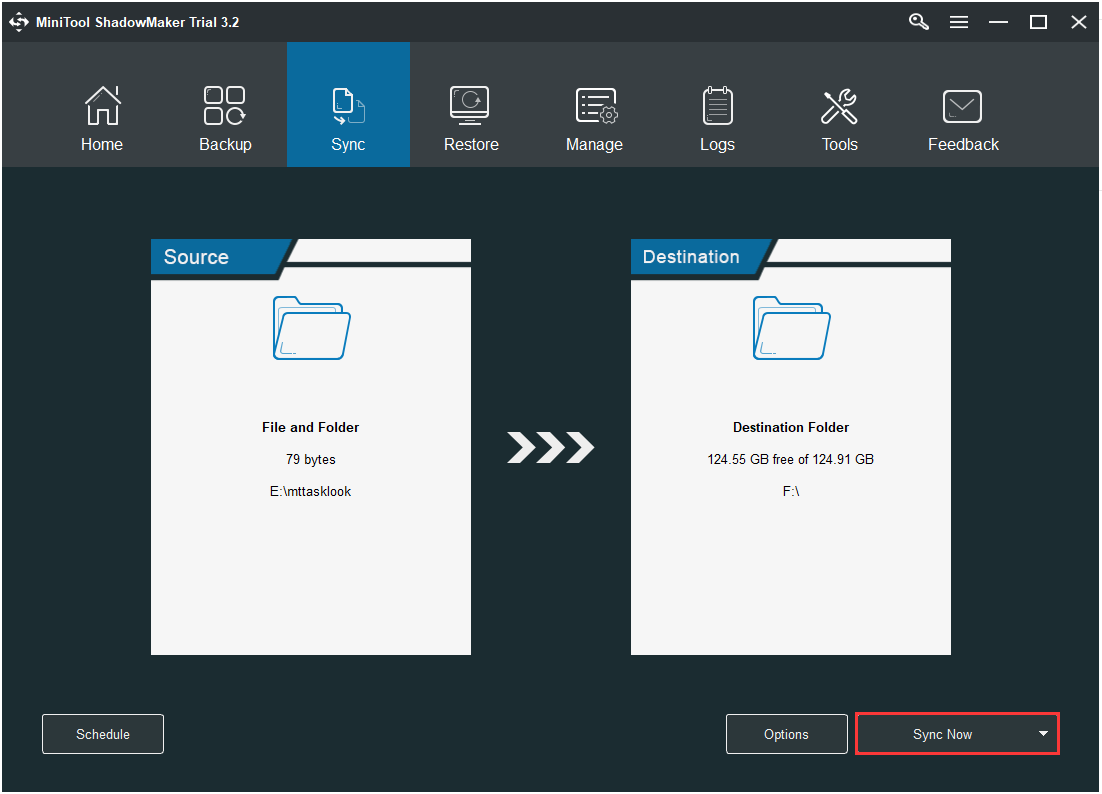
Veja também: 5 Soluções Úteis Para Sincronizar Arquivos Entre Vários Computadores
Conclusão
Após ler esta postagem, você já conhece as possíveis causas e alguns sintomas de infecção por vírus. Além disso, você aprendeu como remover vírus do notebook ou PC sem usar antivírus e como proteger seus dados importantes. Agora, basta seguir as soluções e dicas mostradas aqui.
Se você tiver dúvidas ao usar o MiniTool ShadowMaker ou quer nos enviar alguma sugestão, entre em contato através do e-mail [email protected] ou da seção de comentários abaixo.
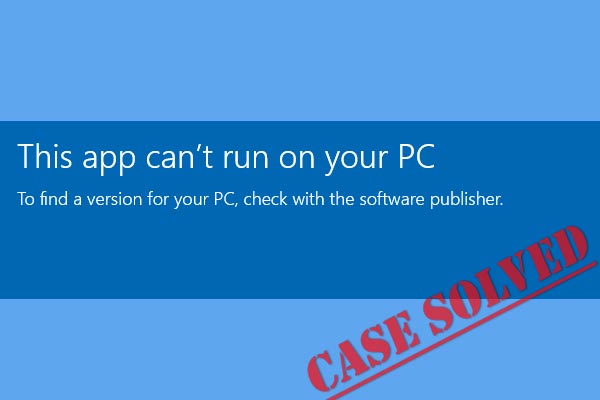
Comentários do usuário :