Você excluiu alguns arquivos acidentalmente ao usar o comando Ctrl + Z? Não se preocupe. MiniTool Power Data Recovery, o melhor software de recuperação de arquivos, pode ajudá-lo a recuperar arquivos removidos por Ctrl + Z de forma rápida e eficaz, sem causar danos aos dados originais.
Arquivos Excluídos Pelo Atalho Ctrl + Z no Windows 10/8/7
Na semana passada, um amigo me perguntou: “Você pode me ajudar a recuperar arquivos que apaguei depois de usar o comando Ctrl + Z?”
De forma geral, muitos usuários buscam formas de reverter os efeitos do comando Ctrl + Z. Confira abaixo um exemplo real:
Olá pessoal, minha dúvida é a seguinte: eu cortei e colei algumas fotos em uma pasta que criei na área de trabalho, e apaguei algumas dessas fotos. Então, usando Ctrl + Z, substituí essas fotos, mas o que aconteceu foi que o Ctrl + Z excluiu toda a pasta com todas as fotos. Quando pressionei Ctrl + Z novamente, ele retornou a pasta para a área de trabalho, mas todos os dados que estavam na pasta desapareceram, e o Ctrl + Z não funcionou mais. Verifiquei o local original onde copiei os itens e eles também não estavam lá. Tentei usar um software de recuperação de arquivos, mas não resolveu meu problema. Qualquer ajuda é bem-vinda.answers.microsoft.com
Nesta postagem, mostraremos um software de recuperação de arquivos gratuito e confiável para ajudá-lo a recuperar seus arquivos perdidos após recortar e colar. É um programa rápido e eficaz, que não causa danos os dados originais.
Quer saber mais sobre essa excelente ferramenta?
Melhor Software Gratuito Para Recuperar Arquivos Excluídos por Ctrl + Z
O MiniTool Power Data Recovery, um software de recuperação de dados gratuito e completo que conta com a confiança de mais de 200 milhões de usuários, pode ajudar qualquer usuário do Windows a recuperar arquivos perdidos após usar Ctrl + Z.
1. Resolva diferentes casos de perda de dados
Falha no disco rígido? Partição RAW? Arquivos deletados acidentalmente? Este excelente software de recuperação de arquivos consegue resolver diferentes casos de perda de dados. Contanto que a perda dos arquivos não tenha ocorrido devido a uma falha de hardware e os arquivos perdidos não tenham sido sobregravados por novos dados, é perfeitamente possível recuperá-los.
2. Recupere vários tipos de arquivos de diferentes dispositivos de armazenamento
O MiniTool Power Data Recovery pode recuperar praticamente qualquer tipo de arquivo, incluindo documentos de texto, imagens, músicas, áudios, vídeos e e-mails.
- Documentos de texto: DOC/DOCX, XLS/XLSX, PPT/PPTX, PDF, CWK, HTML/HTM, INDD, EPS, etc. Nota: Você pode se interessar por este post:
- Imagem: JPG/JPEG, TIFF/TIF, PNG, BMP, GIF, PSD, CRW, CR2, NEF, ORF, RAF, SR2, MRW, DCR, WMF, DNG, ERF, RAW, SWF, SVG etc.
- Vídeo: AVI, MOV, MP4, M4V, 3GP, 3G2, WMV, MKV, ASF, FLV, SWF, MPG, RM/RMVB, MPEG etc.
- Áudio: AIF/AIFF, M4A, MP3, WAV, WMA, APE, MID/MIDI, OGG, AAC, RealAudio, VQF etc.
- E-mail: PST, DBX, EMLX, etc.
Este software profissional de recuperação de dados consegue recuperar rapidamente arquivos perdidos de uma variedade de dispositivos de armazenamento, incluindo HDs, HDs externos, Discos de Estado Sólido (SSD), unidades flash USB, cartões de memória, CDs/DVDs, entre outros.
3. Fácil de usar
O MiniTool Power Data Recovery é um software de recuperação de dados completo e bastante fácil de usar.
Tanto especialistas em PCs quanto usuários leigos podem usar esta ferramenta para recuperar dados perdidos, pois ela oferece operações com assistente e uma interface simples. Em geral, com apenas três etapas, você pode recuperar arquivos perdidos, excluídos, formatados e corrompidos com facilidade.
4. Alta Segurança
O MiniTool Power Data Recovery é uma ferramenta somente leitura. Em outras palavras, usando esta ferramenta, você pode escanear rapidamente sua unidade para recuperar dados perdidos sem causar danos aos dados originais.
Por último, mas não menos importante, o melhor software gratuito de recuperação de dados suporta vários sistemas operacionais, incluindo Windows 7, Windows 8/8.1, Windows 10, Windows Server 2003, Windows Server 2008 (R2) e Windows Server 2012.
Se a descrição acima não convenceu você de que este software gratuito de recuperação de dados é realmente poderoso, assista o vídeo abaixo e confira mais sobre essa incrível ferramenta de recuperação de dados.
Quer experimentar o melhor software gratuito de recuperação de dados?
Clique no botão a seguir para baixar o MiniTool Power Data Recovery e recuperar seus dados por conta própria.
MiniTool Power Data Recovery FreeClique para baixar100%Limpo e seguro
Em seguida, vamos ver os passos detalhados para reverter a operação de Ctrl + Z.
Guia Passo a Passo Para Recuperar Arquivos Perdidos por Ctrl + Z
PASSO 1. Baixe e instale o MiniTool Power Data Recovery no computador e inicie o programa em sua interface principal.
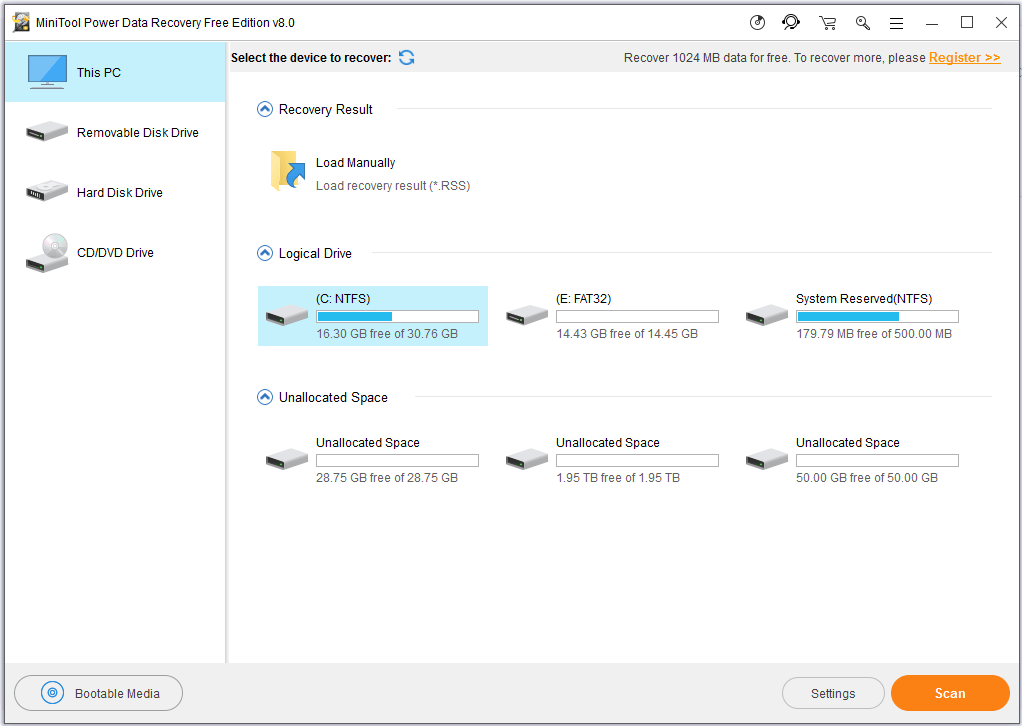
A janela acima mostra a interface principal deste incrível software gratuito de recuperação de dados. Você verá 4 módulos de recuperação de dados diferentes. O módulo Este PC é selecionado por padrão.
- Este PC: este módulo se concentra na recuperação de dados perdidos ou excluídos de partições danificadas, RAW ou formatadas.
- Unidade de Disco Removível: projetado para recuperar fotos, arquivos mp3/mp4 e vídeos perdidos de unidades flash, cartões SD e outras unidades removíveis.
- Unidade de Disco Rígido: recupera arquivos após a perda ou exclusão da partição de forma eficaz e rápida.
- Unidade de CD/DVD: ajuda a recuperar dados de discos de CD/DVD formatados ou apagados.
PASSO 2. No módulo de recuperação Este PC, selecione o volume/dispositivo que deseja verificar (onde você perdeu os dados por Ctrl + Z) e clique no botão Verificar para continuar.
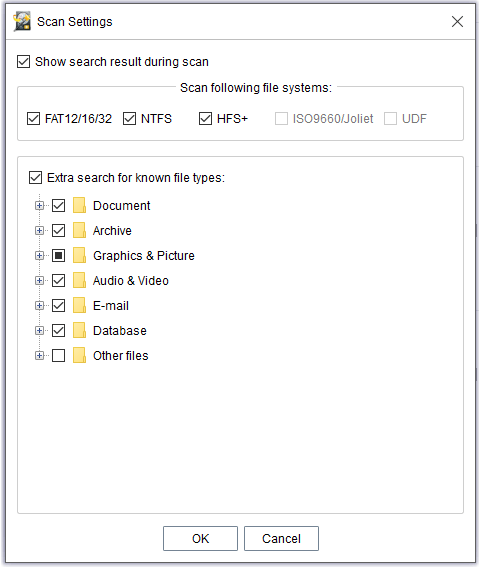
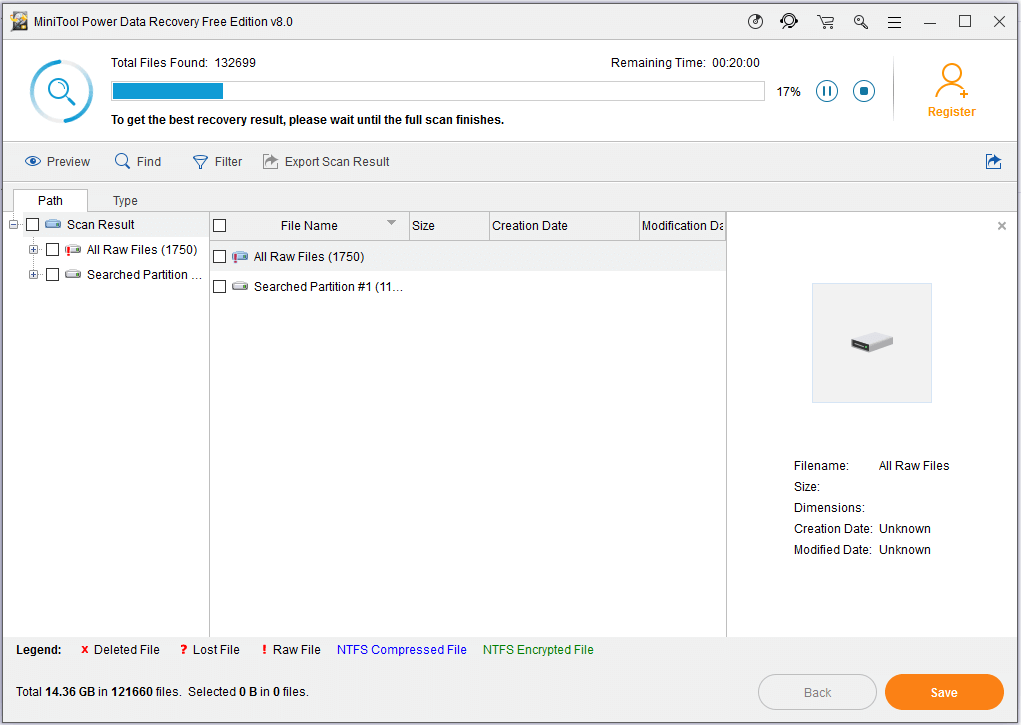
PASSO 3. Confira todos os arquivos que deseja recuperar e pressione o botão Salvar para procurar um caminho de armazenamento onde o programa irá gravar esses arquivos. Em seguida, pressione OK para executar a operação.
Não salve os arquivos selecionados no dispositivo onde a perda de dados ocorreu, pois isso pode sobregravar os dados perdidos.
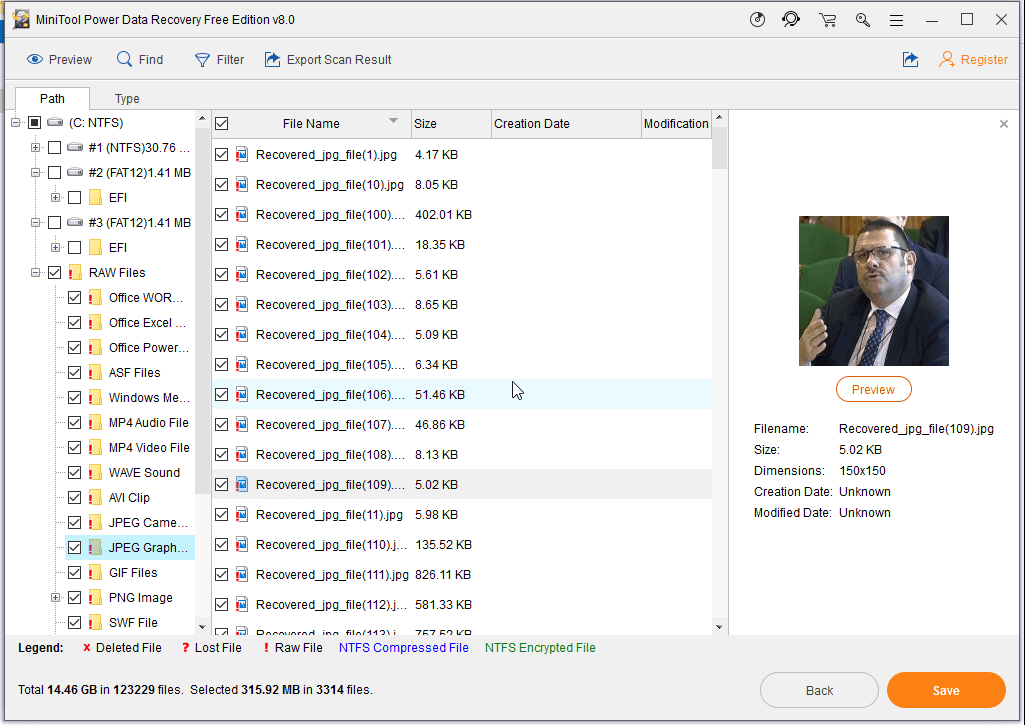
Se preferir, você pode clicar no recurso Filtrar para filtrar os resultados por nome, tamanho de arquivo, hora de criação, entre outros. Por exemplo, se você deseja apenas recuperar fotos, pode selecionar “*.jpg,*.gif,*.png,*.psd,*.tif” na seção Por nome de arquivo/extensão desse recurso, conforme mostrado abaixo.
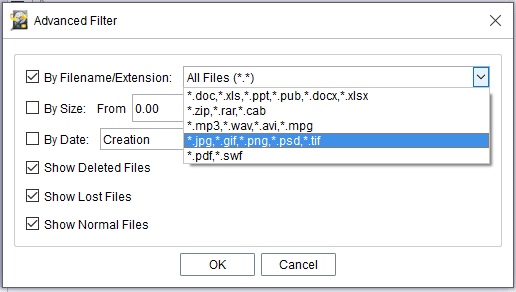
Nesta janela, você pode visualizar algumas informações básicas como nome, tamanho, data de criação e data de modificação do arquivo. Além disso, se você estiver recuperando uma imagem, poderá selecionar a imagem e clicar no recurso Visualizar para ver a foto antes de salvá-la.
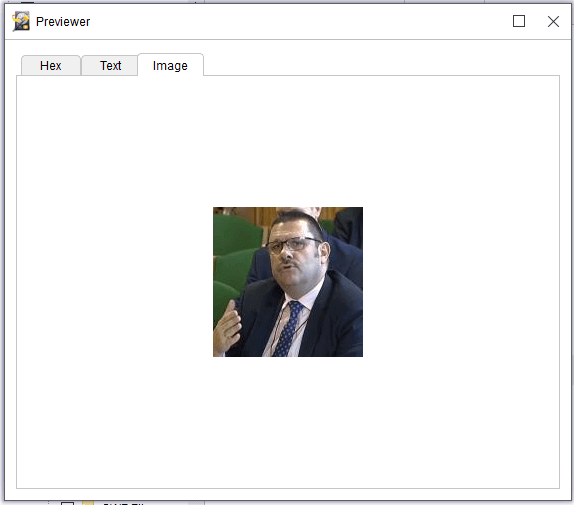
Para obter o melhor resultado de recuperação, recomendamos a edição Personal Deluxe, que não só permite recuperar dados ilimitados, mas também recupera dados perdidos quando o Windows não consegue inicializar. Mais importante, essa versão oferece um serviço de atualização vitalícia grátis.
Viu só? Com o MiniTool Power Data Recovery, você pode recuperar dados perdidos com facilidade e rapidez. Agora, baixe esta ferramenta profissional para recuperar dados de unidades de 0 bytes, restaurar dados após reinstalar o Windows, recuperar dados de cartões SD em branco e resolver outros problemas variados de perda de dados.
Agora, sabemos que o MiniTool Power Data Recovery pode nos ajudar a restaurar de forma eficaz os arquivos excluídos após o uso do atalho Ctrl + Z, mas alguns usuários podem ter pouco conhecimento sobre Ctrl + Z e outras combinações comuns de teclas de controle. A seguir, vamos ver algumas informações básicas sobre essas combinações.
Sobre Ctrl + Z, Ctrl + C, Ctrl + V e Ctrl + X
A tecla Control ou Ctrl, uma tecla modificadora, costuma ser encontrada na parte inferior esquerda e direita de qualquer teclado em um computador Windows. Quando usado em combinação com outras teclas, pode executar muitas funções úteis.
Aqui, mostraremos 5 atalhos Ctrl comumente usados em um computador Windows, incluindo Ctrl + Z, Ctrl + C, Ctrl + V e Ctrl + X. Confira a página Atalhos de teclado no Windows para saber mais informações.
- Ctrl + C: Copia qualquer texto ou objeto selecionado.
- Ctrl + X: Recorta o texto ou objeto selecionado.
- Ctrl + V: Cola qualquer texto ou outro objeto que tenha sido copiado.
- Ctrl + Z: Combinação de teclas comumente usada para desfazer a ação anterior.
- Ctrl + Y: Refazer uma ação
Recomendação:
Alguns usuários utilizam esses comandos Ctrl para transferir arquivos, copiar arquivos ou desfazer algumas ações. Pressionar atalhos de teclado é realmente uma solução eficaz para copiar arquivos, mas não é a melhor solução.
MiniTool Partition Wizard, um software profissional de gerenciamento de partições, é uma boa escolha para os usuários que desejam fazer backup de arquivos, partições e até mesmo do sistema. Este software gratuito de gerenciamento de partições oferece 2 excelentes recursos para ajudá-lo a fazer um backup eficaz sem danificar os dados originais.
Copiar Partição ajuda a clonar todas as informações e arquivos de uma partição para outra sem perdas de dados e em operações simples.
Quando comparado ao processo de cópia de arquivos com as teclas de atalho Ctrl, o recurso Copiar Partição ajuda a economizar muito mais tempo. Portanto, ao invés de usar as teclas de atalho Ctrl para fazer backup de arquivos salvos em uma partição, experimente a função Copiar Partição do MiniTool Partition Wizard.
O recurso Copiar Disco foi projetado para copiar todas as partições e dados de um disco para outro em várias etapas, sem causar danos aos dados originais. Para mais informações, consulte esta página sobre Como Clonar um HD Com o Melhor Software de Clonagem de Disco – MiniTool.
Se você pressionar o botão Excluir em um arquivo ou pasta por engano, pode usar o atalho de teclado Ctrl + Z para restaurá-lo. Abra a pasta que costumava conter o arquivo excluído e, em seguida, segure Ctrl + Z para desfazer a exclusão.
Recomendação: Se você excluir arquivos por engano e não conseguir recuperá-los, não se preocupe – você pode usar o MiniTool Power Data Recovery para recuperar arquivos excluídos.
Conclusão
Após ler este post, você deve ter uma compreensão básica de como recuperar arquivos removidos devido ao uso do atalho Ctrl + Z. Agora é sua vez de restaurar seus dados perdidos. Baixe o MiniTool Power Data Recovery gratuitamente e experimente.
Gostou desta postagem? Compartilhe-a para ajudar mais usuários a resolver problemas de perda de dados!
Se você tiver alguma dúvida ou sugestão sobre a recuperação de arquivos excluídos por Ctrl + Z, compartilhe conosco na seção de comentários abaixo ou envie seu e-mail para [email protected]. Nossa equipe de suporte fornecerá respostas rápidas e detalhadas às suas perguntas!
Comentários do usuário :