A redefinição de fábrica consiste em reverter uma máquina de volta ao seu estado original. Restaurar um notebook para as configurações de fábrica é um método útil para limpar os dados do drive, resolver problemas complexos e melhorar o desempenho geral. Você sabe como fazer uma restauração de fábrica? Se não souber, confira esse post da equipe MiniTool para descobrir como redefinir os padrões de fábrica em notebooks Dell.
Redefinição de fábrica de notebooks
Quase todos os dispositivos oferecem aos usuários a opção de redefinir (restaurar o dispositivo para as configurações de fábrica). A redefinição de fábrica é um excelente recurso para pessoas que enfrentam alguns problemas no PC que não parecem ter solução direta. O conteúdo a seguir ensina como restaurar os padrões de fábrica dos notebooks Dell. Os métodos e passos mostrados também funcionam para outros notebooks e computadores desktop populares.
O que significa redefinição de fábrica
A redefinição de fábrica também é chamada de restauração total ou redefinição mestre, e consiste na ação de restaurar um dispositivo eletrônico ao seu estado original. Todos os dados (documentos, fotos, vídeos, contatos, programas e outros) salvos nesse dispositivo serão removidos e as configurações serão revertidas para o padrão. Em termos de limpeza de dados, a redefinição de fábrica é essencialmente o mesmo conceito de reformatar uma unidade. No entanto, os sistemas operacionais instalados no seu dispositivo não serão removidos.
Faça backups dos seus arquivos antes da redefinição de fábrica do notebook Dell
Antes de fazer uma redefinição de fábrica no seu computador, sugerimos que você faça backup dos seus arquivos. Para isso, recomendamos uma ferramenta de backup funcional, o MiniTool ShadowMaker.
MiniTool ShadowMaker é uma ferramenta de backup completa, projetada para fazer backup do Windows, de arquivos e pastas, discos e partições para HDs externos. Você pode baixar a edição de teste no botão abaixo, que pode ser usada gratuitamente por 30 dias.
MiniTool ShadowMaker TrialClique para baixar100%Limpo e seguro
Passo 1: baixe e instale o MiniTool ShadowMaker.
Passo 2: conecte outro dispositivo de armazenamento de dados ao seu computador e execute o software.
Passo 3: vá para a aba Backup no lado esquerdo.
Passo 4: clique na seção ORIGEM para escolher se deseja fazer backup de Disco e partições ou de Pastas e arquivos.
Passo 5: clique em OK para voltar à interface de backup.
Passo 6: clique na seção DESTINO. Selecione o dispositivo conectado para salvar os arquivos.
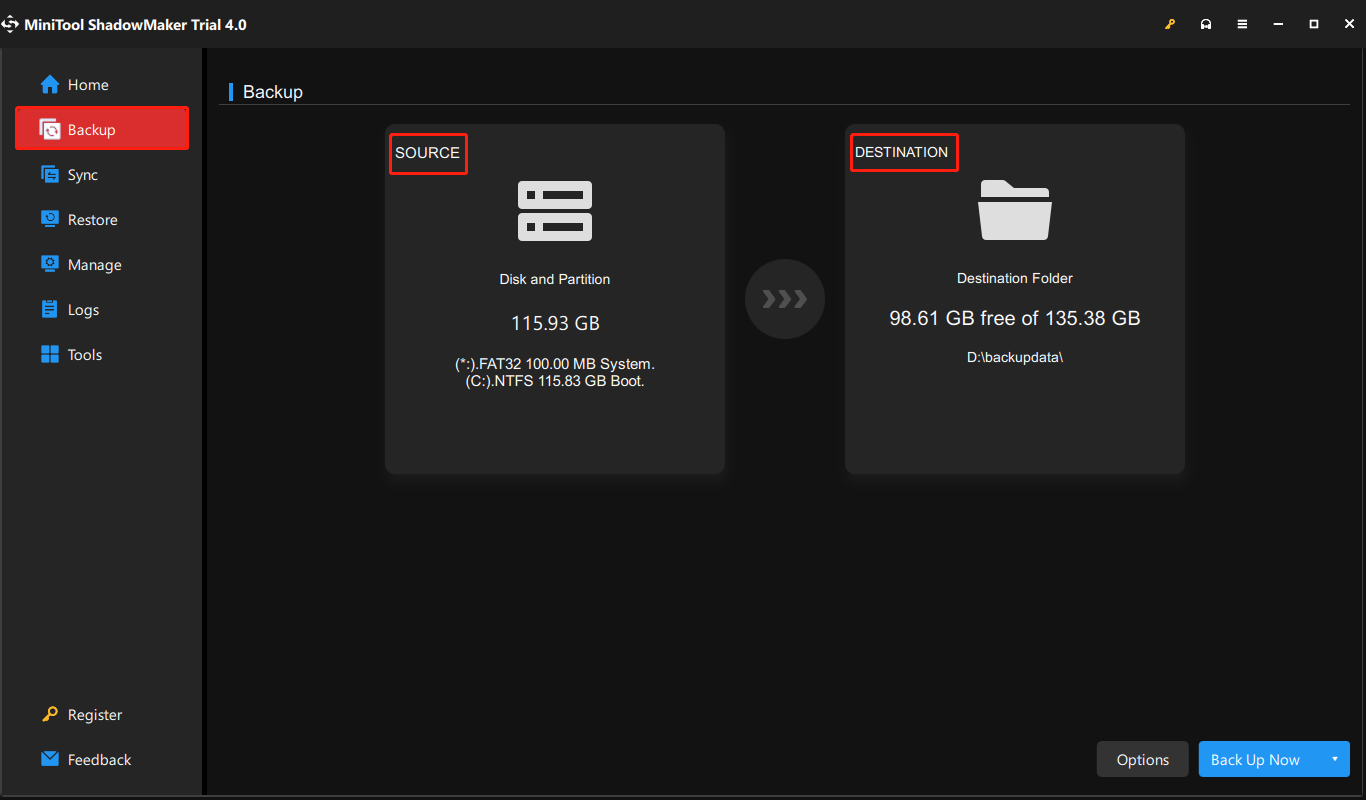
Passo 7: clique em OK para voltar. Depois, clique em Fazer backup agora para iniciar o processo de backup.
Quando o processo for concluído, você poderá restaurar as configurações de fábrica do seu notebook Dell.
Como restaurar os padrões de fábrica de um notebook Dell
Como restaurar os padrões de fábrica dos notebooks Dell? Existem 3 formas de executar esse processo facilmente. Aqui, usaremos o Windows 10 como exemplo para mostrar como redefinir um notebook Dell passo a passo.
Como redefinir o notebook Dell para as configurações de fábrica nas Configurações
A forma mais comum de redefinir os padrões de fábrica do seu notebook Dell é através da função Redefinir este PC nas Configurações. É só seguir os passos indicados abaixo.
Passo 1: pressione as teclas Win + I para abrir a janela Configurações.
Passo 2: vá para Atualização e Segurança e acesse a opção Recuperação no painel esquerdo.
Passo 3: clique no botão Começar na seção Redefinir este PC.
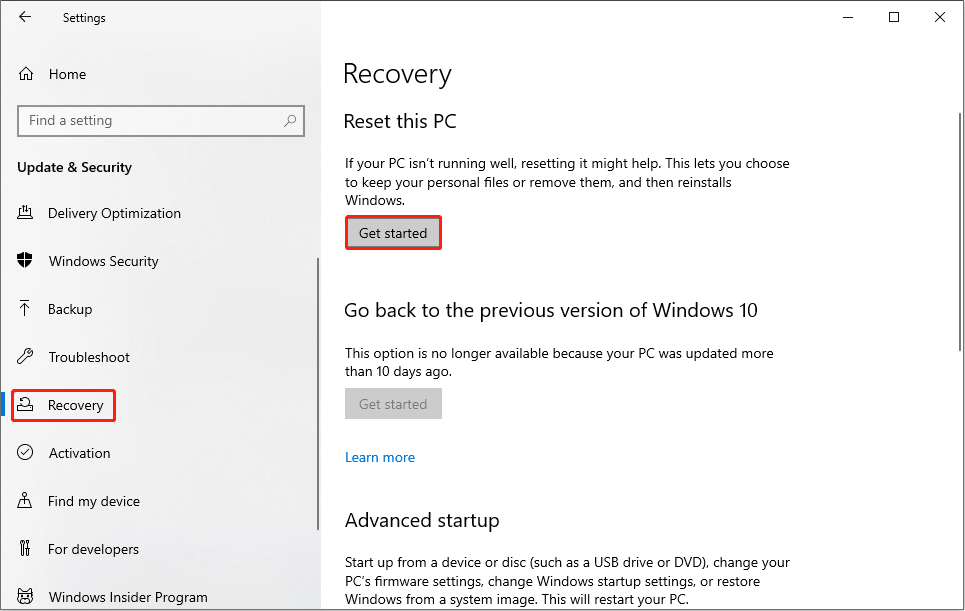
Passo 4: escolha entre as opções Manter meus arquivos ou Remover tudo na janela pop-up de acordo com suas necessidades.
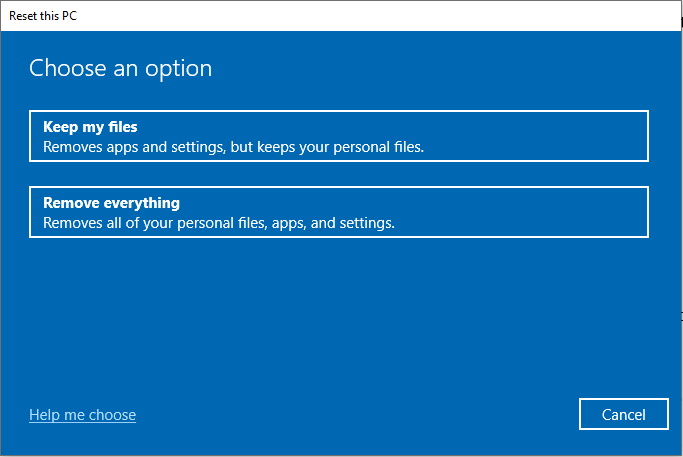
Passo 5: siga as instruções na tela para concluir o processo de redefinição.
Alguns usuários relatam que não conseguem concluir a restauração/redefinição de fábrica em seus computadores. Se isso acontecer, experimente os métodos indicados abaixo.
Restaure o notebook Dell pelo Ambiente de Recuperação do Windows
O Ambiente de recuperação do Windows (WinRE) é um utilitário de recuperação voltado a solucionar problemas do sistema operacional quando ele não consegue inicializar.
Passo 1: clique no ícone Iniciar no canto inferior esquerdo e selecione Energia.
Passo 2: pressione e segure a tecla Shift e selecione Reiniciar.
Passo 3: aguarde até seu computador entrar na janela “Escolha uma opção”.
Passo 4: clique na Solução de problemas.
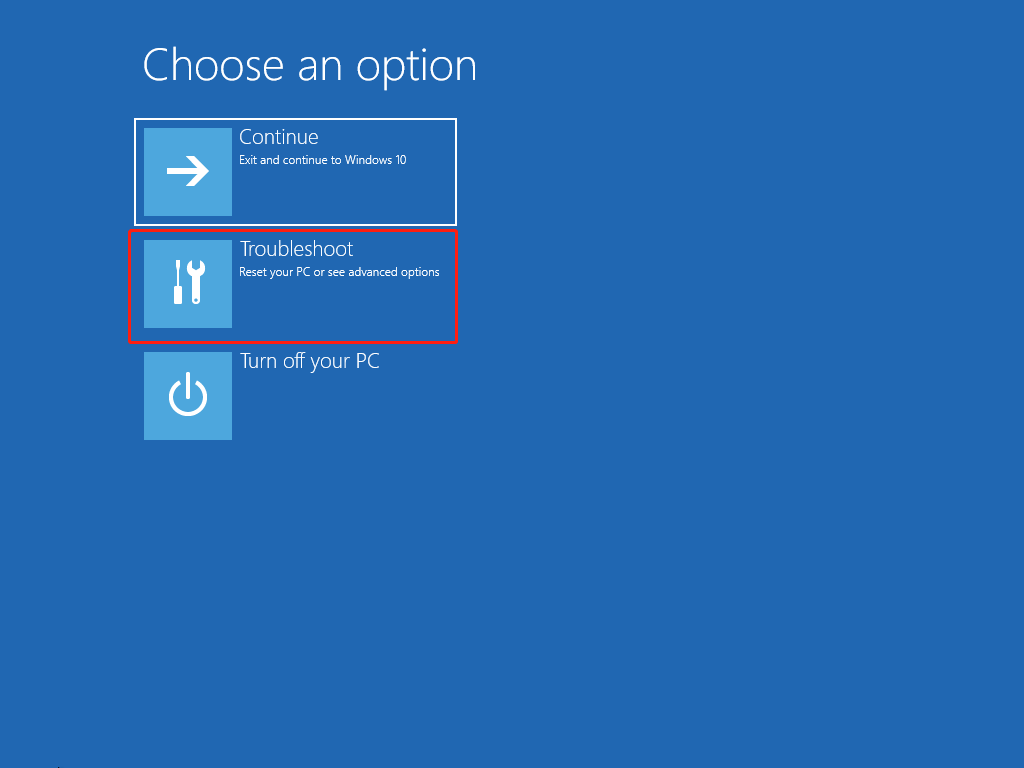
Passo 5: clique na opção Redefinir este PC. Em seguida, selecione Manter meus arquivos ou Remover tudo na janela seguinte.
Passo 6: selecione e verifique a conta que você precisa redefinir.
Passo 7: escolha a opção Reinstalação local na tela e clique em Redefinir novamente para confirmar.
Seu computador começará a ser redefinido. Este método também pode ser usado mesmo se você não fizer login no computador.
Confira mais formas de acessar o Ambiente de Recuperação do Windows no post Como inicializar no Modo de Recuperação do Windows em PCs inicializáveis/não inicializáveis.
Reinstale o Windows 10 com a imagem de fábrica da Dell
Para usar esse método, você deve criar um disco de recuperação (em um pen drive, USB ou CD/DVD) ou baixar a imagem online para computadores Dell. Depois, use esse disco para reinstalar o Windows 10 em uma imagem de fábrica da Dell. Como requisito, seu dispositivo deve ter pelo menos 2GB de memória e/ou 32 GB de espaço de armazenamento. Após conferir as especificações e executar o preparo necessário, siga os passos abaixo.
Passo 1: insira a mídia de recuperação em seu notebook Dell.
Passo 2: desligue seu notebook.
Passo 3: ligue o notebook, pressione e segure a tecla F12 para entrar no menu de inicialização.
Passo 4: quando o menu Preparar inicialização aparecer na tela, você pode soltar a tecla.
Passo 5: selecione a inicialização UEFI que corresponde ao seu dispositivo de mídia.
Passo 6: selecione um idioma de teclado. Depois disso, você entrará na janela “Escolha uma opção”.
Passo 7: selecione Solução de problemas > Recuperar de uma unidade. Siga as instruções para finalizar o processo.
Depois disso, seu computador será reiniciado.
Para aprender mais formas de reinstalar o Windows 10 em seu notebook, visite esta página.
Como redefinir os padrões de fábrica de um notebook Dell bloqueado
Às vezes, você define uma senha para proteger seu notebook mas acaba esquecendo por algum motivo. Como redefinir um notebook bloqueado? Conforme mencionado acima, você pode tentar entrar no Ambiente de Recuperação do Windows para restaurar os padrões de fábrica do seu notebook Dell. Além disso, você também pode fazer uma redefinição completa no seu Dell.
Execute a redefinição completa em um notebook Dell
Passo 1: desligue o computador, desconecte o carregador e remova a bateria.
Passo 2: desconecte todos os dispositivos externos, incluindo unidades USB, impressoras, etc.
Passo 3: pressione e segure o botão Liga/Desliga por 15 a 20 segundos para gastar a energia residual.
Passo 4: conecte o carregador, coloque a bateria de volta e ligue o computador.
Seu notebook Dell foi redefinido.
Consulte também: Como fazer uma reinicialização total/redefinição de fábrica em seu laptop HP
Dica adicional: como formatar notebooks Dell
Alguns usuários perguntam como formatar ou limpar um notebook Dell. O MiniTool Partition Wizard oferece 3 recursos para ajudar a executar essa tarefa.
- Você pode selecionar a partição do disco rígido para formatação usando o recurso Formatar Partição. Os dados gravados nessa unidade ainda podem ser recuperados após o processo de formatação.
- Você também pode escolher uma partição ou todo o disco para limpar usando os recursos Limpar Partição ou Limpar Disco.
Como recuperar dados de um notebook Dell restaurado de fábrica
Se você fizer uma redefinição de fábrica em seu computador Dell sem perceber que tinha dados importantes gravados no HD, vai precisar de uma ferramenta confiável de recuperação de dados para ter uma segunda chance de resgatá-los.
O MiniTool Power Data Recovery foi especialmente projetado para recuperar dados perdidos em diversas situações. Ele oferece suporte para restaurar fotos, documentos, vídeos, arquivos e outros tipos de dados. Baixe o MiniTool Power Data Recovery grátis para fazer uma verificação completa e recuperar até 1GB de arquivos.
Mesmo se os seus dados foram apagados após a redefinição de fábrica, este software é capaz de recuperar esses arquivos. Siga o guia abaixo para recuperar arquivos importantes do notebook restaurado de fábrica.
Passo 1: baixe e instale o MiniTool Power Data Recovery.
MiniTool Power Data Recovery FreeClique para baixar100%Limpo e seguro
Passo 2: inicie o software.
Passo 3: se você só quiser recuperar um determinado tipo de arquivo, acesse a página Configurações de verificação. Nesta página, você pode selecionar os tipos de arquivos e o sistema de arquivos que desejar. Após definir as configurações, clique em OK para salvar a alteração. Depois, retorne à interface Este PC.
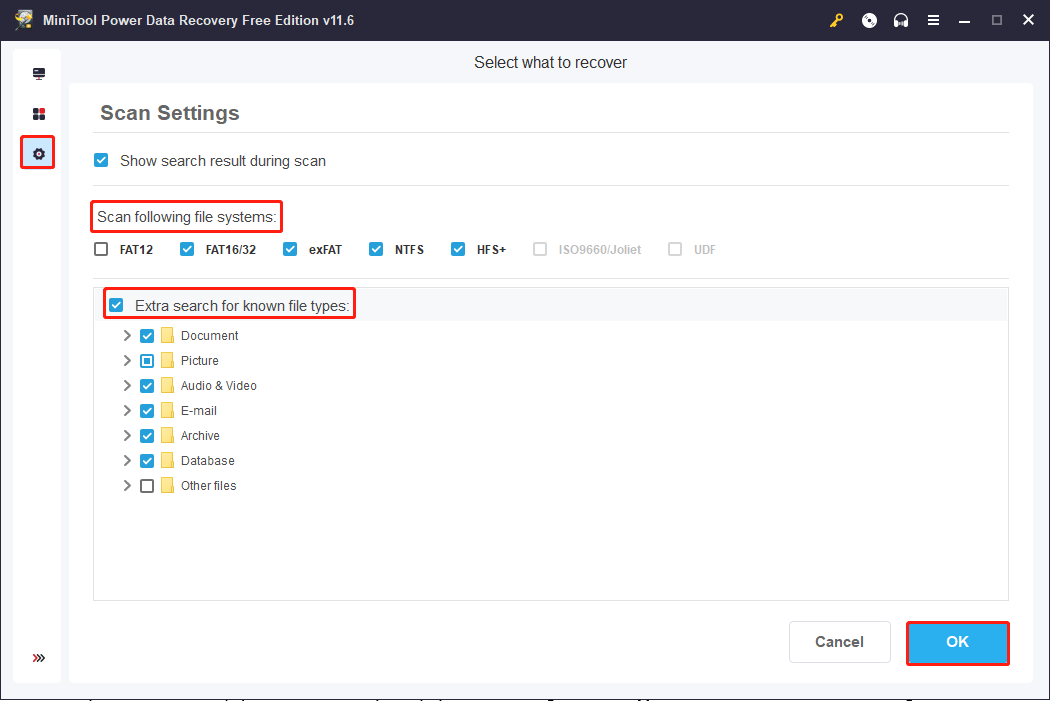
Passo 4: selecione a partição que contém os arquivos que você deseja restaurar para verificá-la.
Se preferir, acesse a aba Dispositivos para selecionar o disco rígido Dell na interface e clicar no botão Verificar.
Passo 5: aguarde a conclusão do processo de verificação. Você pode expandir diferentes caminhos na página de resultados para encontrar seus arquivos. Para localizar arquivos rapidamente, acesse a seção Tipo para ver resultados por categoria. Além disso, você pode restringir as listas de arquivos definindo condições na função Filtrar.
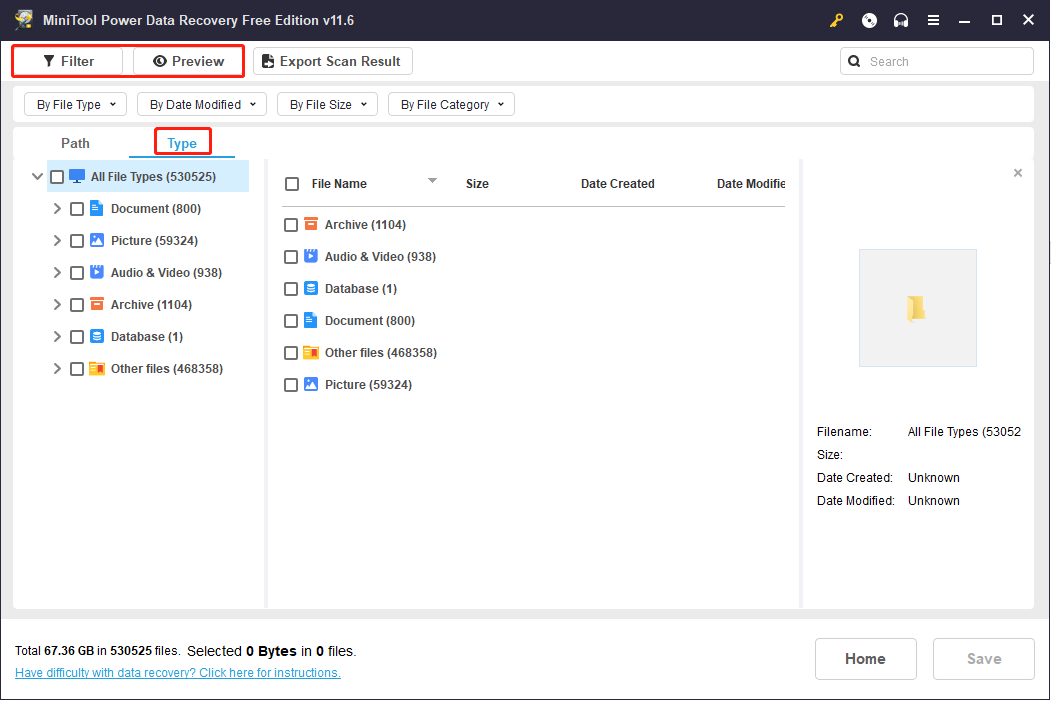
Passo 6: marque todos os arquivos que deseja restaurar e clique no botão Salvar.
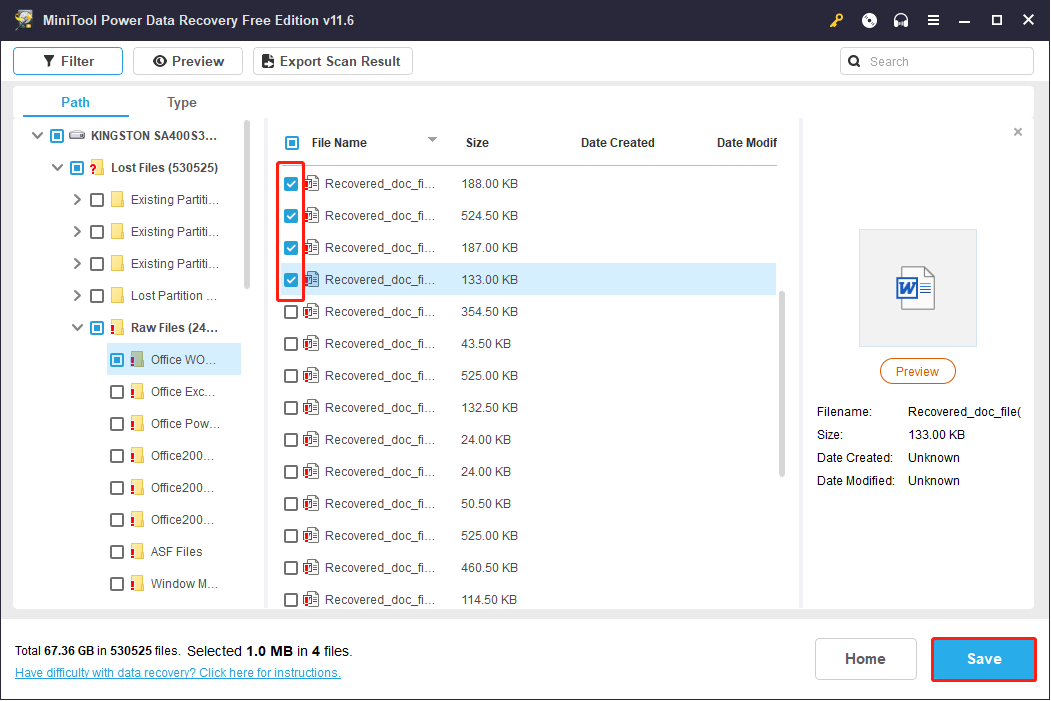
Passo 7: escolha um caminho de armazenamento adequado e clique em OK para salvar.
Aguarde alguns instantes e você verá uma pequena janela pop-up lembrando que os arquivos foram salvos. Agora é só conferir esses arquivos no local indicado.
Confira esse post para saber mais sobre como recuperar arquivos após a redefinição de fábrica de um notebook.
Palavras Finais
A redefinição de fábrica é uma solução segura e eficaz para resolver problemas difíceis e melhorar o desempenho geral de um notebook. No entanto, esta operação apaga todos os seus dados e configurações do computador.
Você pode usar o MiniTool Power Data Recovery para restaurar arquivos do computador antes ou depois da redefinição de fábrica. Vale a pena experimentar esta ferramenta profissional de recuperação de dados.
MiniTool Power Data Recovery FreeClique para baixar100%Limpo e seguro
Em caso de dúvidas sobre este software, fique à vontade para entrar em contato pelo e-mail [email protected].
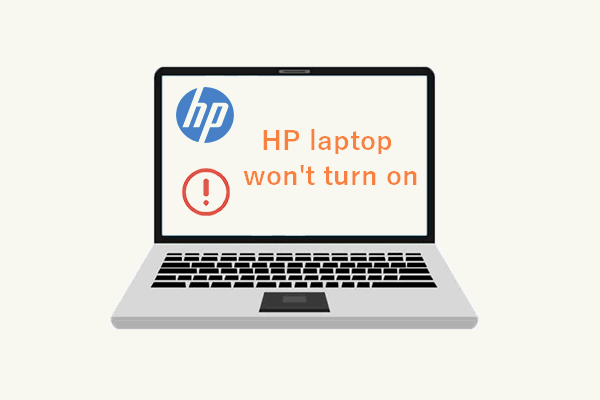
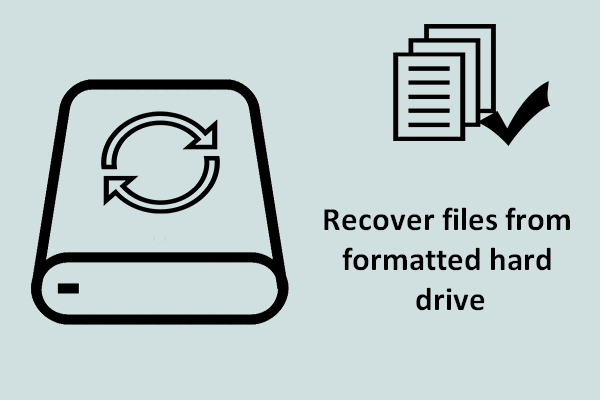
Comentários do usuário :