Se você encontrou essa postagem, é possível que o seu Surface Pro não ligue ou não saia do modo de suspensão. Este é um problema bastante incômodo. Nesta postagem, mostraremos como resolver este problema de maneiras diferentes com os softwares MiniTool. Não importa se você está usando o Surface Go, Surface Book, Surface Laptop ou um Surface Pro – você pode usar as soluções a seguir para tentar corrigir esse erro.
O Microsoft Surface Não Liga ou Não Sai do Modo de Suspensão? Você Pode Consertá-lo Sozinho
Se o seu Microsoft Surface Go, Surface Book, Surface Laptop ou Surface Pro não despertar, não ligar ou exibir uma tela preta sem um logotipo do Surface, você precisa tomar algumas medidas para fazê-lo funcionar novamente.
O problema de falha do Microsoft Surface ao ligar ou sair do modo de suspensão pode ser causado por diferentes motivos. Portanto, as soluções também são diversas. Neste artigo, vamos nos concentrar em como resolver o problema do Surface Pro que não liga ou sai da suspensão e mostrar algumas soluções eficazes.
Não importa se você está usando o Surface Pro, Surface Pro 2/3/4/5/6/7/X, Surface Book, Surface Book 2, Surface Laptop ou Surface Go – você pode tentar qualquer dessas soluções para ajudá-lo.
Na maioria das vezes, você simplesmente não sabe o motivo exato desse problema. Nesse caso, cabe apenas tentar as seguintes soluções, uma por uma, até encontrar a mais adequada.
Soluções – Quando a Causa Não Está Relacionada ao Sistema
Se o erro do Microsoft Surface Pro que não liga ou não sai da suspensão não for causado por problemas no sistema, as coisas serão simples. Você pode fazer algumas verificações ou realizar algumas operações breves para corrigir o problema.
Aqui estão algumas coisas que você pode fazer:
1ª Solução: Carregue o Dispositivo Surface
Às vezes, esse problema é muito simples: a bateria do Surface Pro (ou de outro dispositivo Surface) descarregou.
Se você usou o dispositivo por um longo tempo sem conectá-lo, é bem possível que a bateria esteja sem carga.
Dessa forma, você pode conectar o cabo carregadore pressionar o botão Liga/Desliga para ver se o dispositivo Surface consegue inicializar com êxito. Aqui, você não precisa esperar até que o dispositivo Surface esteja totalmente carregado. Um dispositivo Surface pode ser ligado desde que esteja conectado a uma fonte de alimentação.
2ª Solução: Verifique o Cabo Carregador
No entanto, se o Surface Pro não despertar ou iniciar mesmo quando estiver carregando, é possível que haja algo errado com o cabo carregador.
Como saber se o cabo carregador está danificado ou não? A maneira mais fácil e direta é verificar a pequena luz LED que está na extremidade do cabo e conectada na lateral do seu dispositivo. Se o cabo carregador estiver funcionando normalmente, a luz LED deve estar constantemente acesa. Caso contrário, você deve tentar o seguinte para ver se o mesmo está danificado:
- Mantenha o cabo carregador conectado a uma fonte de alimentação, mas desconecte-o do dispositivo Surface. Em seguida, conecte o cabo carregador ao dispositivo novamente. Se o Surface ligar, isso significa que o Surface e o cabo carregador estão funcionando corretamente.
- Mantenha o cabo carregador conectado ao dispositivo Surface, mas desconecte-o da fonte de alimentação. Em seguida, conecte o cabo carregador à fonte de alimentação novamente. Se o Surface ligar, significa que está tudo OK e você não deve se preocupar.
- Ligue o seu dispositivo Surface a uma fonte de alimentação através do cabo carregador e, em seguida, passe o comprimento do cabo pelas mãos. Dobre o cabo suavemente em pontos diferentes e continue verificando se o indicador de carga acende. Se o indicador de carga piscar ao dobrar o cabo, significa que o cabo interno está danificado. Você precisa substituí-lo por um novo. Porém, se o indicador não piscar ou acender, é bem possível que o próprio dispositivo Surface esteja corrompido ou danificado.
Se o Surface Pro não iniciar após você tentar o método acima, siga para o próximo método.
3ª Solução: Ligue o Surface Usando as Teclas de Atalho
Se você estiver utilizando qualquer tipo de teclado para operar seu dispositivo Surface, pode tentar ligá-lo pressionando as teclas Windows+Shift+Ctrl+B ao mesmo tempo.
Se você estiver no modo tablet, pode pressionar rapidamente os botões de aumentar e diminuir volume três vezes para ligar o dispositivo.
No entanto, se esse método não ajudar você a ligar o Surface Pro, passe para a próxima solução.
4ª Solução: Remova Todos os Acessórios do Surface
Os dispositivos externos que estão conectados ao Surface também podem fazer com que o dispositivo não inicialize.
Como exemplo similar, nós analisamos no nosso site uma situação de HD externo travando o computador. Uma das soluções para resolver esse problema é desconectar a unidade externa do dispositivo.
Da mesma forma, você pode remover todos os acessórios externos do seu dispositivo Surface e, em seguida, reinicializá-lo para ver se ele consegue inicializar com êxito. Os acessórios incluem teclado, mouse, unidade de armazenamento externo, etc.
5ª Solução: Redefina o dispositivo de Surface
Siga os passos abaixo para realizar uma redefinição de software no seu dispositivo Surface:
- Pressione e segure o botão liga/desliga por cerca de 10 segundos.
- Solte o botão liga/desliga.
- Pressione o botão liga/desliga para tentar ligar o dispositivo.
Se o Surface não ligar após esse processo, você precisará tentar a próxima solução.
6ª Solução: Force o Encerramento e Reinicie o dispositivo Surface
Se o seu dispositivo Surface ainda se recusar a ligar ou sair da suspensão, você pode executar um desligamento forçado.
Veja as instruções específicas a depender do modelo do seu Surface:
Se você estiver usando um Surface Pro, Surface Pro 2, Surface Pro 3, Surface Pro 4, Surface Book
- Pressione e segure o botão liga/desliga no dispositivo por cerca de 30 segundos até que a tela desligue e, em seguida, solte-o.
- Pressione e segure o botão aumentar volume e o botão liga/desliga ao mesmo tempo por cerca de 15 segundos até que a tela desligue e, em seguida, solte os dois botões.
- Aguarde 10 segundos após soltar os botões. Depois disso, você pode pressionar o botão liga/desliga para ligar o dispositivo Surface e ver se ele inicializa.
Se você estiver usando um Surface Pro (5ª geração), Surface Pro 6, Surface Pro 7, Surface Pro X, Laptop Surface (1ª Geração), Surface Laptop 2, Surface Laptop 3, Surface Go, Surface Go com LTE Advanced
Pressione e segure o botão liga/desliga por cerca de 20 segundos até que o dispositivo Surface seja reiniciado. Ao ver a tela do logotipo do Windows, você pode soltar o botão liga/desliga.
Se após esses métodos o seu Surface Pro ou outro dispositivo Surface ainda se recusar a ligar, você pode considerar se há problemas do sistema que o impedem de inicializar o dispositivo com êxito.
Se for o caso de existirem problemas do sistema, você deve primeiro se preocupar com os dados no dispositivo Surface. Para mantê-los seguros, aconselhamos resgatar os seus dados do Surface com antecedência. Na próxima parte, mostraremos como fazer esse trabalho.
Recupere Seus Arquivos do Dispositivo Surface Não Inicializável Usando o Minitool
Você precisará usar um software de recuperação de dados profissional para resgatar seus dados do Surface. Para realizar essa tarefa, aconselhamos usar o MiniTool Power Data Recovery.
O MiniTool Power Data Recovery é especialmente projetado para recuperar seus arquivos de discos rígidos de computador, cartões de memória, cartões SD, etc. Sua edição de teste, uma ferramenta gratuita de recuperação de arquivos, permite que você verifique sua unidade para tentar encontrar os arquivos que deseja recuperar.
MiniTool Power Data Recovery TrialClique para baixar100%Limpo e seguro
Se o seu Surface Pro ou outro dispositivo Surface não puder ser inicializado, a edição de teste não poderá ser utilizada para resolver o problema. Você deve adquirir uma edição que contenha um criador de mídia WinPE inicializável.
Passos Preparatórios:
1. Visite a loja MiniTool para escolher uma edição adequada. Se você é um usuário pessoal, a Personal Ultimate Edition é uma boa escolha, pois permite que você use o software em 3 PCs ao mesmo tempo e você pode desfrutar de um serviço de atualização vitalício gratuito.
2. Utilize um computador em funcionamento normal no qual possa criar uma mídia inicializável.
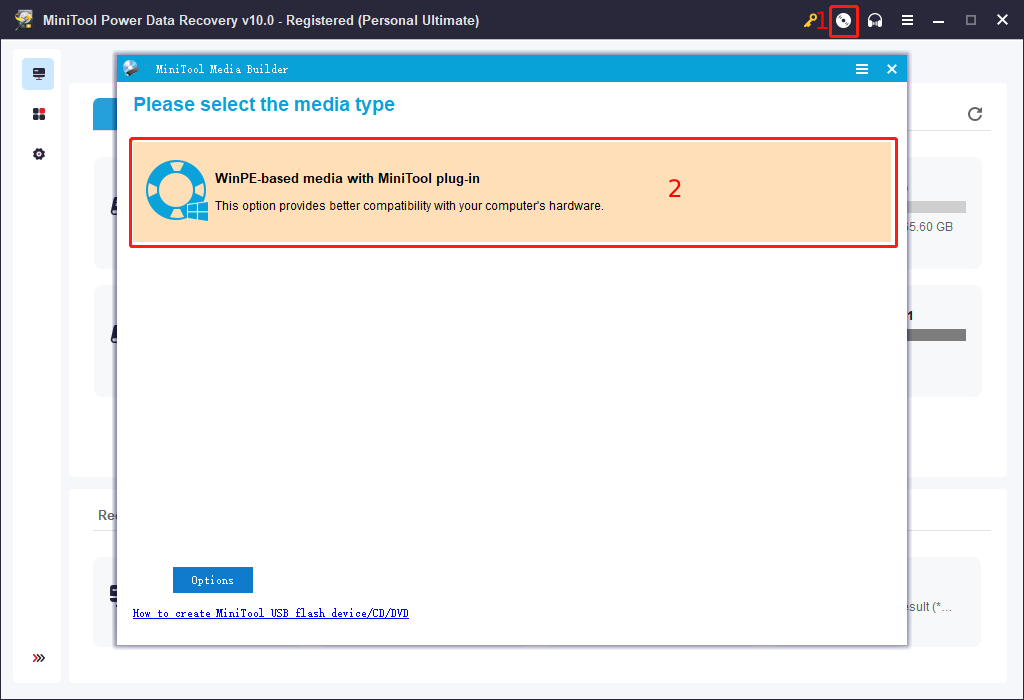
3. Defina o seu dispositivo Surface para inicializar a partir da mídia inicializável.
4. Você deve também preparar uma unidade de armazenamento de dados externa que tenha espaço suficiente para salvar os arquivos do seu computador.
Processo de recuperação de dados:
Quando tudo estiver preparado, você pode seguir os passos abaixo para recuperar arquivos do Surface Pro ou de outro dispositivo Surface:
1. Permaneça na interface Este PC e selecione a unidade da qual deseja recuperar os dados para fazer a verificação.
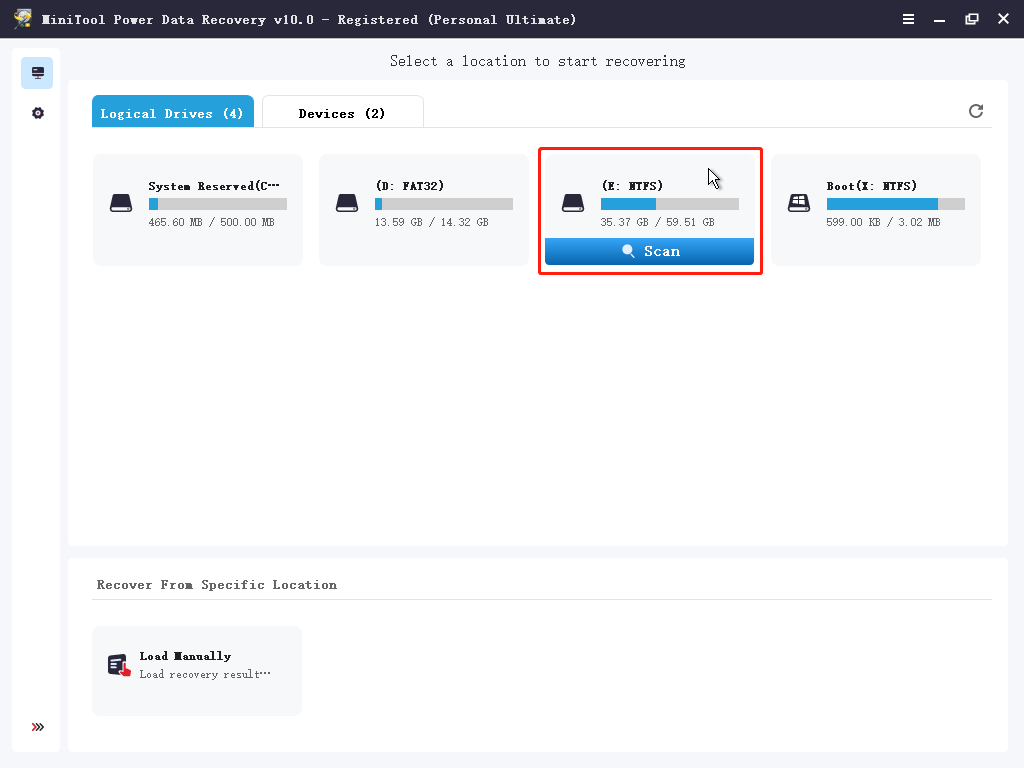
2. O processo de verificação deve demorar um pouco. Depois disso, você pode ver os resultados da verificação listados por caminho. Aqui, você pode abrir cada caminho para encontrar os arquivos que deseja resgatar. Se preferir, você também pode clicar em Tipo para localizar arquivos por tipo ou usar a função Buscar para localizar diretamente os arquivos necessários por nome.
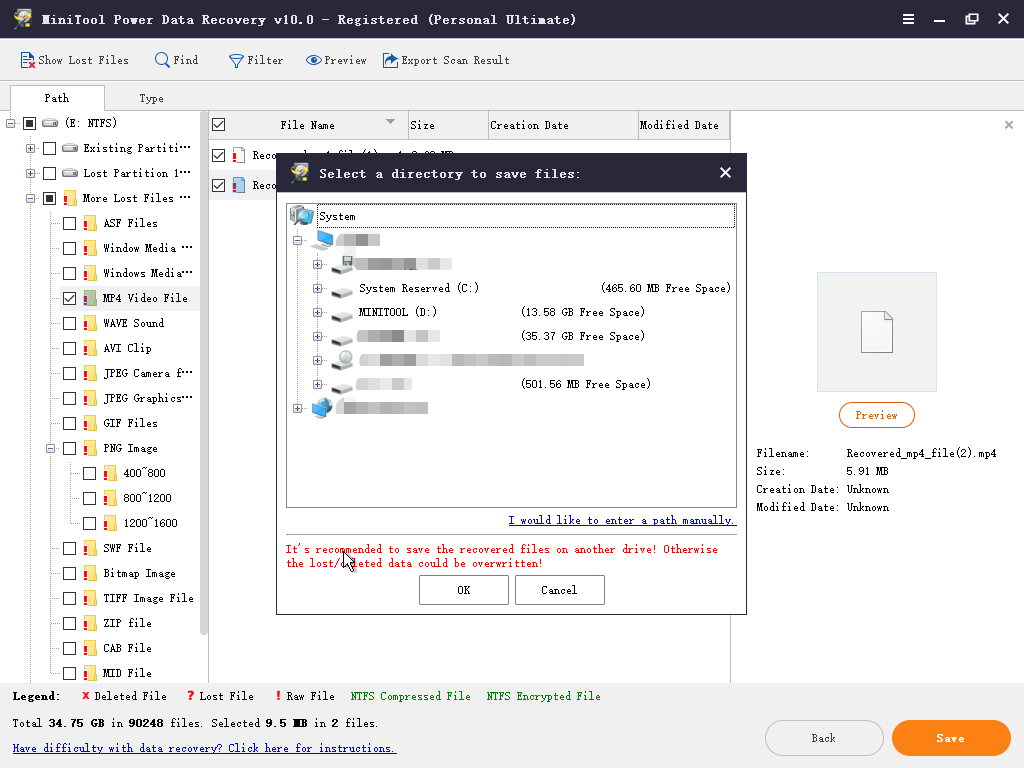
3. Agora, você pode conectar a unidade externa de armazenamento de dados ao computador e selecionar os arquivos que deseja recuperar.
4. Pressione Salvar e selecione a unidade externa para salvar os dados selecionados.
Agora, seus arquivos estarão mantidos com segurança na unidade externa. Você pode ficar à vontade para corrigir os problemas do sistema que podem fazer com que o Surface Pro não ligue.
Soluções Para Problemas do Sistema
Certos problemas do sistema, como danos ao mbr, partição do sistema inativa, ataque de vírus e outros podem fazer com que o Surface Pro não inicialize.
Se você não sabe qual é o verdadeiro motivo do problema, pode tentar estas soluções uma a uma:
1ª Solução: Corrija o MBR
O MBR permite que o Surface Pro localize o sistema operacional Windows e, em seguida, inicialize-o. Se o MBR estiver danificado, o Windows não conseguirá inicializar. Felizmente, você pode corrigir o MBR para normalizar essa situação.
2ª Solução: Defina a partição do sistema como ativa
Normalmente, o Windows só consegue inicializar a partir da partição do sistema definida como ativa. Deve haver apenas uma partição ativa em um disco rígido. Se uma partição que não é a partição do sistema for definida como ativa por engano, o dispositivo Surface não poderá ser inicializado.
Para descartar esta situação, você pode verificar se a partição do sistema está definida como ativa usando o MiniTool Partition Wizard, um gerenciador de partições profissional. Caso não esteja, você pode defini-la como ativa para resolver o problema.
3ª Solução: Corrija Alguns Erros de Inicialização
Às vezes, o Surface Pro inicializa com alguns erros como NTLDR ausente, sistema operacional não encontrado ou a tela preta/azul com códigos de erro como 0xc000000e, bad pool header, entre outros.
O erro de inicialização específico que você recebe varia. Você pode pesquisá-lo no site oficial do MiniTool ou no Google e escolher uma solução adequada para corrigi-lo.
4ª Solução: Execute uma Restauração do Sistema
Se você criou um ponto de restauração do sistema anteriormente, o problema pode ser muito mais fácil de resolver. Você pode fazer uma restauração do sistema para reverter o Windows até um ponto em que ele possa inicializar normalmente.
5ª Solução: Reinstale o Windows 10
A reinstalação do sistema instalará um novo Windows 10 no seu dispositivo Surface. Ele pode substituir os arquivos de sistema corrompidos que você não consegue encontrar. Reinstalar o Windows 10 deve ser a sua última escolha para corrigir um Surface Pro que não inicializa sozinho; mas é a mais eficaz.
6ª Solução: Peça Ajuda Profissional
Se a reinstalação do Windows 10 não resolver seu problema, o problema deve ser sério. Para evitar perdas graves, você pode entrar em contato com o suporte da Microsoft para obter ajuda. Talvez você precise usar o suporte remoto ou enviar seu dispositivo Surface para uma loja oficial da Microsoft para reparo.
7ª Solução: Compre um novo Dispositivo Surface
Se o Surface Pro ou outro dispositivo Surface não puder ser reparado por profissionais para retornar ao seu funcionamento normal, você precisará comprar um novo.
Conclusão
É um problema bastante desagradável ter um Surface Pro que não liga ou não sai da suspensão. Porém, as soluções mencionadas neste artigo podem ajudá-lo a resolver o problema. Esperamos que elas sejam úteis para você.
Se você tiver alguma dúvida ao resolver o problema ou ao usar o software MiniTool, pode entrar em contato conosco através do [email protected] ou basta deixar um comentário abaixo.
Comentários do usuário :