This article offered by MiniTool brand reviews on the ASUS Backtracker App. It elaborates on how to backup and restore system image, as well as delete system recovery partition. Also, it introduces an excellent and advanced alternative to Backtracker named MiniTool ShadowMaker.
What Is ASUS Backtracker?
Asus Backtracker is an app released by ASUS corporation for backing up the operating system (OS) to a USB flash drive. The USB disk replaces the traditional system recovery DVD and serves as the system recovery media for certain computers, for example, notebooks that do not have CD-ROM and whose OS is too big to be backed up to a single piece of DVD.
When to Use Asus Backtracker?
What ASUS Backtracker Do?
When the factory hard disk is damaged and cannot be repaired, you can prepare a new HDD and rely on Backtracker to install the recovery system image. Or, when the original system crashes and you can’t perform the default system recovery, you are able to use ASUS Backtracker software to install a new recovery file.
If the built-in hard drive is working normally but it is running out of storage space, you can make use of Backtracker Asus to delete the pre-created recovery partition, which is about 20 GB large, to free up some disk space.
How to Back Up System with Backtracker?
Though there is already a system recovery partition that is created in the factory, it is still necessary to create another system image and store it in another place (better offline) to give double insurance to your OS.
To make use of ASUS Backtracker, first of all, you should download and install it on your computer if you don’t have one currently.
Step 1. Launch Backtracker. On its welcome screen, click Get started to continue.
Step 2. Then, on its main interface, click on the exclamation mark for the Back up the factory recovery image to show its detail and click the Start button for it.
![]()
Step 3. Insert your USB device for containing the system. The USB should be at least 10 GB. Then, select it.
![]()
Step 4. A message will appear warning you about wiping data on the USB device. Make sure you have no crucial data on the USB or just have backed up the important items. Then click Start.
![]()
Step 5. It will start creating an image of your operating system. Wait until it finishes.
![]()
You can see from the notes on the screen, the backup process may take around one hour to complete. If so, it is time-consuming. And, you are not recommended to do other business while the backup. Also, make sure the power connection during the task.
How to Factory Reset Asus via Backtracker?
If you can still access your system, just boot into it, open the Backtracker, select its System Recovery option and follow the on-screen guide.
If you can’t open your system anymore, you should do like below:
Step 1. Install the bootable USB device you created above into your computer’s USB port.
Step 2. Power on your machine and press the Escape key to enter the ASUS boot menu. There, select the USB as the first boot device.
Step 3. It will boot into the USB system environment. There, ASUS Backtracker will open automatically and let you choose your language.
Step 4. Then, it will go to the ASUS Recovery page. There, click Get started to carry out the recovery process.
![]()
Step 5. Before really starting the restoration, it will warn you of system erasing. Just click Start to confirm. During the process, keep the power supply.
How to Delete ASUS Recovery Partition with ASUS Backtracker?
If your system is bundled with Window 8 and the hard drive, HDD or SSD, is smaller than 250 GB, there is a “Delete the recovery partition” feature in the Backtracker. If your OS is bundled with Win 8.1, there is no such option since the upgraded installation method.
![]()
To remove the recovery partition, just click “Delete the recovery partition”. It will warn you that you won’t be able to restore your system to factory default settings once you delete the recovery partition. Also, you are recommended to back up the recovery partition to a USB storage device.
Then, click Start. When it finishes, click Finish to exit.
After successfully deleting the recovery partition, the “Delete the recovery partition” option will disappear.
ASUS Backtracker Does Not Support Your System
You may encounter a problem when you try to install Backtracker saying that “ASUS Backtracker does not support your system”. The reason is that Backtracker only applies for ASUS Notebook reloaded with Windows 8 and Windows 8.1.
![]()
Besides that, there are some other limitations for ASUS Backtracker to work properly. Just like below:
- To ensure the success of system recovery when the current OS is done, there must be a functional recovery partition on your computer.
- If the OS is installed by yourself, you are not able to back up and restore it.
- Backtracker will only back up the ASUS recovery partition whose capacity differs from different notebook models. It won’t back up the personal files, default programs, etc.
- In case of future accidents, you have to back up the system when it is still integrated. Otherwise, you won’t be able to back up it even with Backtracker.
Since Asus Backtracker Application has so many limitations, is there an alternative that can protect Asus Notebooks as well as other ASUS computers and even other brand PCs from a system crash and data loss?
ASUS Backtracker Alternative – MiniTool ShadowMaker
Where there is a request, there is satisfaction. If you don’t like the ASUS Backtracker program for its many limitations or if the Backtracker is not available for you, you can just rely on other backup and recovery software to protect your PC, such as MiniTool ShadowMaker.
MiniTool ShadowMaker is a professional and reliable program that can easily and quickly create an image of your system, partitions, files/folders, hard disks, etc., and restore them when the original one is damaged. It supports most Windows OSes like Windows 10/11, Windows 8.1/8, and Windows 7, Windows Servers, and Workstations; as well as supports notebooks, laptops, desktops, etc.
Then, how to make use of this wonderful security application? First of all, you need to download and install it on the target computer. It’s a lightweight program and won’t take too much of your disk space. Also, its clean and easy installation process won’t cost you long.
How to Back up System with MiniTool ShadowMaker?
MiniTool ShadowMaker TrialClick to Download100%Clean & Safe
Step 1. Insert a USB drive (or CD/DVD) into your computer. There shouldn’t be any important files within the USB for it will be overwritten. If there are, just move them to another safer place.
Step 2. Launch MiniTool ShadowMaker and click Keep Trial when it pops up for purchasing.
Step 3. Then, it will enter its main UI. There, move to the Backup tab on the top menu.
Step 4. In the Backup tab, you can see it will automatically detect and select your system related partition as the backup Source. Therefore, just leave it as it is.
Step 5. Click on the Destination module in the right and select where you’d like to save the backup image in the pop-up window. Here, you should choose the inserted USB disk as your destination.
![]()
Step 6. Preview the backup task summary. If there is something wrong, just correct it. Then, click Back up Now to carry out the task immediately.
![]()
It will warn you about destination overwriting, just confirm it and it will finally start backing up your OS. Then, just wait until it finishes. The time it takes to complete the backup depends on how large your system is. The larger your OS is, the longer it will be.
Unlike Asus Backtracker that takes a long time to create a system backup, backup with MiniTool ShadowMaker won’t cost too much of your time. My system backup (about 100 GB) costs me only 10 minutes. Also, you can do your other businesses on the computer while backing up with MiniTool ShadowMaker.
When the backup process finishes, don’t hurry to close MiniTool ShadowMaker for you will rely on it for further operations. You can safely eject the USB flash disk that stores your system backup.
How to Create Bootable Media via MiniTool ShadowMaker?
Having successfully made a backup of your OS is not enough. If your current system disk is damaged, you won’t be able to boot up your computer. Then, how can you restore the system to it? So, you have to furtherly build a bootable device to boot up your machine when it is crashed sometime in the future.
MiniTool ShadowMaker TrialClick to Download100%Clean & Safe
Step 1. Plug another USB drive (or CD/DVD) into your computer and make sure it is ready for overwriting.
Step 2. Go back to MiniTool ShadowMaker, click on its Tools tab, and then select Media Builder.
![]()
Step 3. In the pop-up new window, choose WinPE-based media with MiniTool plug-in.
![]()
Step 4. Select USB Flash Disk and click Yes to confirm the warning of data destroying.
![]()
Step 5. When the creation completes, click Finish to exit.
![]()
Finally, you can safely eject the bootable USB and put it in a safe place.
How to Restore Through MiniTool ShadowMaker?
If unfortunately, your system is damaged sometime in the future and you can’t start your computer, you can follow the below guide to boot up your machine and restore your OS similar to ASUS Backtracker recovery.
Step 1. Connect both your bootable USB and recovery USB (USB containing system image) with your computer, power on the machine into BIOS, and set the BIOS to boot from the bootable USB. As for how to enter BIOS and how to change the boot order in BIOS, the keys and methods for different computers are unlike. Some computers may provide a message for you to follow.
Step 2. Then, it will, by default, boot into the MiniTool Window PE environment. There, select the first and default option MiniTool Program to continue.
![]()
Step 3. It will open MiniTool ShadowMaker automatically. Just go to the Restore tab. There, find the system backup task and click Restore behind.
![]()
Step 4. In the next window, select the backup version you want to restore and click Next to go on.
![]()
Step 5. Choose volumes to restore from the selected backup image file.
![]()
Step 6. Select a target disk to restore the system to. If your original drive is still available to use, you can select it. If not, just select the new prepared hard drive.
![]()
Step 7. Click Next to continue. It will warn you of volumes/partitions overwriting. Just click OK to confirm it and start the restoration.
It will take some time to complete the recovery. If you have other business to do, you can check “Shut down the computer when the operation is completed” and leave it alone.
That is all about ASUS Backtracker here. If you have any questions about this Asus backup and recovery software, feel free to leave a comment below. Or, if you have any problem using MiniTool ShadowMaker, just contact our support team at [email protected]. You’ll be answered ASAP.
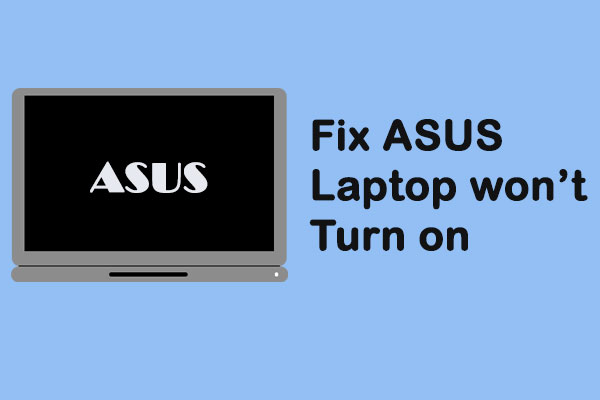
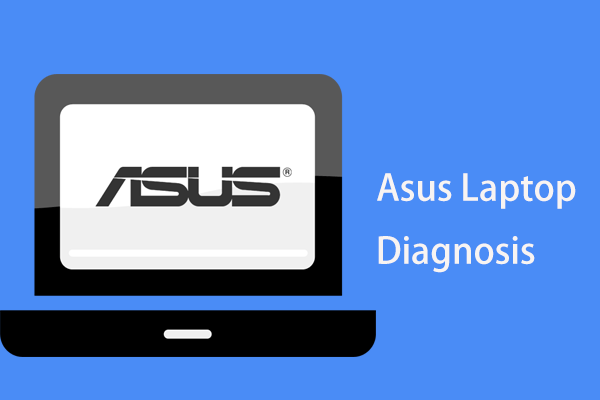
User Comments :