If you are using an Asus laptop and you want to perform a diagnosis, it is easy to perform as long as you use an Asus laptop diagnostic tool. In this post on the MiniTool website, we will show you two professional tools and how to diagnose your machine, as well as some related information.
Nowadays computer breakdown always comes out of the blue, making it annoying and troublesome to fix it. Before the thing become severe, you can take some measures, for example, diagnose your machine. Once some potential issues are detected, you can easily fix them.
For some laptops, many manufactures offer diagnostic programs as part of the basic software that is pre-installed on the laptop. This can be helpful for you since it can pinpoint some problems, at least some can be resolved without sending the machine back to its vendor.
If you are an Asus laptop user, you can use two tools – ASUS PC Diagnostics and MyASUS to respectively perform hardware diagnosis and system diagnosis.
Asus Laptop Diagnostic Tools
ASUS PC Diagnostics
ASUS PC Diagnostics is an all-in-one hardware diagnostic utility and it is available to all software users as a free download for Windows 10/8/7 computers.
It can be used to show essential operating system and devices information, send error reports directly to Asus, test system components, test CPU, memory, video, and more.
So, how to diagnose Asus notebook or laptop with this tool? A simple guide is for you.
Firstly, you need to go to the Internet and download this Asus laptop diagnostic tool. Then, extract files from the .zip folder. Then, click the Setup.exe file to install the tool by following the wizards on the screen. Launch this Asus diagnostic tool and you can see its main interface.
The tool offers three main features:
System Information: This program can display some information on the physical devices and the Windows operating system on your computer.
The information focuses on the system, CPU (manufacturer, model, cache, current CPU usage, clock speed, etc.), memory (manufacturer, model, memory clock, memory usage, memory size, etc.), network adapter, motherboard (vendor, model, BIOS version, BIOS release date, etc.), monitor, storage, audio device, battery and more.
System Devices Test: In the Test Items tab, you can check the physical devices on your laptop via Auto or Interactive Test. Auto Test can help to automatically check and create reports on any errors on the components while Interactive Test allows you to run a diagnostic test on the PC components.
Auto Test includes the tests to CPU, COM port, parallel port, PCI(E), RTC, USB, CMOS, and 1394 controller. While Interactive Test helps to diagnose your memory, network adapter, audio device, keyboard, mouse, hard disk drive, monitor, display adapter, and camera.
Just choose the items that you want to diagnose and click Start the Test.
Stress Test: This Asus laptop diagnostic tool offers you the Stress Test feature that can be used to check the system stability to test the main PC components including CPU, memory, and display adapter with the specially designed stress testers.
Here we only simply introduce ASUS PC Diagnostics to you. If you want to know more information on it, refer to this PDF document.
MyASUS System Diagnosis
In addition to the above hardware diagnosis, there is a dedicated Asus laptop diagnostic tool and it is MyASUS. This tool offers a range of support features for you to troubleshoot problems, optimize product performance, update Asus software, etc.
How to diagnose Asus notebook or laptop with this Asus diagnostic tool? Now, let’s have a look.
Also, you need to get MyASUS from Microsoft Store and install it on your machine. Then, go to the System Diagnosis tab to start the diagnosis. Then, you can see this tool lists eight possible situations to troubleshoot efficiently.
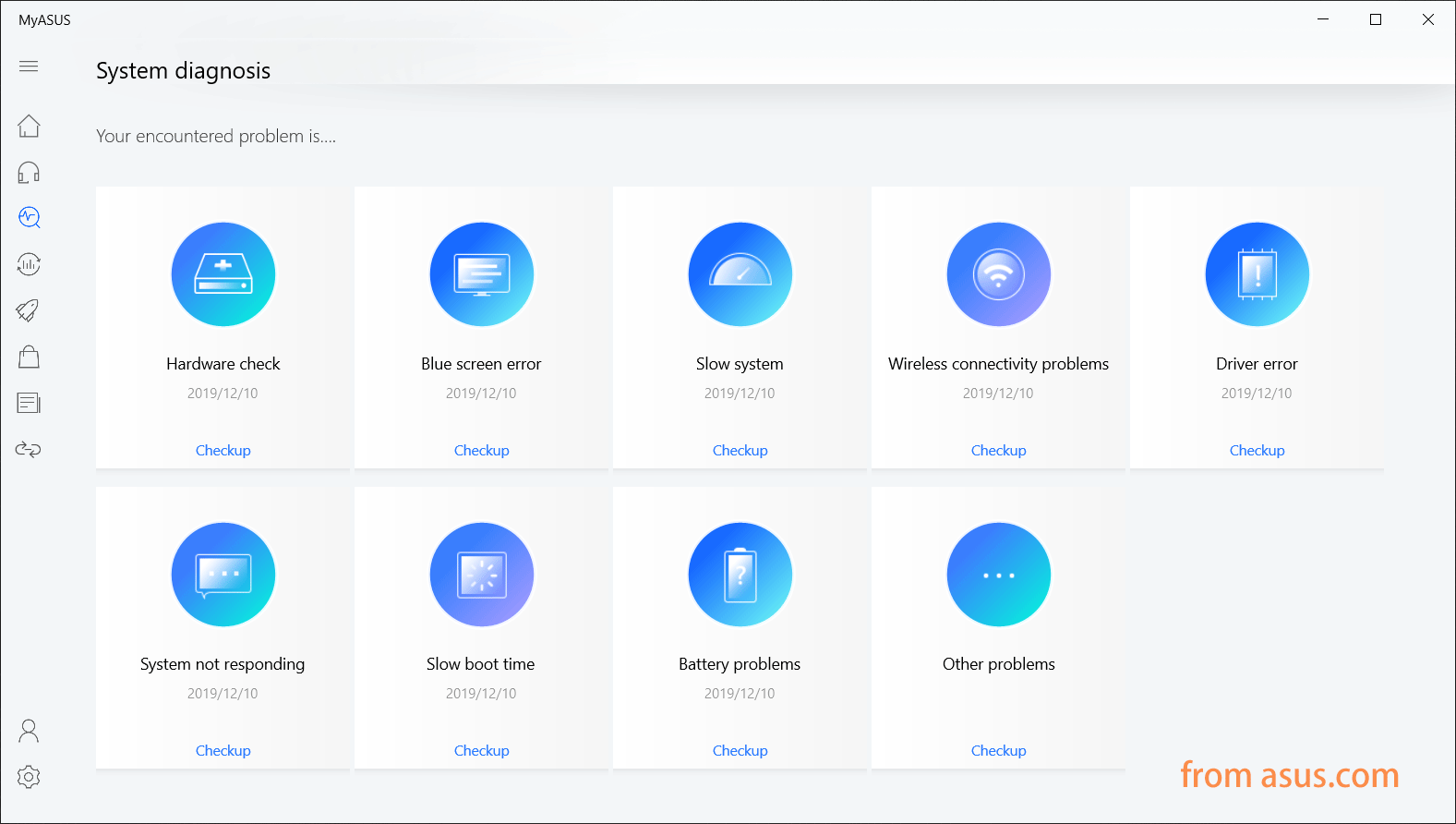
Hardware Diagnostic
If you want to know the hardware health of your laptop, it is recommended to perform a hardware check to verify the PC hardware status. Just click the Checkup button of the Hardware diagnostic and click Last result to see the result.
This module can check your memory, Wi-Fi, Bluetooth, hard disk drive, solid-state disk, battery, and adapter. If there is something wrong with one of them, expand it and you can see the detailed issue introduction as well as given solutions.
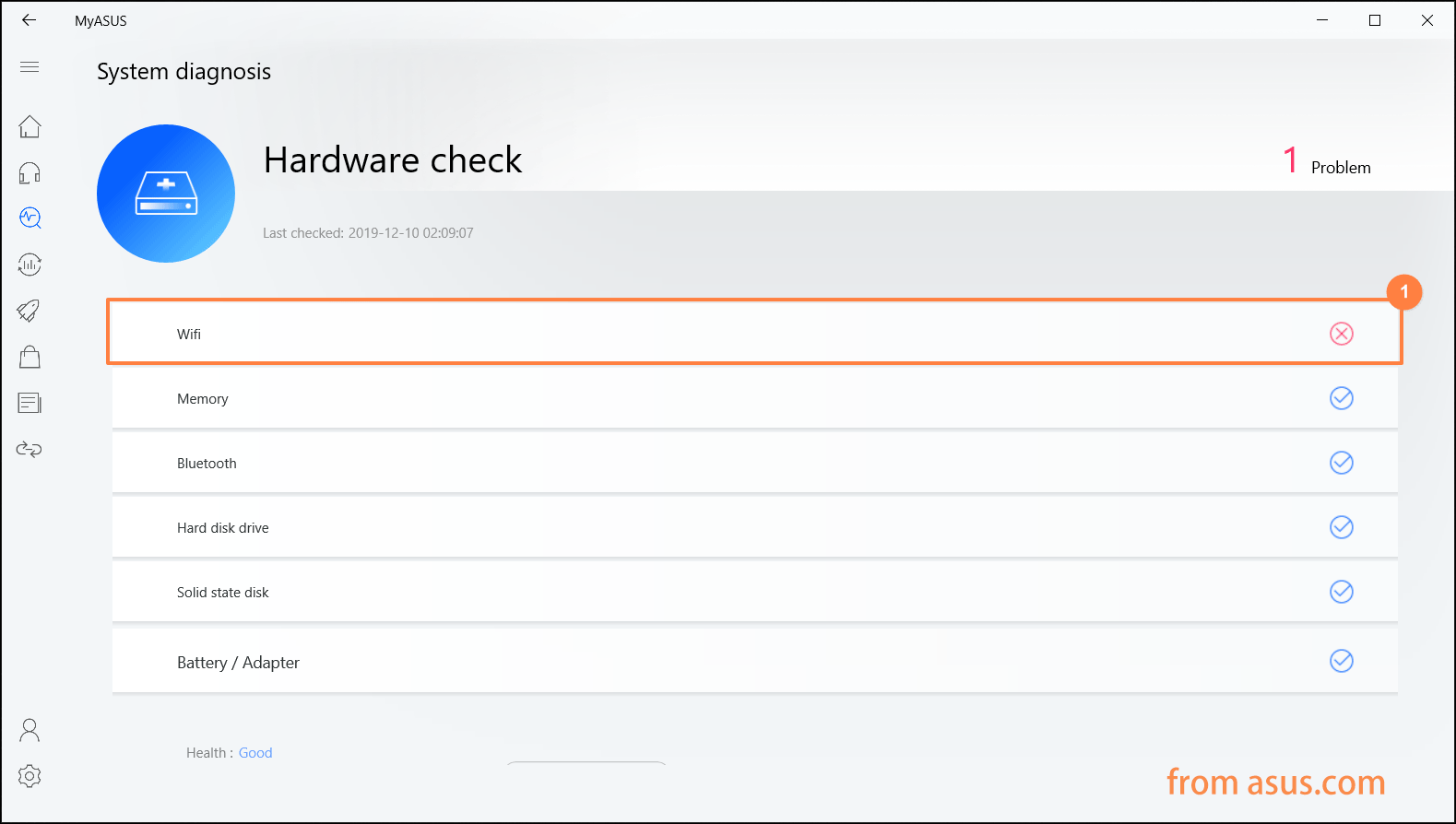
Blue Screen Error
Blue screen of death always happens on your computer and it is usually hardware or driver related. Most blue screen errors include a stop code that can be used to figure out the root cause of the issue. Besides, it is troublesome to fix the blue screen issues.
So, you can diagnose the Asus laptop in advance to see if there is a blue screen error. If yes, fix it before things get worse.
Slow System
This module helps to analyze the memory, hard disk drive, disk space, and app usage to find why the system becomes slow. Usually, insufficient memory and disk space, as well as having multiple applications and windows open at the same time can lead to a slow system.
With this Asus laptop diagnostic, you can clearly know your machine. After the checkup, some suggestions may be given to you to fix the slow system.
Wireless Connectivity Problems
If you find your wireless connection is not stable, you can use MyASUS System Diagnosis to check the wireless connectivity problems. The most common causes of network disruptions are Network carriers and Wi-Fi Internet devices.
After the check, you can know the specific situation and follow the given solution to fix it.
Driver Error
Installing a wrong or old driver may cause a system crash or an unstable system. You can use the Driver error module to perform a check to diagnose your driver issue.
System Not Responding
Usually, random crashes can be triggered by Windows settings, hardware failures, or malware damage. You can use the System not responding module to check for these issues.
Slow Boot Time
If there are too many programs in the background or a bad hard disk, the boot time can be impacted. It may take a long time to boot the Asus laptop. So, you can also run this module to diagnose your machine to fix the issue.
Battery Problems
If there is a battery issue on your Asus laptop, you can use this module to diagnose it.
Now, we have simply introduced the information about MyASUS System Diagnosis. If you want to know more about this Asus laptop diagnostic tool, see the guide.
Some Suggestions to Avoid PC Issues
For some of you, using an Asus laptop diagnostic tool to diagnose your PC and fix some issues is an annoying thing. To avoid some PC problems, we will give you some suggestions.
Pay Attention to Hardware Maintenance
Computers fail more often in poorly dusty or ventilated areas. Make sure there is not too much dust inside or outside of your laptop casing since dust can cause the hardware to overheat, affect the PC performance, and even irreparable damage. Also, clean your laptop’s fan.
Besides, if a hardware issue appears, deal with it right away no matter how small the glitch is.
Check Your Power Connection
Battery problems often happen. If you find your Asus laptop is not plugged, make sure the system power supply is firmly plugged with the AC adapter. Also, ensure all the detachable power cords are inserted. Make sure the battery is seated in the battery compartment and the connection between the battery and system is proper.
Clean up and Defrag Your Hard Drive
When there are many unwanted files and programs on your laptop, many errors related to disk space and memory may happen. This can reduce PC performance and even lead to physical damage. So, you should clear some unwanted files via Disk Cleanup and defrag your hard drive.
Update Your Device Drivers
Old and corrupted device drivers always cause many issues. To avoid some driver errors, it is good to keep the drivers up-to-date. You can go to update each driver one by one in Device Manager or use a professional driver update software to update all the drivers.
Back up Your Laptop
Windows system issues like blue screen, system not responding, black screen, etc. are common. If you don’t want to use an Asus laptop diagnostic tool to diagnose your machine or take other measures to fix your issue, you can create a backup for your system in advance.
Besides, the hard drive may fail unexpectedly. You can also back up your important files regularly to avoid data loss.
To back up your laptop, here we recommend using the professional PC backup software – MiniTool ShadowMaker. It can be used to back up files & folders, disks, partitions, and Windows operating systems within simple steps.
Now, free download MiniTool ShadowMaker Trial Edition and install it on your laptop to have a free trial within 30 days.
MiniTool ShadowMaker TrialClick to Download100%Clean & Safe
Step 1: Run MiniTool ShadowMaker to continue.
Step 2: By default, this tool helps to back up the operating system. Just go to choose a destination path.
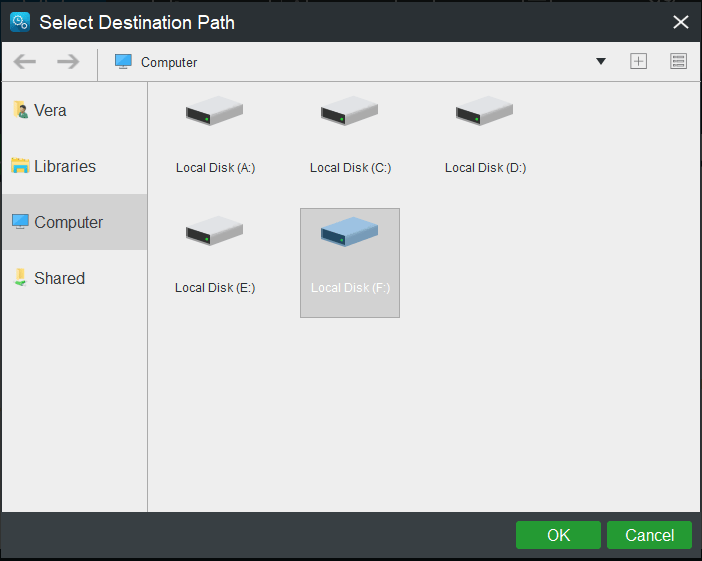
Step 3: Click the Back up Now button to start the backup task.
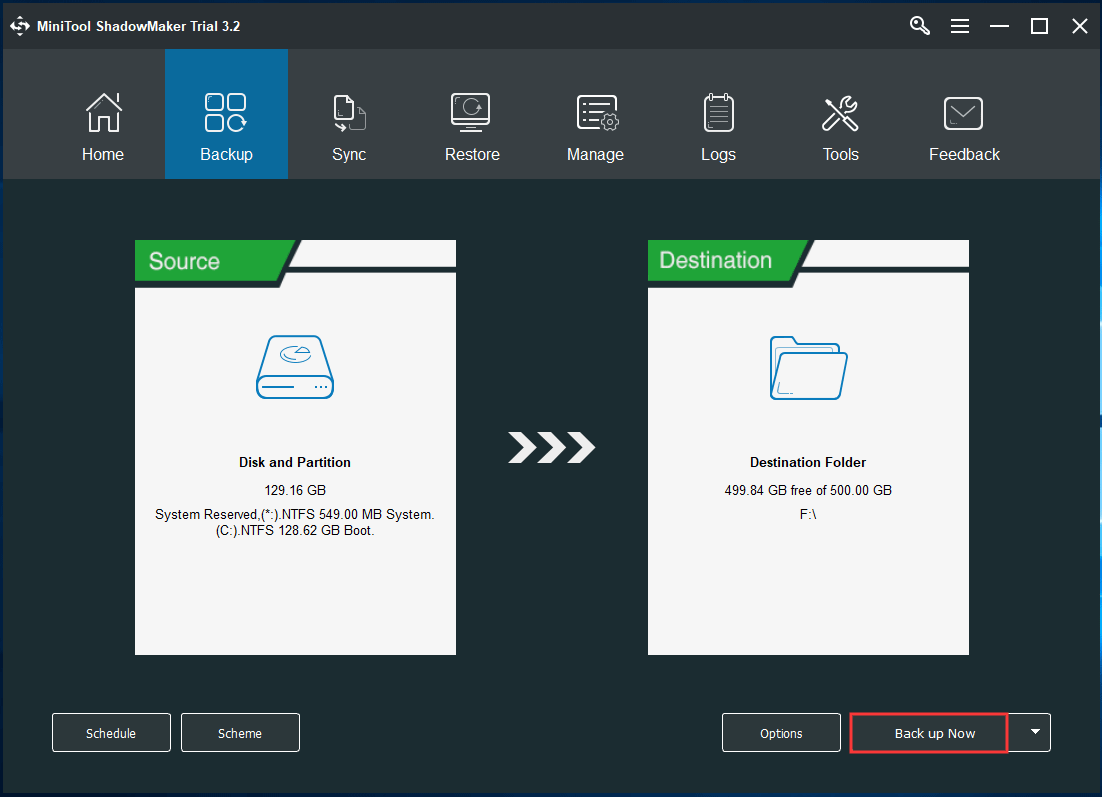
Bottom Line
How to diagnose Asus notebook or laptop? This post shows you two Asus laptop diagnostic tools and you can use them to check for your hardware or system. Also, follow the above suggestions to avoid some PC issues.
Besides, should you have any ideas, you can tell us by contacting [email protected] or leaving a comment below.
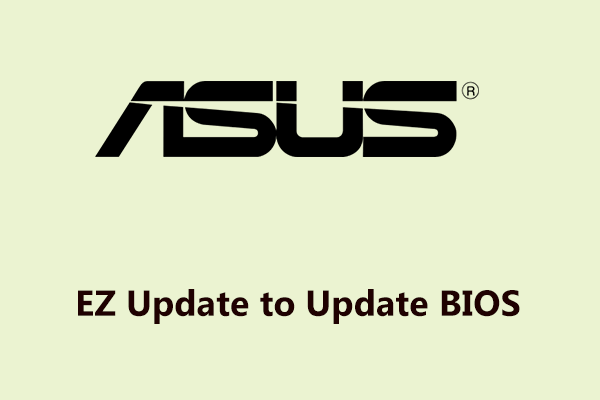



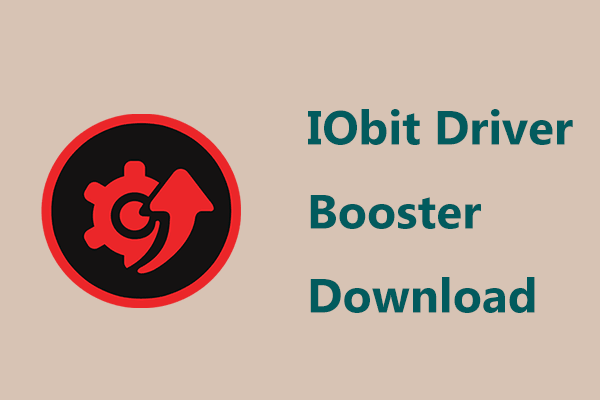
User Comments :