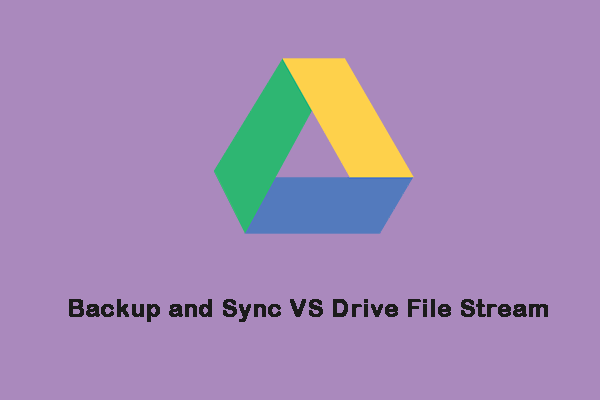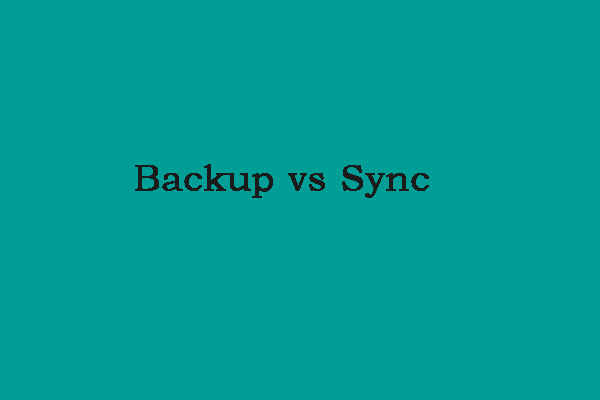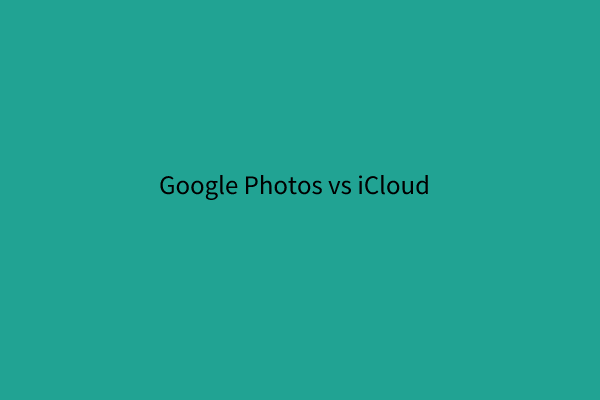Google Drive for desktop vs Backup & Sync, what's the difference? How to choose the most suitable one? If you are looking for the answers to the above questions, you can refer to this post from MiniTool. Keep on your reading.
Google Drive for Desktop and Backup and Sync are both published by Google. The goals of Google Backup and Sync and Drive for Desktop are basically the same – provide a synchronization solution that makes it easier for users to access their files. However, they are quite different. This post focuses on Google Drive for Desktop vs Backup and Sync.
Overview of Google Drive for Desktop/Backup and Sync
Google Drive for Desktop
Google Drive for desktop is a sync client that combines the features of Backup & Sync and Drive File Stream for organizations and primary consumers. It allows users to upload and sync their photos and videos on Google Photos and Drive. You can also sync external storage devices with the cloud.
Backup and Sync
Backup and Sync is an application for Mac and PC that can safely back up files and photos in Google Drive and Google Photos. You can use it to upload and store files from any folder on the computer, camera, and SD card in the cloud.
Google Drive for Desktop vs Backup and Sync
Backup & Sync is primarily used to sync and store Drive locally on your computer, while Drive for desktop transfers all your content from the cloud.
Google Drive for Desktop vs Backup and Sync: Main Features
The first aspect of Google Drive for Desktop vs Backup and Sync is their main features.
Google Drive for Desktop:
- Automatic Image Compression: Provides automatic compression and resizing for image quality to save storage space.
- External Drive Sync: Sync external storage devices to the cloud, including flash drives and external hard drives.
- Offers one-way sync: Mirror Drive files on your desktop, store files on your local drive, and let you access your data faster.
- Highly integrated and supported: Integrates with Microsoft Outlook and Google Meet scheduling, and provides in-app support for shared Google Drives.
Backup and Sync:
- Auto-sync: All files in the Google Drive folder are automatically synced to Drive.
- Two-way sync: Local Google folder and Google Cloud are two-way sync.
- Set delete rules: You can manage how Drive handles deleted local files in the delete items area.
- Data Recovery: If you delete important data by mistake, you can recover your files.
- Smart Data Classification: Uploaded photos will be automatically classified and stored in Google Photos.
- Quick Search: You can find certain files by searching keywords, file types, etc.
Google Drive for Desktop vs Backup and Sync: Folder/File Sync
The second aspect of Google Drive for Desktop vs Backup and Sync is folder/file sync.
In Backup and Sync, you can only select folders for your computer to use and access offline. Drive for Desktop allows offline syncing of files. This can be done with two functions:
- Mirroring: When you mirror files, it’s basically like having all of your content in two accessible spaces – online and offline. All your files are available offline and every change is synced online, so you’re taking up hard drive space and Google storage space. However, you can access your files anytime, and you don’t need to run the Drive for Desktop app to open them, as they can be accessed directly on your computer.
- Streaming: When you stream, your MyDrive files are stored in the cloud, and you must choose which of them you want to use offline and take up minimal hard drive space. To access all your files, including those available offline, the Drive for Desktop application must be running. You can also choose whether to sync certain computer files with the online version, or whether you want them disconnected.
Google Drive for Desktop vs Backup and Sync: Sync Delete
The third aspect of Google Drive for Desktop vs Backup and Sync is sync delete.
If you mirror a file in Drive for desktop, every change in the file will be synced between the online and offline versions. This means deletions are also included, so when you delete one copy, both copies will be deleted.
However, if you choose to stream, you have the option to disconnect the online and offline versions of the file by saving the file to a virtual drive. This way, changes and deletions in any of your files or folders won’t sync, and you can keep a copy even if you delete a file on your hard drive or virtual drive.
Sync delete in Backup & Sync, you can choose not to sync deleted items between your computer and Google Drive. This means that when your file or folder is deleted in another storage space, a copy of your file or folder always exists in the other storage space.
Google Drive for Desktop vs Backup and Sync: Backup Using Google Photos
The last aspect of Google Drive for Desktop vs Backup and Sync is backup using Google Photos.
In Drive for Desktop, you can choose to back them up in Google Photos only, sync them in your Google Drive, or do both. However, if you only choose to back up your files in Google Photos, any changes you make to your files won’t sync. If you edit or delete files in Google Photos, the changes won’t be reflected in the offline version. If you edit a file offline, it will be re-uploaded to Google Photos as a new file.
On the other hand, if you decide to sync your file in Google Drive and back it up in Google Photos, it will take up more Google account storage space and network bandwidth because your file is uploaded twice and in different locations.
In Backup & Sync, if you’re backing up files to Google Photos, you must save them in both Google Drive and Google Photos. This means that if you upload a folder, most of which are videos or photos from Google Photos, you must also upload the same folder in Google Drive so that your files are properly saved in the cloud as well.
On Windows, simply right-click any folder you want to sync to Google Drive, then select Sync or Backup this folder. You’ll be greeted with the same page as captured above, and you can just select the folder you’d like to sync to Drive.
How to Download Google Drive for Desktop/Backup and Sync
Here is how to sync files to Google Drive with Google Drive for Desktop.
You can use Google Drive for Desktop to sync all of your Google Drive files and folders to your PC or upload files from the desktop to your Drive. Because Drive for Desktop is a sync service, it will automatically sync local files to the cloud in the background, which minimizes the time you need to spend waiting for files to sync.
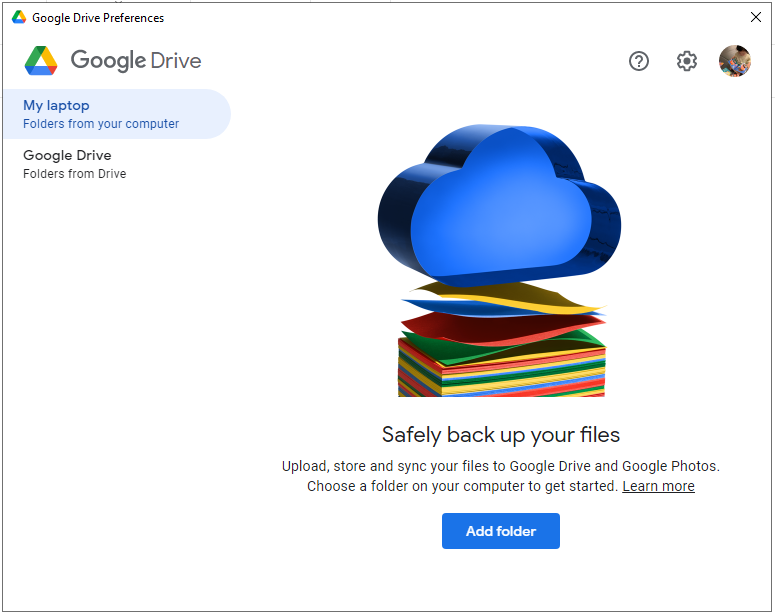
Select Sync with Google Drive if you want to upload all the files in the folder to the cloud. If you’d like to only sync photos and videos, select the Back Up to Google Photos option.
Here is how to sync files to Google Drive with Backup and Sync.
Step 1: Download and install Backup and Sync on your PC. After launching it, click GET STARTED.
Step 2: Enter your Google account and click Next. In the next interface, enter the password and click Next.
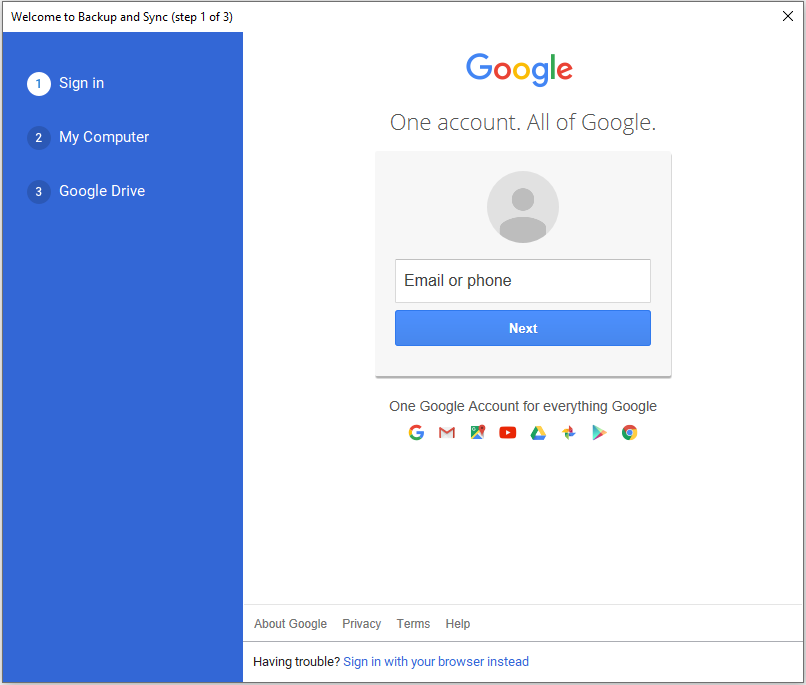
Step 3: This program selects Desktop, Documents, Pictures by default. You can click CHOOSE FOLDERS to choose files that you want to sync to Google Drive. Then, click NEXT.
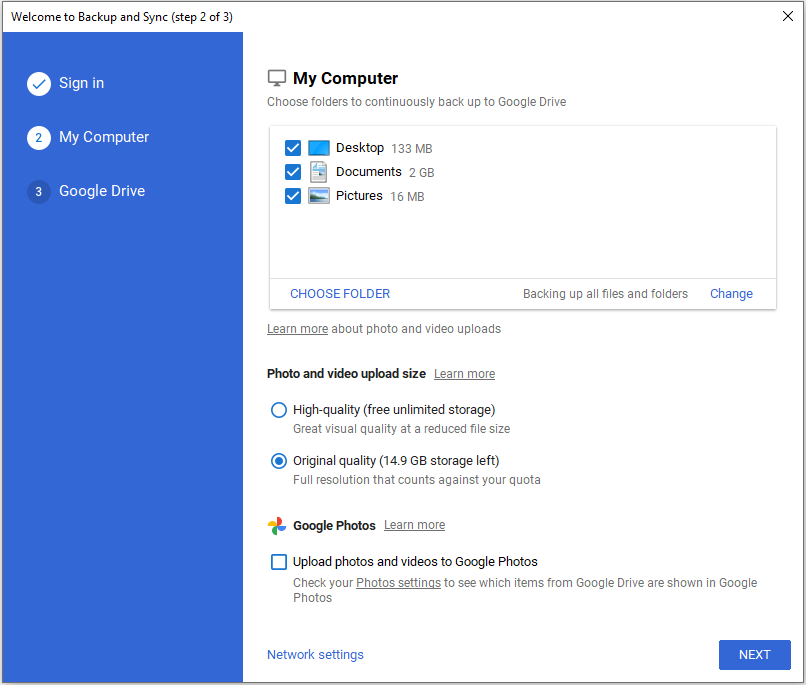
Step 4: You can choose Sync everything in My Drive or Sync these folders only. Then, click START to start the sync process.
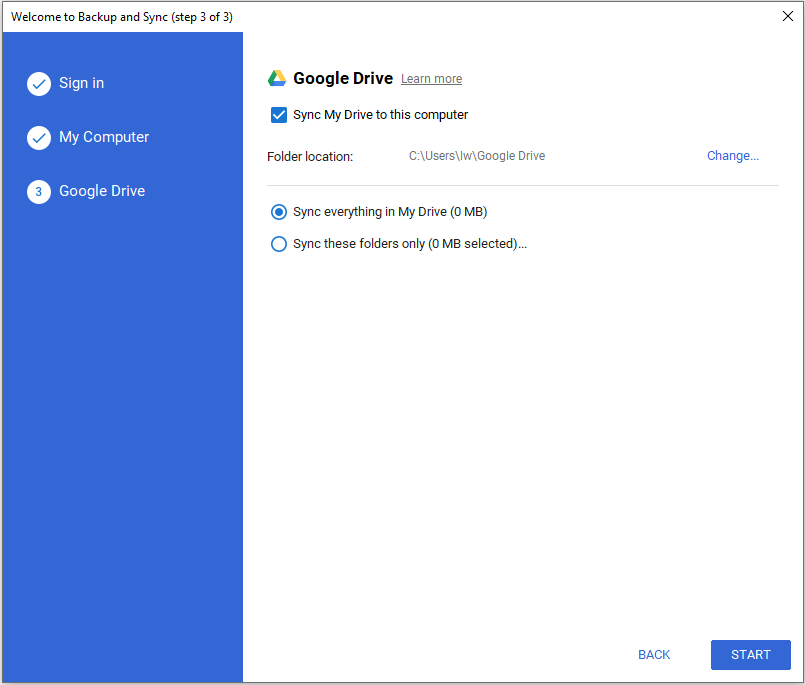
Tip: According to Google, they intended to unify Google Drive sync clients (backup and sync and Drive File Stream) into one sync client called Drive for desktop. On July 19, 2021, Backup and Sync will support an onboarding process to help users transition to Drive on a desktop. To get more details, refer to this post - Backup and Sync Is No Longer Available? Is There a Better Choice.
Try the Great Alternative – MiniTool ShadowMaker
However, when you use Google Drive for Desktop or Backup and Sync, you may encounter some issues, such as Google Backup and Sync not working, Google Drive File Stream not working, Google Drive not syncing. Then, you may fail to work when you want to sync files to the cloud.
So, besides syncing files to the cloud, you can also choose another file sync software to sync files to another drive or another location to keep data safe. In this way, to sync files to another local drive, you can choose the professional backup and sync software – MiniTool ShadowMaker.
Step 1: After launching MiniTool ShadowMaker, go to the Sync page.
Step 2: Click the Source and Destination module to choose the files that you want to sync and the storage path.
Step 3: Click the Sync Now button to immediately perform the sync process. You need to notice that the sync feature of MiniTool ShadowMaker is the one-way process.
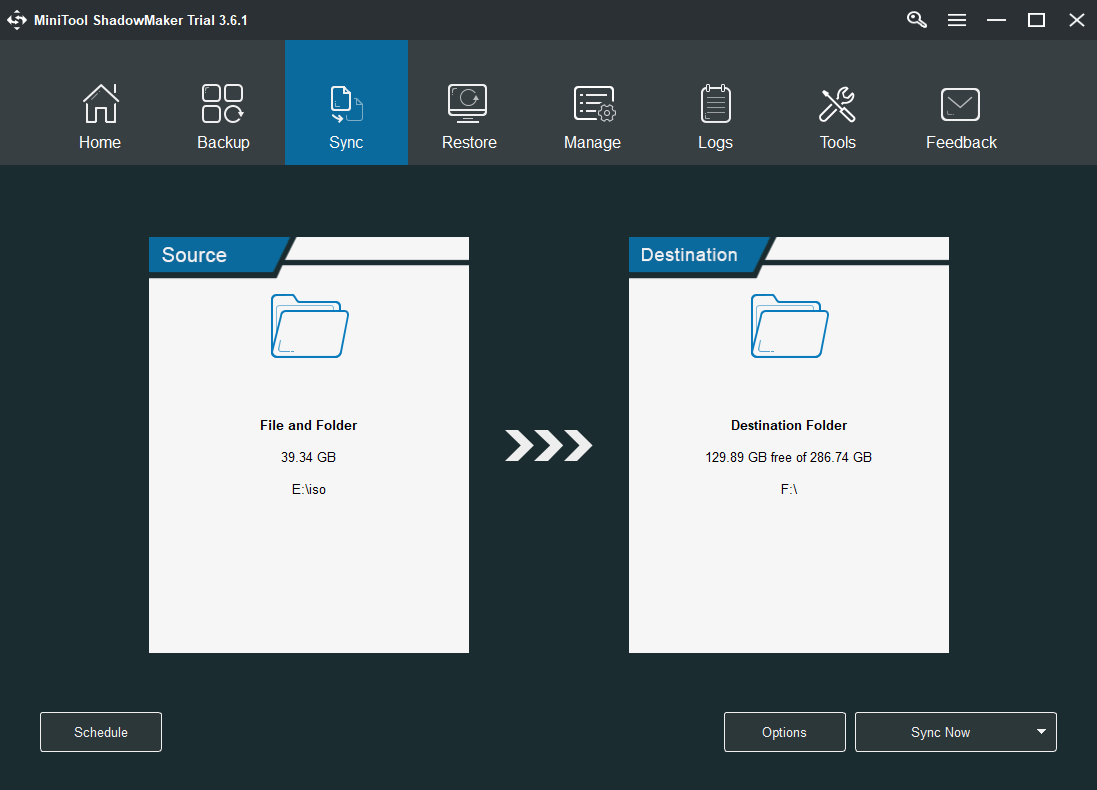
Also see: 5 Useful Solutions to Sync Files Among Multiple Computers
Bottom Line
In this post, we show you some information on Google Drive for Desktop vs Backup and Sync and you can know which one to choose. Besides, an alternative is given to you to sync files. Whether you want to use it for personal or commercial use, MiniTool ShadowMaker is a great choice.
If you have any other ideas or questions when using our software, don’t hesitate to tell us by leaving a comment below or contacting our support team via the email [email protected]. We will reply to you as soon as possible.