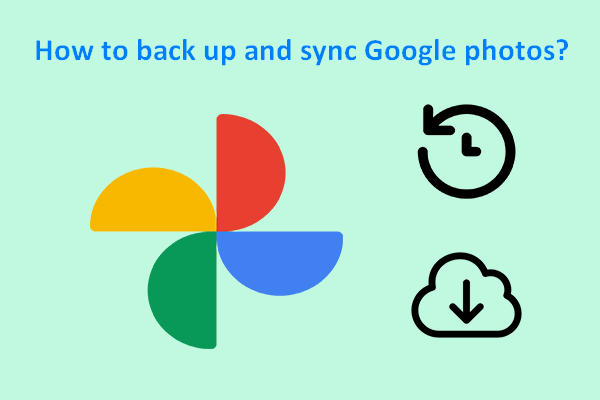How long does your Google Photo take to back up? Is it slow or fast? If you experience a slow backup process of Google Photos on Windows 11/10, before blaming Google, you’d better consider checking what is wrong on your end first and then apply the troubleshooting steps mentioned in this article on MiniTool Website to make it faster.
How to Upload Photos to Google Photos?
As the name suggests, Google Photos is a satisfying service in Google Drive to back up photos. The photos that you upload can be from your PC, phone, tablet, camera, or other devices that are connected and synced to a Google account. Now, let’s see how it works together!
Step 1. Install Google Drive on your desktop and sign into your account.
Step 2. Click on the gear icon to open its Settings and choose Preferences.
Step 3. Hit Add folder to decide which folder you want to backup Google Photos on your computer.
Step 4. Then press the gear icon on the top-right corner again to choose to back up your photos or videos to Google Photos and Google Drive either with Storage saver or Original quality.
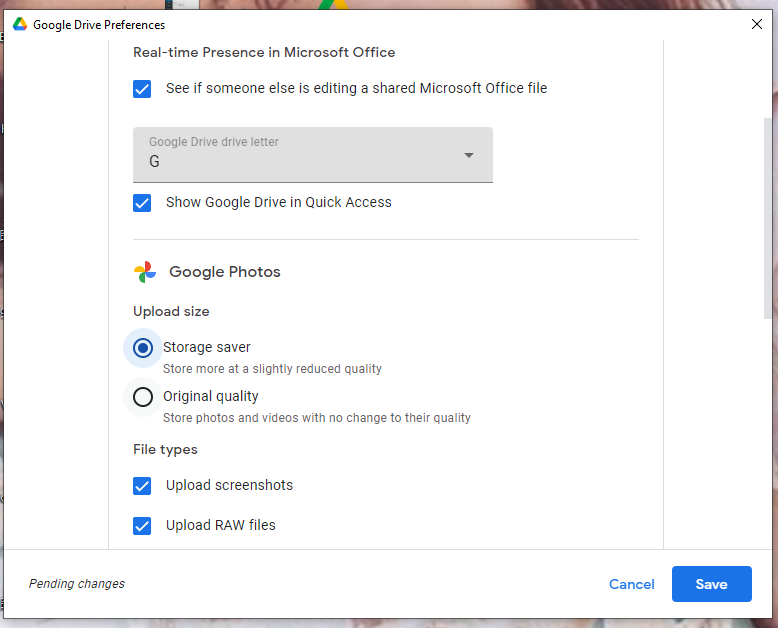
If you choose Storage saver, the photos that you have selected will be compressed. If your storage space is big enough or you demand a high quality of the photos, you can choose the latter one.
Step 5. After you set all the options above successfully, press Save to wait for this process to finish. The uploading time depends on the number of photos, the photo quality you set and the speed of the network connection.
Google Photos Backup Slow on PC
However, though Google Photos is the top priority to save your photos and videos, it also has some evident bugs. Sometimes, the backup process is so slow or nearly stuck even if you are at a place where the internet connectivity is stable and strong. In this article, we’ll develop a further discussion on how to speed up Google Photos backup Windows 10 and look for some workable solutions for you.
How to Fix Google Photos Backup Slow Windows 10/11?
Fix 1: Check the Internet Connection
Since Google Photos is an internet-related photo backup tool, you are supposed to check if your network connection is stable first. To address Google Photos backup slow, it is better to set bandwidth with no limit and specify network connection.
Step 1. Restart the router and make sure it is activated.
Step 2. Open a web page on a browser randomly to see whether the page can be loaded at a normal speed. If it loads abnormally, please follow the next step.
Step 3. Press Win + I to open Windows Settings.
Step 4. Scroll down in the settings menu to look for Network & Internet and click it.
Step 5. In the Status tab, click on Network troubleshooter to solve your network issues.
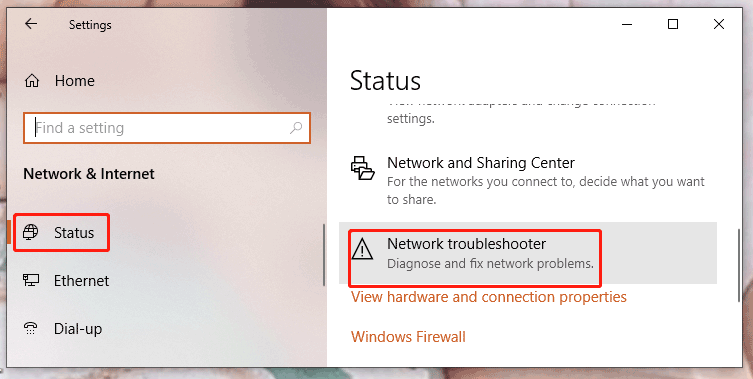
Fix 2: Clear Data and Cache
Another possibility of Google Photos backup slow might be the accelerated caches. The caches on your device may take up too many resources thus triggering Google Photos backup slow.
At the same time, the database is likely to be corrupted so the backup process is stuck. In this condition, getting rid of the Google Photos backup database and rebuilding it is a necessity.
Just type the following URL in the Google address bar and hit Enter to choose to clear cache and data.
chrome://settings/cookies/detail?site=drive.google.com
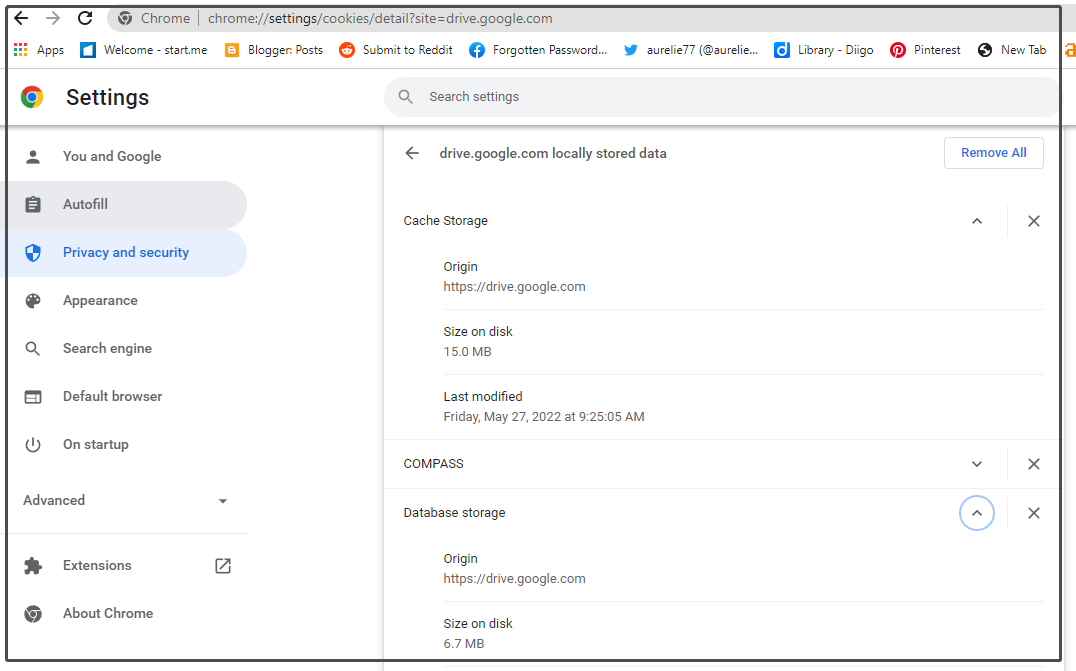
After the deletion process is done, relaunch Google Drive to see if the Google Photos backup slow Windows 10 issue is still there.
Fix 3: Install the Latest Version of Google Drive
Keeping the latest version of any app can enables you to fix some bugs of the old version and improve performance in some aspects. Therefore, updating Google Drive in time or reinstalling it is a good option to cope with the Google Photos backup slow issue.
Step 1. Click the gear icon to open Windows Settings.
Step 2. Click Apps and choose Apps & feature. In this tab, look through the app list and find Google Drive.
Step 3. Click on it and choose Uninstall.
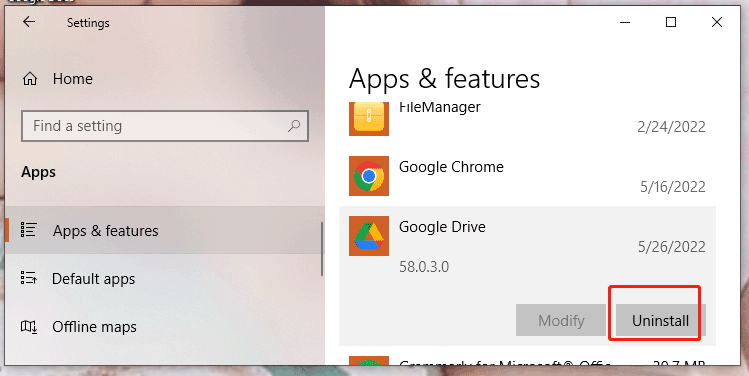
Step 4. Hit Uninstall again to confirm this action.
Step 5. Download & install Google Drive from Microsoft Store.
Fix 4: Disable Limits on Update or Download Rate
The culprit of Google Photos backup slow also tends to be the bandwidth limit set in this app. If you are experiencing this issue at the moment, try to disable it:
Step 1. Go to Google Drive Preferences and click the gear button.
Step 2. Under Bandwidth settings, disable all limits on Upload rate and Download rate.
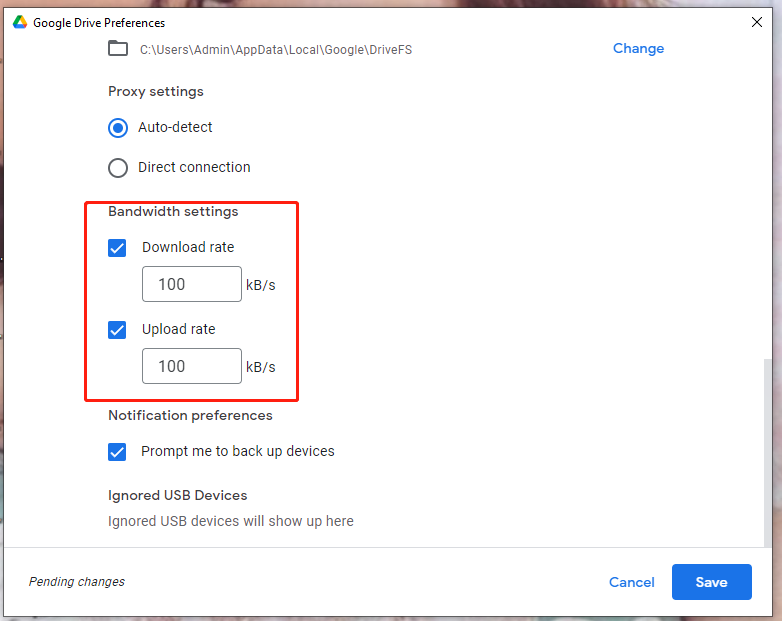
Step 3. Click on Save to apply the changes.
Fix 5: Reduce the Number of Uploaded Photos at a Time
If you upload a large number of photos at a time, it is normal to find Google Photos backup slow because that will waste lots of CPU cycles to move to the backed up folder to examine whether any photos have already been backed up before.
To avoid waiting for such a process, you had better arrange to upload fewer photos each time.
Fix 6: Log out and Log into Your Account Again
When the Google Photos backup stuck or slow issue appears, check if there is a rotating icon in the backup list. Press it for a while to start the backup task again. Or else you can try to log out, switch to another account and log in to this account again to see if the Google Photos backup Windows 11/10 process becomes faster.
Fix 7: Run Google Photos Backup Foreground
By default, the backup task of Google Photos runs in the backend. If you are running other programs, the system will delay the task and give a priority to the programs that you are running at hand. What’s more, even if you stop all other programs, it will also work in the background when you don’t click the screen for a long time. This means that you enter into the sleep mode.
To avoid causing Google Photos backup slow by entering into the sleep mode automatically, it is highly recommended to set your device to never go to sleep mode.
Fix 8: Free up Space for Google Photos
Before June 1 2021, Google Photos enables you to own an unlimited storage space service. But now, Google Photos terminates this service and you can only enjoy 15 GB of storage space for free. As soon as the numbers of uploaded photos or videos are over 15 GB, your upload task will stop.
When you run out of your storage space, you are able to delete some uploaded items or buy some storage to get more free space in Google Photos.
Step 1. Open the Settings of Google Drive Preferences.
Step 2. Click on Manage storage under your Profile.
Step 3. In the Storage tab, choose the plan you want to order according to your needs.
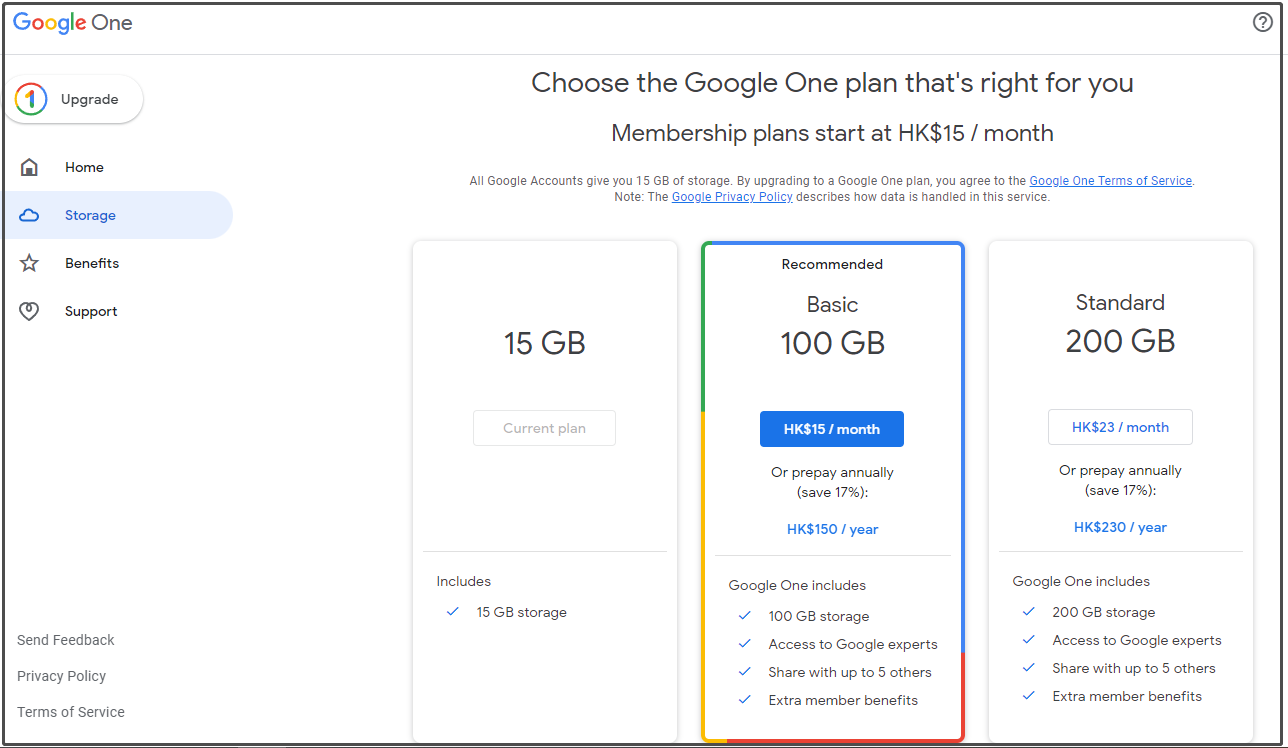
Fix 9: Check Google Server
Owing to the Google server being unavailable sometimes, the Google Photos backup slow issue on PC may also happen. This case is very rare and once it crops up, you can do nothing but wait for Google Team to deal with the problem. Click here to find out if the Google server is down now.
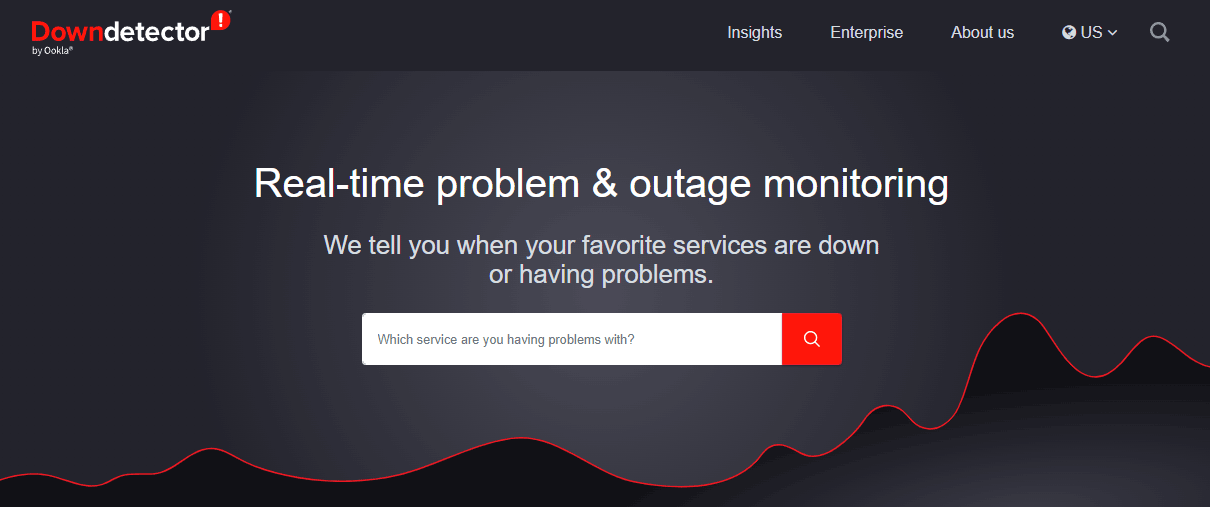
Suggestion: Turn to Another Backup Software – MiniTool ShadowMaker
In addition to backing up slowly, Google Photos also have other annoying problems such as missing photos, backup stuck, not opening and so on. If none of the methods above works out to fix the Google Photos backup slow issue Windows 10/11, you can try back up your photos in the local with another reliable backup software, MiniTool ShadowMaker.
MiniTool ShadowMaker is stable enough to render you free photo backup and sync service in the local for a long time. It is an all-in-one professional data saving and protection solution which you can rely on when a disaster crops up like a system crash, drive failure, virus attack and so on.
With the backup image in the local, you’ll never be afraid of data loss for good. What’s more, every new user can enjoy its free service for 30 days.
MiniTool ShadowMaker TrialClick to Download100%Clean & Safe
Here, we’ll show you how to back up your photos step by step, please follow us carefully.
Step 1. Download and install the trial edition of MiniTool ShadowMaker.
MiniTool ShadowMaker TrialClick to Download100%Clean & Safe
Step 2. Launch it and click on Keep Trial in the top-right corner.
Step 3. Click Backup to come to the Backup functional zone.
Step 4. Click Source > Folders and Files.
Step 5. Browse the source and tick the photo files that you desire to back up and click on OK after making your decision. (Choosing multiple files at one time is permitted.)
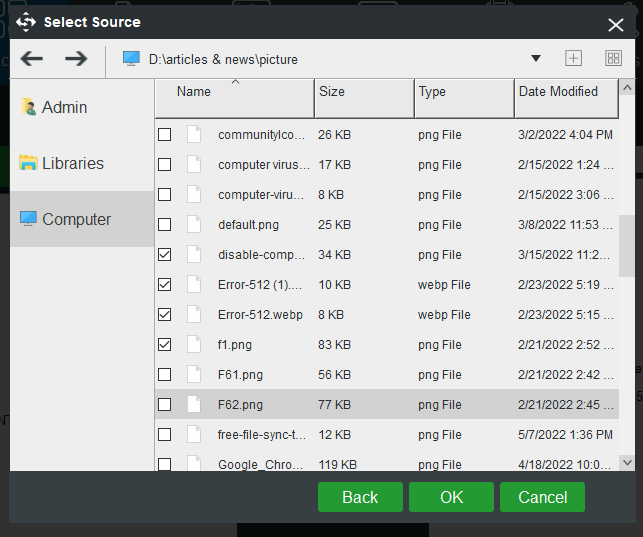
Step 6. Now, you return to the Backup functional zone again. Click on Destination to choose a destination path for your photos.
- ∙ In Source, you can choose files and folders from the Administrator account folder, Libraries and Computer.
- ∙ In Destination, you are also able to opt for files/folders from Shared besides the three places mentioned above.
Step 7. At last, either click on Back up Now or Back up Later according to your actual situation. If you choose the latter one, the delayed task will remain in Manage.
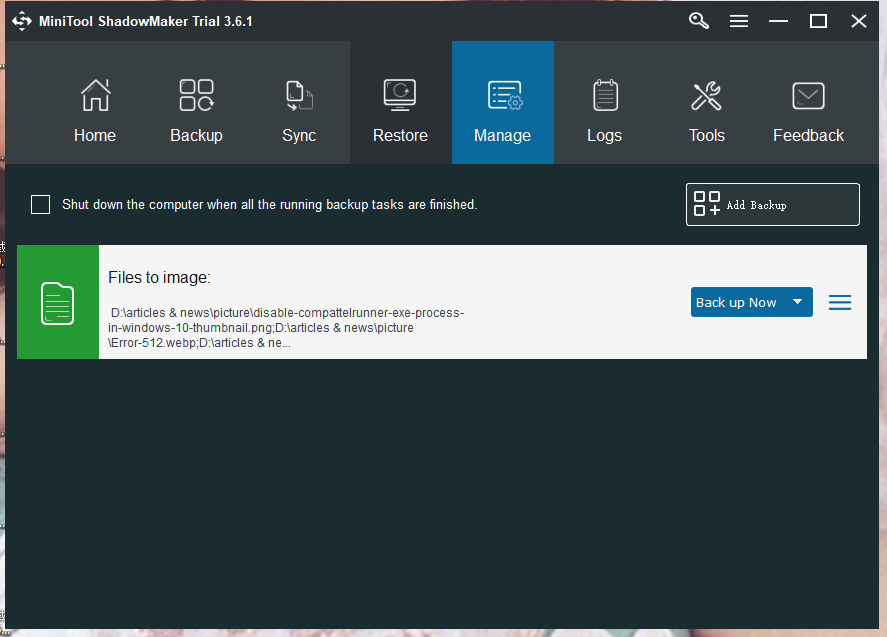
Final Words
Google Photos does bring much convenience to your work but the Google Photos backup slow Windows 10/11 issue annoys a lot. How to speed up Google Photo backup? This might happen to anyone, so you are supposed to be well prepared.
Therefore, we provide you with 9 effective ways on this issue for you. Any of the methods above deserves a shot, so you can try them according to your specific condition. Of course, if you think that it is time-consuming to fix the consistent errors of Google Photos, you can turn to MiniTool ShadowMaker for help.
At the end of this article, we sincerely welcome any useful suggestions. If you still have some puzzles, please feel free to leave a comment below or send an email to us via [email protected].