Are you plunged into insufficient storage space and slow performance while using a LG laptop? It’s time to upgrade your computer with an SSD. This guide from MiniTool Solution covers the preparation work and detailed instructions to perform LG laptop SSD upgrade.
Why Do You Need to Upgrade LG Laptop SSD?
Powered by Intel Core processors, LG laptops redefine portable computing with a lightweight design and long-lasting battery life. Like other computers, LG laptops usually run at peak for roughly 3 to 5 years. Over time, you might be increasingly reliant on your LG laptop, and it will hold more data. The performance and storage might be downgraded significantly.
In this case, one of the easy and cost-effective ways to improve the system performance, speed, and storage space is to transfer your HDD to an SSD or move your SSD to a larger one. If you’ve purchased a LG laptop in the latest 5 or so years, it’s almost certainly come with an internal SSD. For more aging laptops, they might run the system on a traditional HDD.
There are numerous benefits for LG laptop SSD upgrade, including:
- Reliability – SSDs fail less frequently than HDDs and they can last for quite a while. They are less likely to wear out because they don’t have any moving parts.
- Longer battery life – SSDs can extend the battery life of your LG laptop because they consume less energy when operating.
- A significant performance enhancement – Compared with traditional HDDs, SSDs can bring faster boot times, rapid system responsiveness, and shorter program launch times.
How to Conduct LG Laptop SSD Upgrade without Data Loss?
After puzzling out the benefits of LG laptop hard drive replacement or SSD upgrade, we will walk you through how to carry out the process. To accomplish this goal, it’s necessary to prepare a formatted SSD, collect a suitable screwdriver, choose a reliable SSD cloning software, as well as boot from the newly cloned SSD. Scroll down to get more details.
Move 1: Choose a Suitable SSD
First of all, you need to select a suitable SSD for your LG laptop. Here, we list some elements you need to take into consideration:
- Brand – Picking trustworthy brands that have after-sale service is more preferred. Popular SSD brands include Seagate, Western Digital, Kingston, Samsung, SanDisk, Toshiba, Crucial, Corsair, etc.
- Form factors – Different SSDs come in a range of different shapes, so you need to select one that works with your LG laptop’s form factors. Go to the LG website and type your model number to check which form factor category your product falls under.
- Power Consumption – Laptop users might tend to choose a less power-hungry SSD because they can gain more unplugged run time.
- Capacity – Most SSDs are sold with capacities between 120 GB and 2TB. You can either choose to upgrade your disk to a larger or smaller SSD, but make sure that the new disk can hold all the data of the original disk. However, large SSDs usually come with a higher price tag, so you need to choose the one as per your budgets and demands.
Move 2: Prepare Proper Gadgets and Cables
For LG laptops with 1 SSD slot, you need to connect the new SSD to them with a SATA-to-USB adapter during the migration. After the process is done, a screwdriver is indispensable to replace or add the new SSD to your LG laptop because you need to open its back cover.
Move 3: Select a Reliable Disk Clone Tool
After everything is ready, it’s time to perform a LG laptop SSD upgrade or hard drive replacement. Here comes a question, is there a way to migrate all the contents from the old disk to the new one without data loss? Since Windows 10/11 doesn’t come with an inbuilt disk cloning tool, it’s a wise option to resort to professional third-party programs like MiniTool ShadowMaker for a more robust cloning process.
This free PC backup software works well on almost all the Windows versions including Windows 11/10/8.1/8/7. It is tailored to provide data protection and disaster recovery solutions for both individuals and companies. It supports file backup, file sync, partition backup, system backup, disk backup, as well as disk cloning.
To upgrade LG Gram SSD, you can utilize the Clone Disk feature in MiniTool ShadowMaker. With it by your side, it creates an exact copy of your aging drive, including the operating systems, installed programs, and individual files. Therefore, no matter you intend to clone HDD to SSD or clone SSD to larger SSD, there is no need to reinstall the OS, redownload applications, or set up your computer from scratch after cloning, which saves time and effort.
Now, let me show you how to conduct LG laptop SSD replacement or upgrade with this freeware:
Step 1. Connect the new SSD to your LG laptop with the SATA-to-USB adapter or enclosure you prepared.
Step 2. Launch MiniTool ShadowMaker and hit Keep Trial. Then, most features are available within 30 days.
MiniTool ShadowMaker TrialClick to Download100%Clean & Safe
Step 3. Head to the Tools page and select Clone Disk.
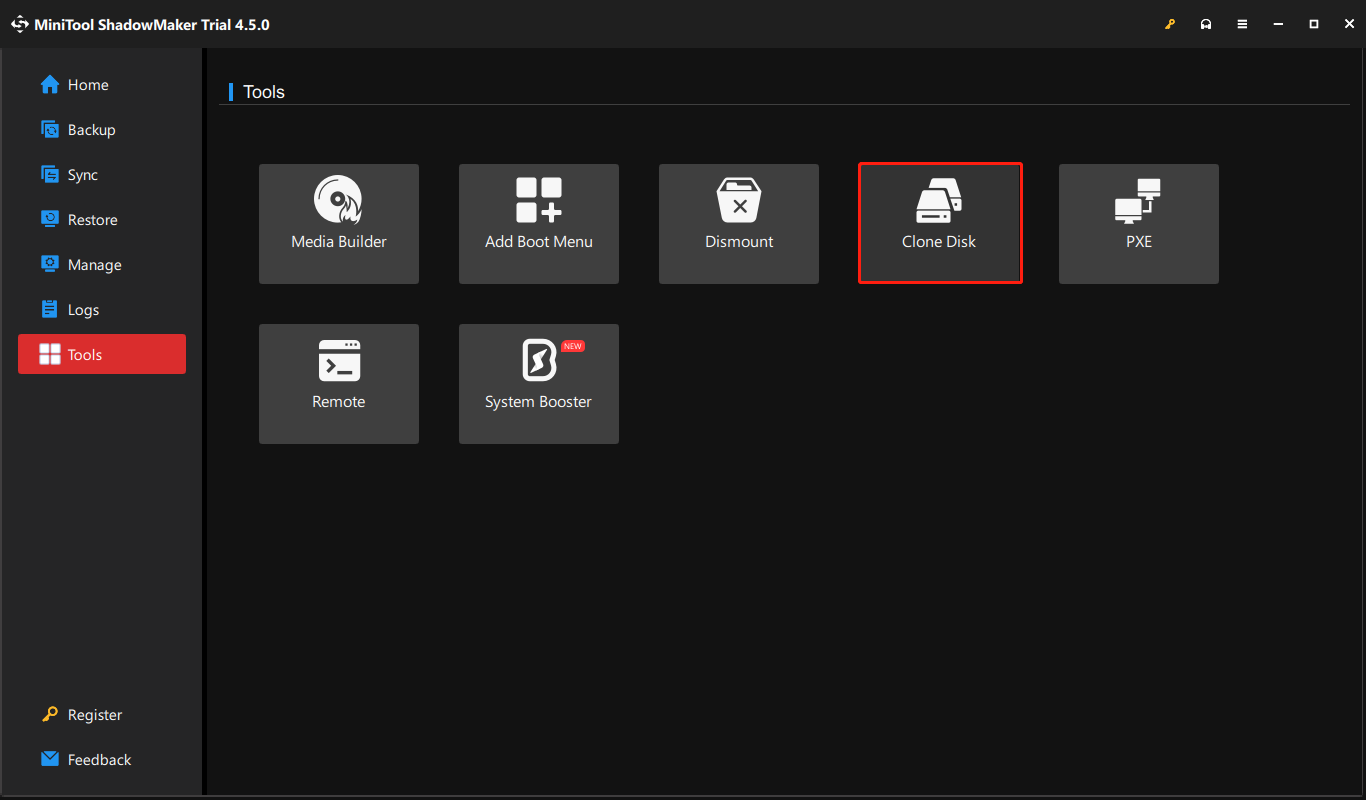
Step 4. Now, click on Options in the lower left corner to configure the disk ID option and clone mode. Although it’s recommended to keep the default settings in most cases, you can also make some changes as per your demands.
- New disk ID – It provides 2 options – New disk ID and Same disk ID. Here, we advise you to select New disk ID to avoid disk signature collision.
- Disk clone mode – This program supports Used sector clone and Sector by sector clone.
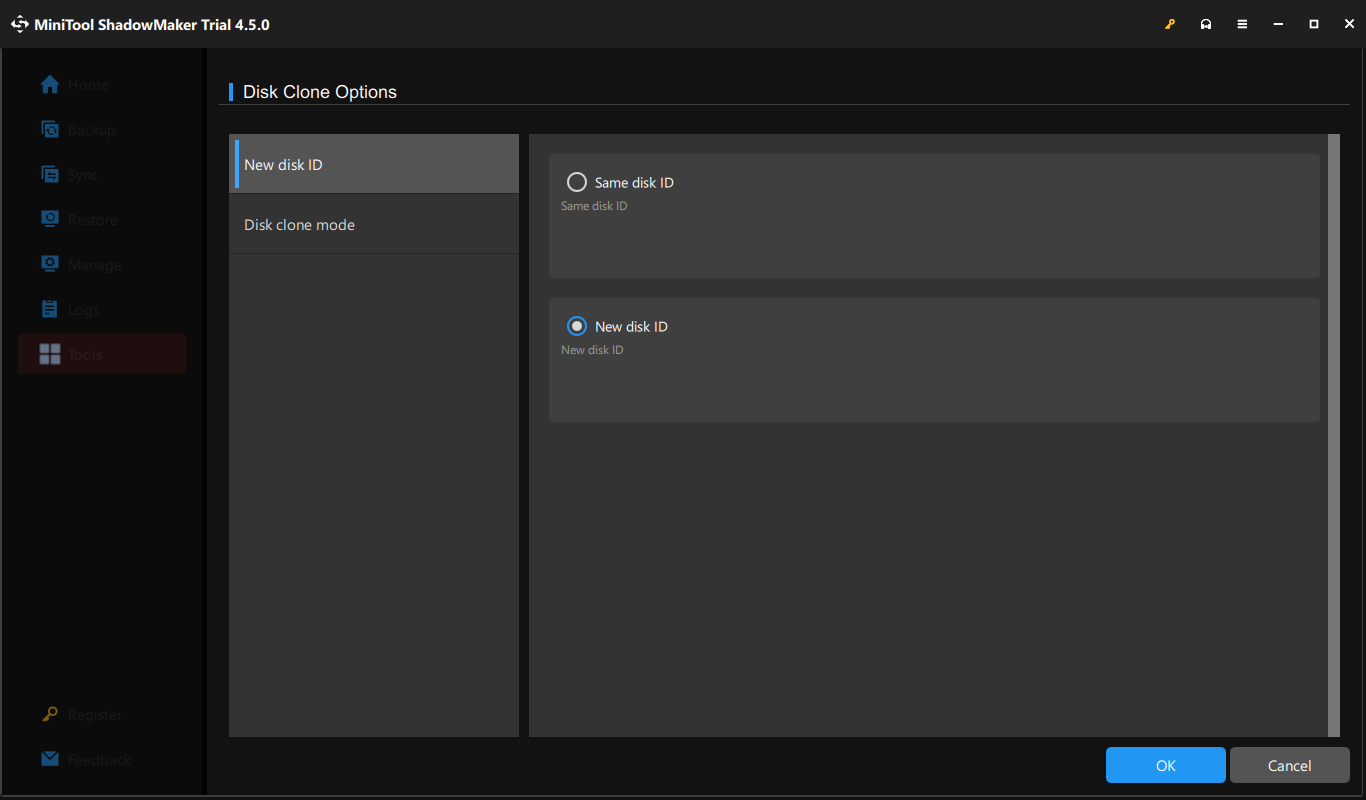
Step 4. Select the old disk as the source disk and the new SSD as the target disk.
Step 5. After making your choice, hit Start to begin the cloning task. Since the source disk is a system disk, you need to register this software after hitting Start.
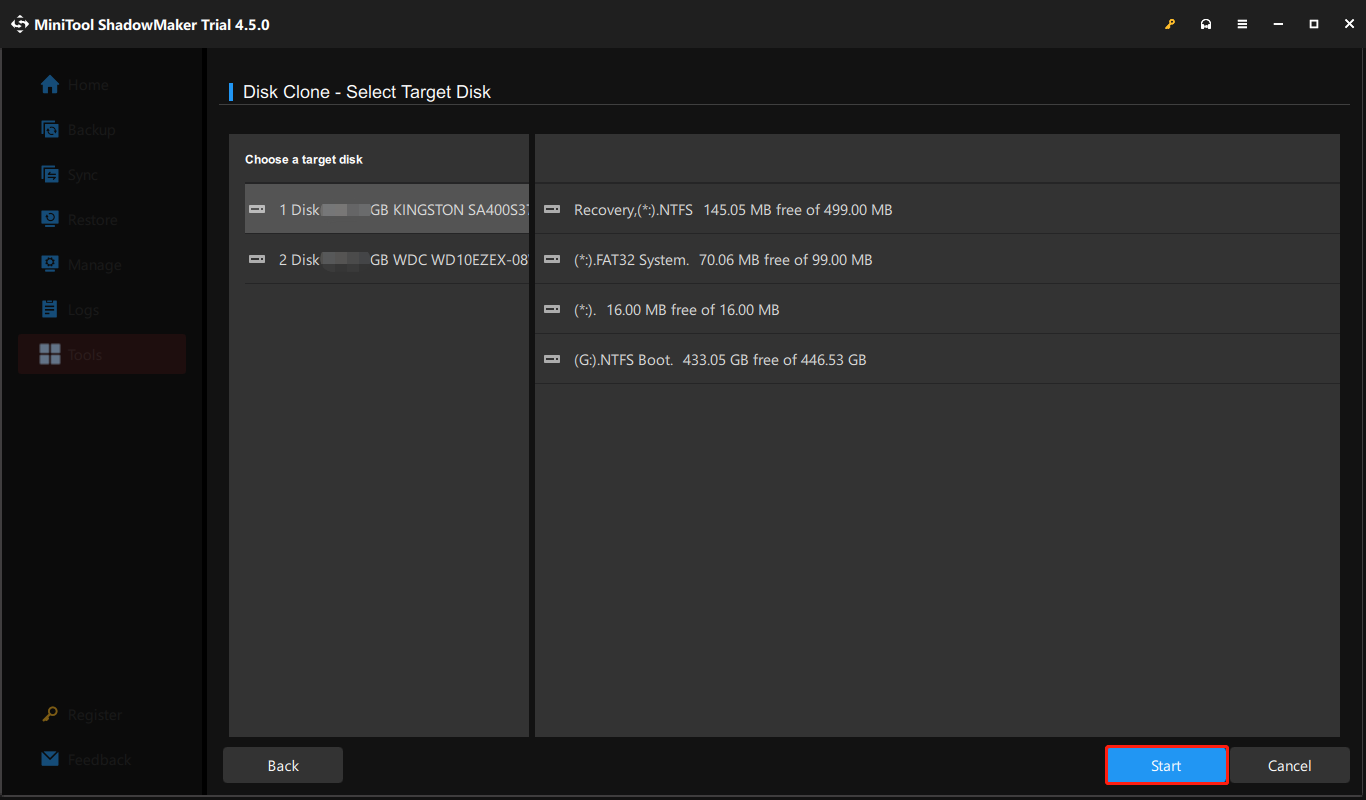
The cloning process might take quite a while, depending on the amount of data. Therefore, please make sure your LG laptop is fully charged to prevent sudden power outages.
MiniTool System Booster TrialClick to Download100%Clean & Safe
Move 4: Boot from the Cloned Disk
As mentioned above, MiniTool ShadowMaker creates the same copy of the old disk. Since the original is a system disk, the cloned SSD should also be bootable because it contains all the necessary files and instructions for the computer to start up. Once the cloning process is complete, it’s time to boot from the cloned disk to enjoy the performance tweaks LG Gram SSD upgrade brings. Here are two cases for you:
Case 1: For LG laptops with 2 slots for SSD:
If there are 2 SSD slots on your LG laptop, you can open the laptop cover and add the SSD you bought to the second drive slot. After cloning, 2 system disks are available on your device, so you need to modify the boot sequence to boot from the newly cloned SSD. Here’s the detailed tutorial:
Step 1. Power off your computer.
Step 2. Press the Power button to restart it. Before the manufacturer’s logo appears on the screen, press the BIOS key (F2 on your keyboard) repeatedly until prompted by the BIOS menu.
Step 3. Use the arrow keys to locate the Boot (or Boot Options) section and then select the new SSD as the first boot device.
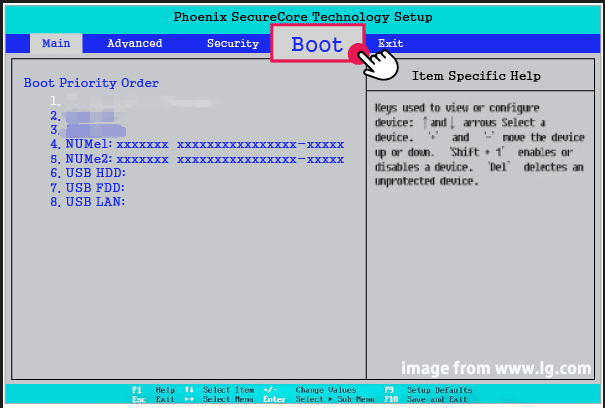
Step 4. Tap on the F10 key to save the change and quit BIOS.
Step 5. Restart your LG laptop and then it will boot from the new SSD.
MiniTool Partition Wizard FreeClick to Download100%Clean & Safe
Case 2: For LG laptops only with 1 slot for SSD
When there are no second drive slots available on your LG laptop, all you need to do is to replace the old disk with the new one. Disconnect the SATA-to-USB adapter from your computer and follow these steps:
Step 1. Shut down your computer and then unscrew the back cover.
Step 2. Open the back cover and take out the battery.
Step 3. Unplug the old disk and insert the newly cloned SSD.
Step 4. Put back the battery and back cover and then reboot your LG laptop.
Final Words
This article acquaints you with the tools and tips of LG laptop SSD upgrade. Whether you’re switching to a faster SSD or upgrading to a larger drive, MiniTool ShadowMaker ensures all your data, settings, applications, and the operating system transfer seamlessly. What’s more, this program simplifies the cloning process, allowing you to effortlessly clone your drive without requiring extensive computer knowledge.
MiniTool ShadowMaker TrialClick to Download100%Clean & Safe
Last but not the least, you can contact our support team directly via [email protected] if you have any constructive advice to our product. We will appreciate your feedback!
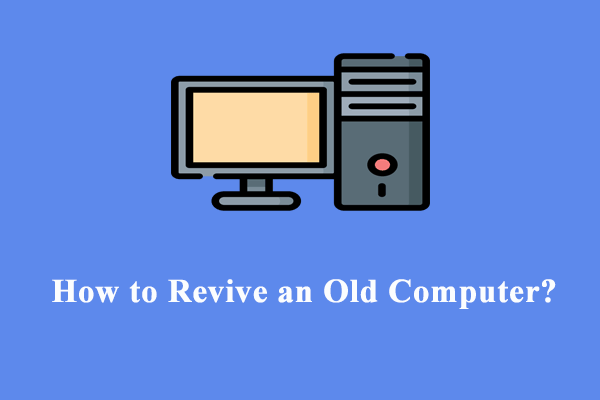
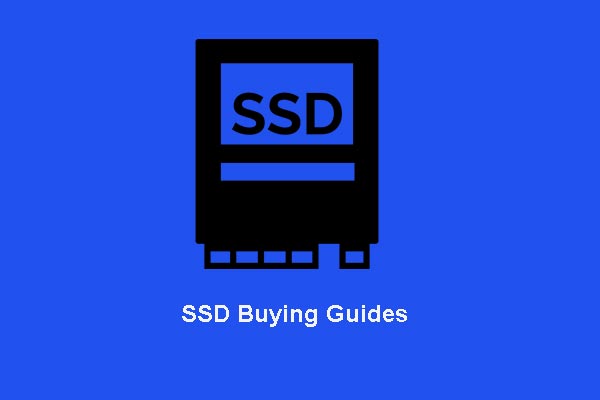

User Comments :