Seagate Toolkit is a backup tool but sometimes, it fails to work. Why does the issue appear? This article from MiniTool will give you some methods to fix the “Seagate Toolkit not backing up” issue.
Seagate Toolkit helps you get the most out of your storage solution with easy-to-use tools for backing up your files, managing security, etc. It only allows one Backup plan per computer per drive. However, some users report that they meet the “Seagate Toolkit not backing up” issue. We list some of the detailed errors:
- The backup option is grayed out, and Toolkit states: “Unable to create a Backup plan. Delete a plan from another user on a connected drive.”
- Toolkit reports the backup failed because a file is in use by another application or service.
- Toolkit reports the backup failed because of an unknown error.
- …
Why is Seagate Toolkit not backing up? The following are the possible factors:
- The hard drive is full
- KERNEL32.dll error
- Backup plan from another user
- Unknown errors
- …
Fix 1: Check the Files
If your Seagate Toolkit is not backing up, you need to check what files are failing to back up. If those files are not needed, exclude them from the backup. Then, create a new backup to see if that resolves the “Seagate Toolkit failed” issue.
Fix 2: Check the User Permission
Some Windows computers may have multiple user accounts, and if you create a Toolkit backup on one user’s account, you will not be able to use Toolkit to create a backup on any other user.
This can be done by logging into the primary user and trying to access the secondary user in File Explorer. You will be prompted that you do not have permission and you need to click Continue to gain permanent access to the folder. Run the backup again and the secondary user’s data should now be backed up.
Fix 3: Check the Seagate Hard Drive
Then, you can check if the drive is formatted exFAT. If it is, you need to reformat the drive to NTFS. For more details steps, refer to this post – Convert exFAT to NTFS Without Data Loss on Windows 10/11.
Then, you need to check if the hard drive is full. It is not feasible to create a backup using the Seagate toolkit when the hard drive is full. Hence, all you need to do is create some storage space on the hard drive. You can create some space on the hard drive by cleaning up the unnecessary files.
Fix 4: Troubleshoot the KERNEL32.dll error
You may encounter the “Seagate Toolkit not backing up” issue due to the KERNEL32.dll error. This error is due to corrupted hardware drivers. Hence, all you need to do is update the drivers.
Step 1: Press the Windows and X keys together to choose Device Manager.
Step 2: Then, find Disk drives in the list and then expand it.
Step 3: Right-click the Seagate driver to choose Update driver.
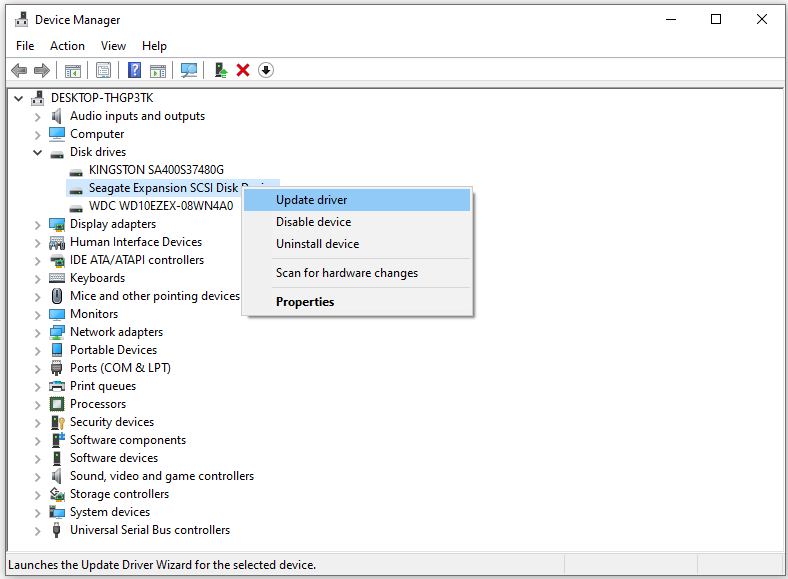
Step 4: Then follow the instructions showing on the screen to finish updating drivers successfully.
After finishing these steps, restart your computer to see if kernel32.dll errors are fixed.
Fix 5: Try Another Backup Tool
If the above solutions are not working for the “Toolkit for Windows backup failed” issue, you had better try another backup tool to perform the backup task. Speaking of the backup tool, MiniTool ShadowMaker is worth trying.
As a free backup software, MiniTool ShadowMaker can be a powerful alternative to Seagate Toolkit since it offers you more flexible backup choices to back up your Seagate external hard drive, including:
- Back up files automatically based on your needs via 2 methods – create an image for files and sync files.
- Clone SSD to larger SSD and sector-by-sector cloning.
- Back up different hard drives from Seagate, WD, Toshiba, ADATA, Samsung, and more.
- Back up the whole Windows operating system.
Now, let’s see how to use MiniTool ShdowMaker to back up files.
MiniTool ShadowMaker TrialClick to Download100%Clean & Safe
Step 1: Open the Software
- Open MiniTool ShadowMaker.
- Keep using the trial edition.
Step 2: Choose Backup Source
- Go to the Backup page, and click SOURCE to choose the backup type – Disk and Partitions or Folder and Files.
- Then, choose the items you want to back up. After that, click OK.
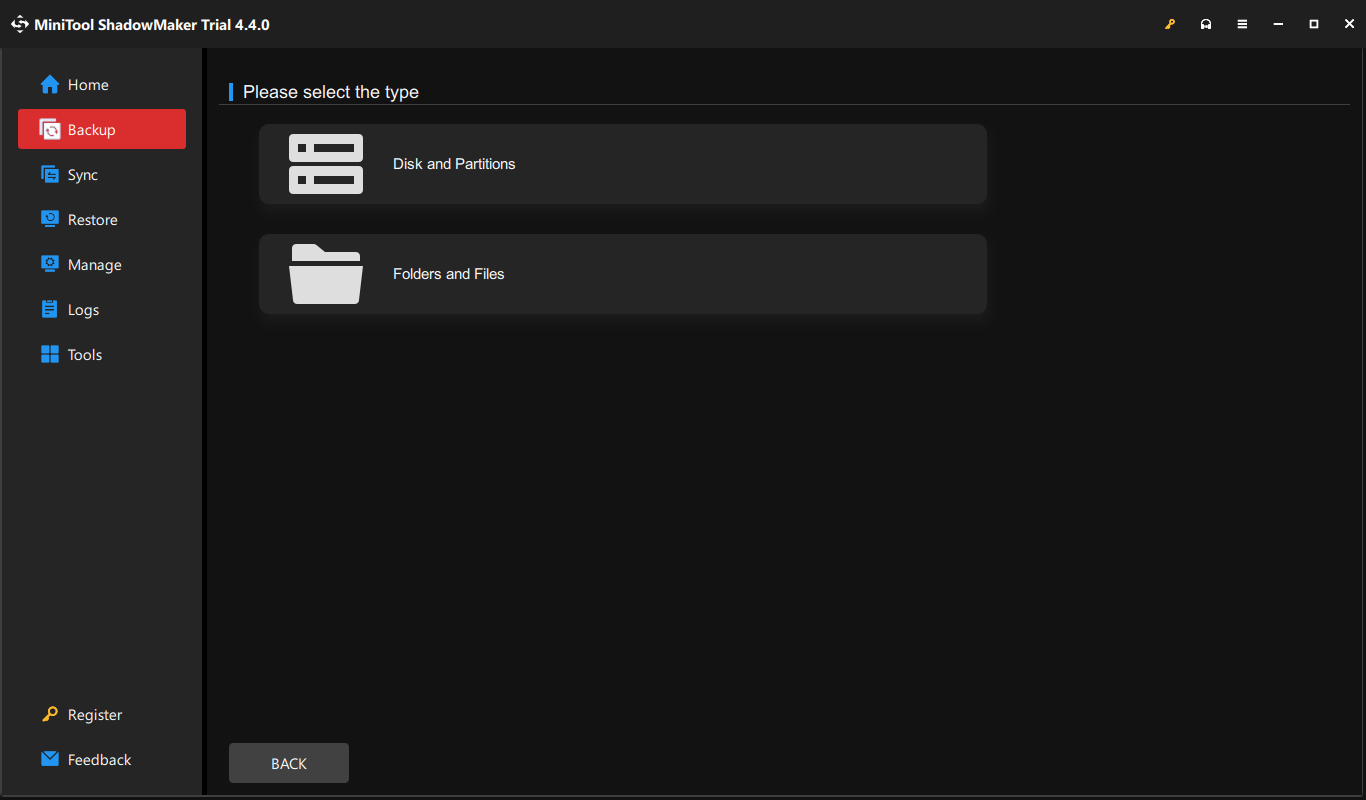
Step 3: Choose a Destination to Store the Backup File
MiniTool ShadowMaker allows you to back up your PC to an external hard drive (not limited to Seagate Backup Plus drive), USB flash drive, NAS and more. Here, you can choose your Seagate hard drive as the destination.
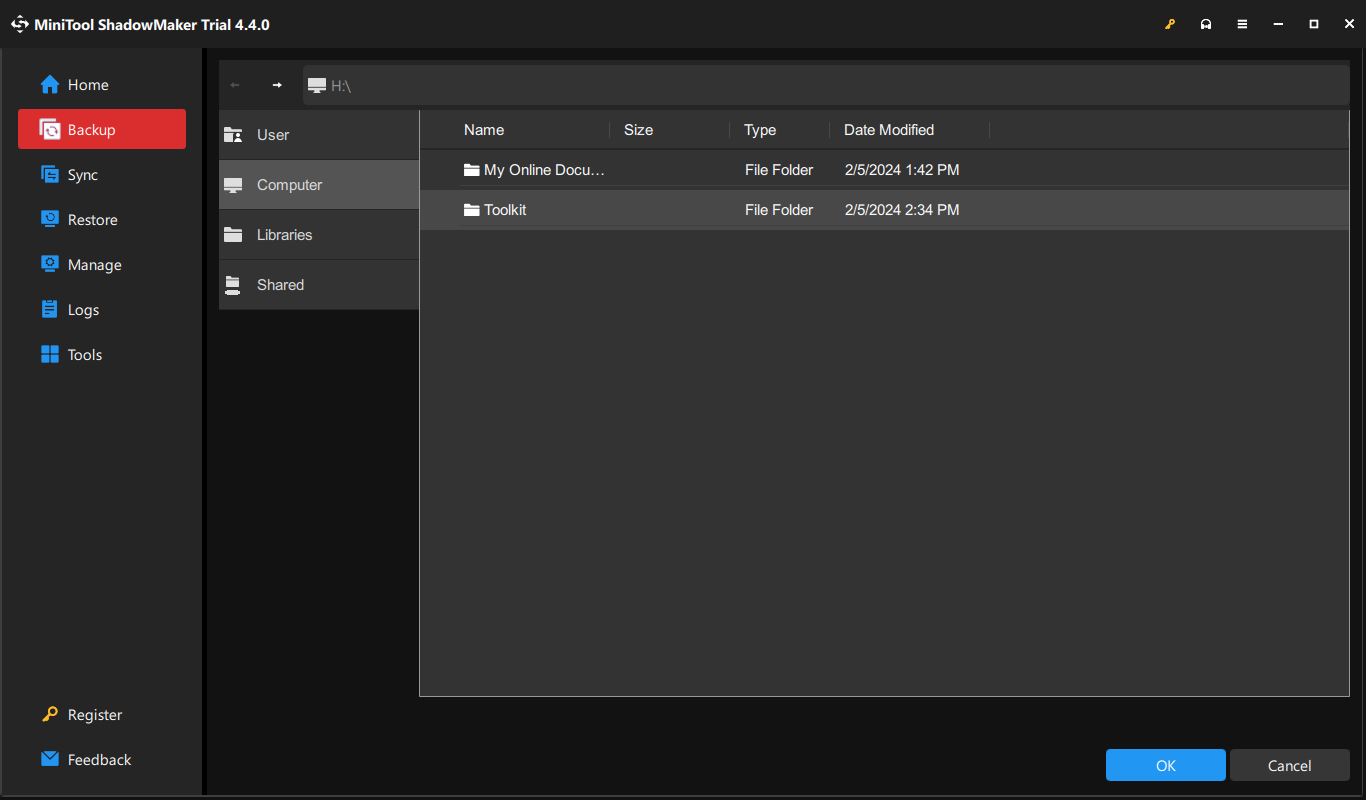
Step 4: Configure Automatic File Backup Setting
- To back up files automatically, click Options > Schedule Settings.
- After turning this feature on, specify a time point so that it can back up your important files regularly.
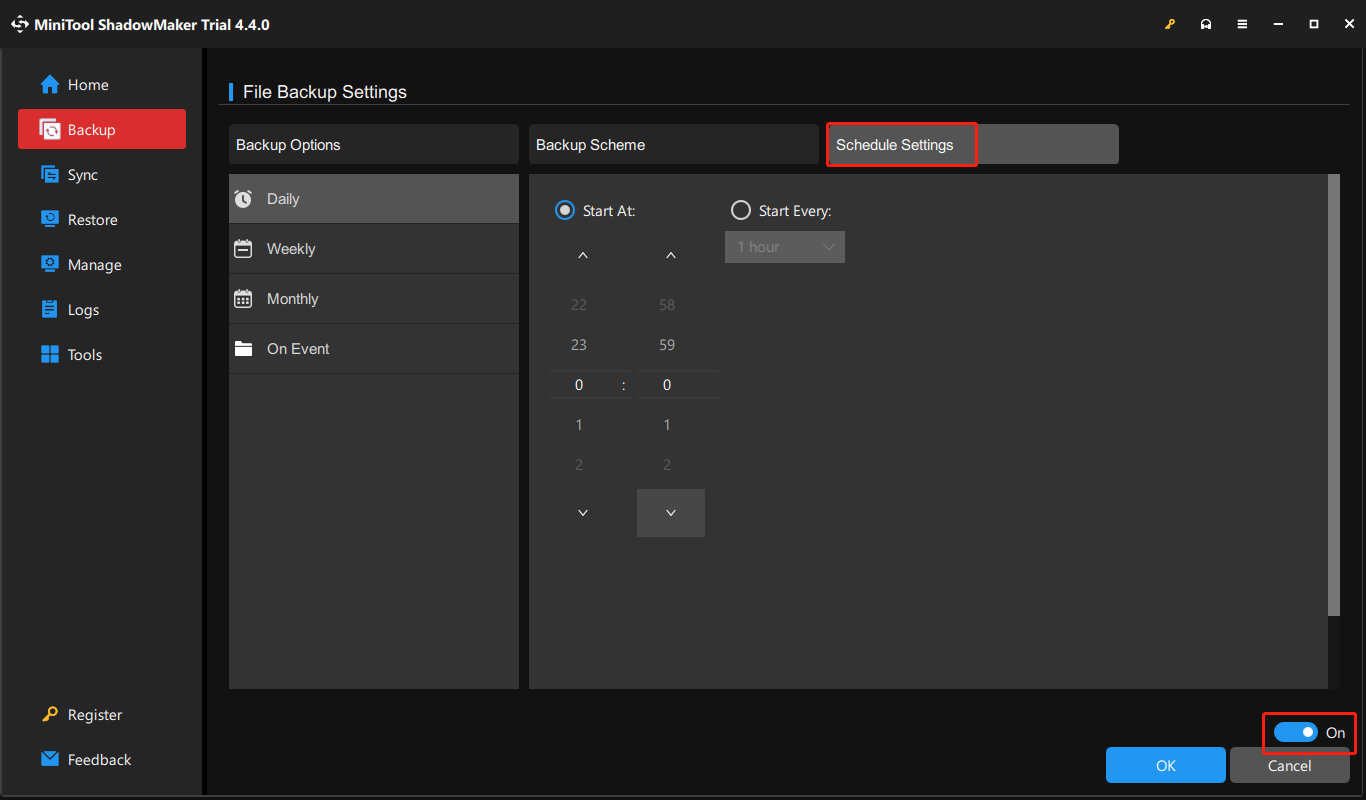
Step 5: Run Backup
- Go back to the main interface.
- Click Back Up Now to start the backup at once.
Bottom Line
Is your Seagate Toolkit not backing up? Try these simple solutions to fix it! If you have any suggestions to get rid of the “Seagate Toolkit not backing up” issue or experience any questions when using MiniTool software, please inform us by sending an email to [email protected].
User Comments :