Synology NAS can be used as a backup center for office or home PC. How to back up the Synology? Different cases have different methods. This post introduces some useful tools such as MiniTool Software for you to do the Synology NAS backup. Keep on your reading.
Synology NAS is created by Synology Inc. It centralizes data storage and backup, simplifies file collaboration, optimizes video management, and secure network deployment to facilitate data management. It can also be put at your home for daily use. Then, let’s see how to do the Synology backup.
Case 1: How to Back up Computer to Synology NAS
First, we will introduce how to back up computer to Synology NAS. There are 3 options for you.
Option 1: Synology Drive Client
Option 1 for you to use is Synology Drive Client, which is a piece of software developed by the Synology company. Synology Drive Client is a solution for file management, sharing, and synchronization. Here is how to do the Synology backup using it.
Step 1: Go to the Synology Download Center to download the Synology Drive Client and install it.
Step 2: After the installation, you should launch it and click Start now.
Step 3: In this interface, you should click the Backup Task part.
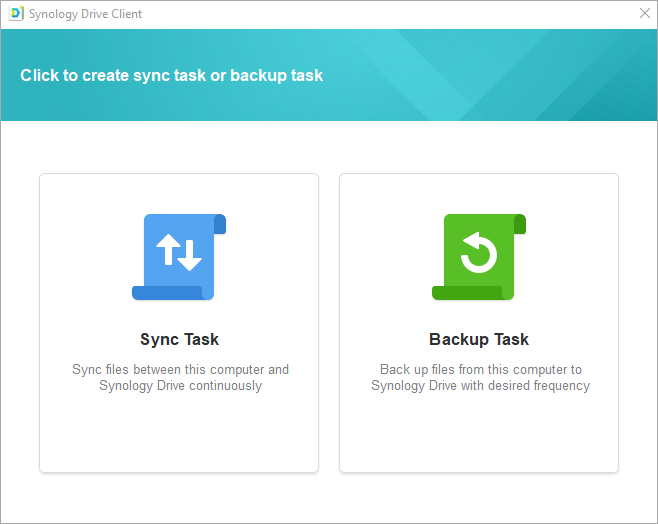
Step 4: Enter the address or QuickConnect ID, username, and password of the Synology NAS running Synology Drive Server.
Step 5: Next, you can choose the backup source and backup destination here. Then, click Next to continue.
Step 6: Select a backup mode and click Next. Then, view the summary of your backup settings and click Done.
Then, you just need to wait for the backup process to be completed.
Option 2: MiniTool ShadowMaker
Option 2 for you is to use the free backup software – MiniTool ShadoMaler to do the Synology backup. It is a professional backup program that can be used to back up the operating system, disk, partition, file, and folder. Besides, it is a user-friendly program to protect your computer and data.
MiniTool ShadowMaker supports almost all storage devices that can be recognized by Windows, such as HDD, SSD, USB external disks, Hardware RAID, NAS, Home File Server, and so on.
It is also a clone tool that can help you to clone the OS from HDD to SSD without data loss. So, besides creating a system image, you can also choose to clone the OS disk to another hard drive to safeguard your PC.
Now you can download and try MiniTool ShadowMaker to back up your PC to the Synology NAS.
MiniTool ShadowMaker TrialClick to Download100%Clean & Safe
Step 1: Launch MiniTool ShadowMaker
- Launch MiniTool ShadowMaker.
- Click Keep Trial to continue.
Step 2: Select Backup Source
- Go to the Backup page after you enter its main interface.
- Then click the Source module to choose the backup source.
- Choose Folders and Files and choose the files you want to back up to the Synology NAS.
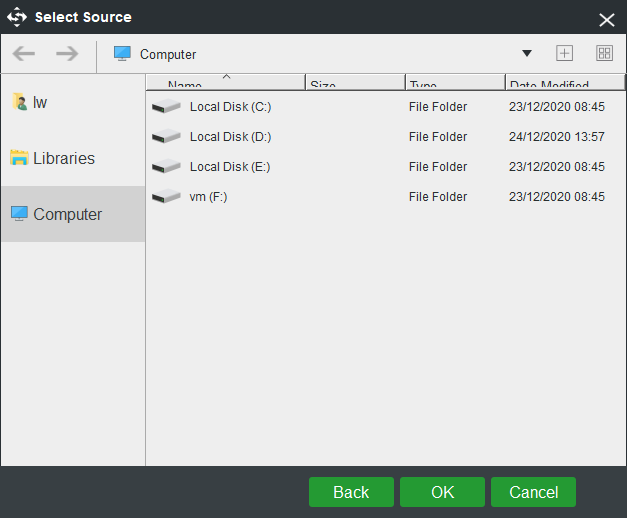
Step 3: Select the Backup Destination
- Click the Destination module to continue.
- MiniTool ShadowMaker provides four destination paths to be chosen. Here, you need to click the Shared tab.
- Click the Add new button, and type the path, user name, and password to connect your NAS device.
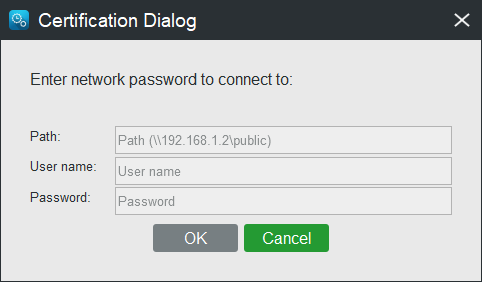
Step 4: Start to Back up
After selecting the backup source and destination, you can click Back up Now to perform system backup immediately. Or you can click Back up Later to delay the process.
After all of the steps are finished, you have successfully backed up your files to the Synology backup device. With MiniTool ShadowMaker, you can provide better protection for your computer and keep it safe.
Option 3: Windows Built-in Tool
Option 3 is to use the Windows built-in tool to do the Synology NAS backup. You can follow the instructions below:
Step 1: Type settings in the Search box to open the Settings application. Then navigate to the Update & Security section and click it.
Step 2: Click the Backup section and click More options.
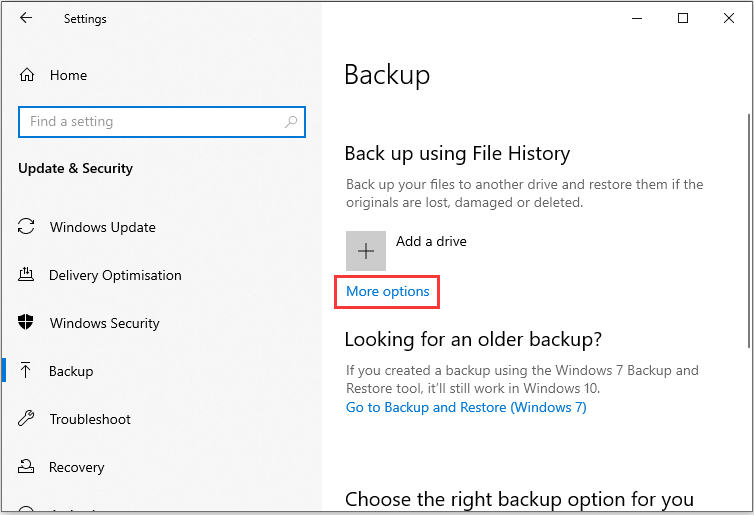
Step 3: In the Back-up options window, you should click See advanced settings. Then click Select drive.
Step 4: In the Select a File History drive part, you can continue to choose Add network location.
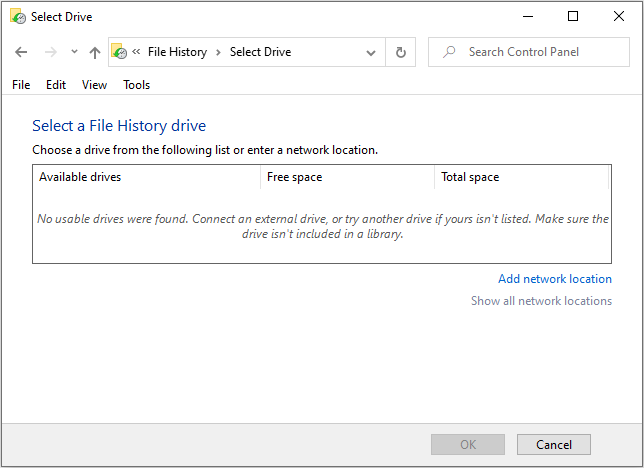
Step 5: Enter the network address. You can also provide the name for the NAS device and click Select Folder.
Step 6: Select the backup folder, select the backup path, and click OK and Enable. Then, click Back up now.
Then, you have done the Synology backup successfully.
Case 2: How to Back up Synology NAS to a Different Destination
If you want to back up Synology NAS to a different destination, Hyper Backup can help you. Synology Hyper Backup is the product of Synology company. Hyper Backup supports backing up Synology NAS to local shared folders, external storage devices, remote Synology NAS, file servers, and cloud services.
Step 1: Log in to DSM (Diskstation Manager) and download the Hyper Backup package from the Package Center.
Step 2: Open Hyper Backup and click the + icon on the bottom left corner to select Data backup task.
Step 3: Then, choose Remote NAS device or one of the options in the File Server section based on your needs and click Next to continue.
Step 4: On the Backup Destination Settings page, select Create backup task and enter the information required to connect with other NAS devices or file servers.
Step 5: Then, select a shared folder as the backup destination. After that, you can choose the backup source.
Step 6: Next, you can do some backup settings. If you don’t need them, you can skip them. Then, follow the instructions and click Yes to start the backup process immediately.
How to Restore the Backup File on Computer
If you want to restore the backed up files on the computer, you can refer to this part.
Synology Drive Client
Here is how to restore the backed up files in Synology Drive Client.
Step 1: Open Synology Drive Client, go to Backup task and click Restore.
Step 2: Select the file you want to restore and click Restore. Alternatively, you can select the file and download the file to a specific destination, then click download.
Step 3: Then, you have restored the backed up files successfully on your computer.
MiniTool ShadowMaker
Now, let’s see how to restore the backed up files with MiniTool ShadowMaer on the computer.
Step 1: Launch MiniTool ShdowMaker. In the Restore tab, select the file backup image you want to restore and click the Restore button.
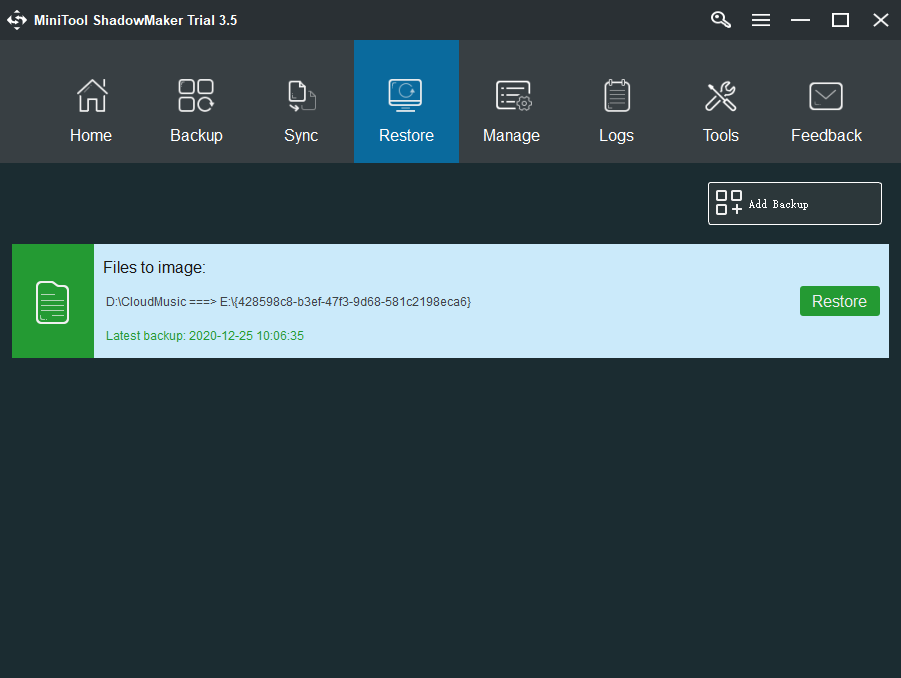
Step 2: In the next window, select the file restore version and click Next. Then, check the files/folders to restore and click Next.
Step 3: Now, click Browse to choose a destination location to save the restored files.
Step 4: Then, the program will start to restore your files and you just need to wait for it patiently. When the process is finished, you will receive a message – The operation is completed successfully.
How to Access Files on Your Synology NAS Drive?
NAS drive is a kind of network drive, which allows its contents to be accessible for all your devices within the same LAN and even remotely over the Internet. Here is how to access files on your Synology NAS drive.
Step 1: Open File Explorer by right-clicking Start and selecting File Explorer from the menu.
Step 2: Select This PC tab from the left panel. In the main interface, you’d better note the drive letters which have been assigned to the existing drives since these letters cannot be assigned again to the network drive.
Step 3: Under the Computer tab, click Map network drive from the upper tool panel and select Map network drive from the drop-down menu.
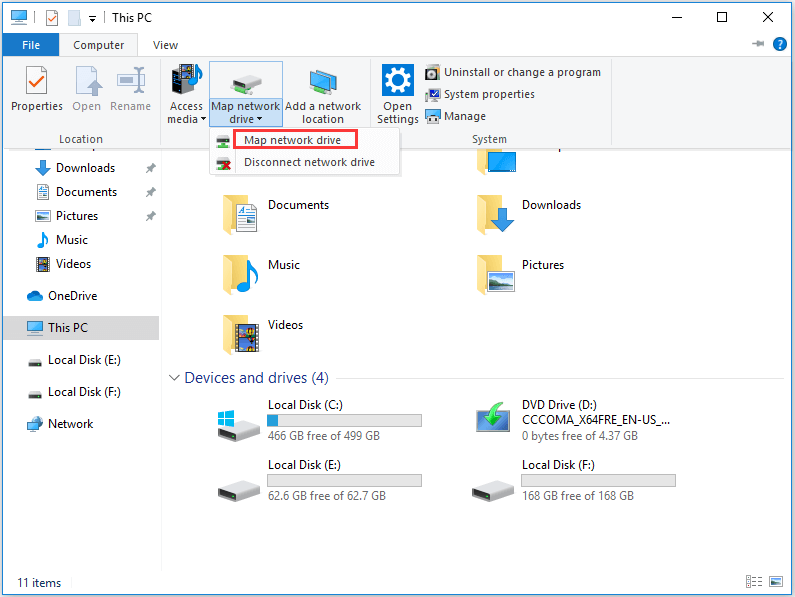
Step 4: In the Drive list, select a drive letter you want to assign for the network drive. In the Folder box, input the path of the network folder you want to map. Alternatively, you can click the Browse button to find the target from the pop-up menu.
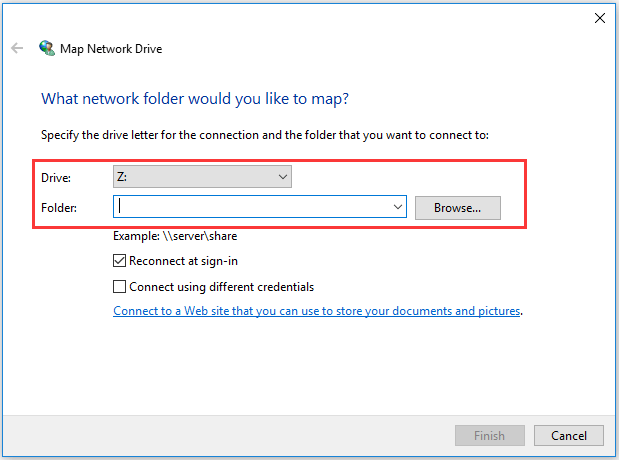
Bottom Line
To sum up, this post introduced how to do the Synology backup and how to restore the backed up files. If you have any different ideas for Synology backup, you can share them in the comment zone. If you have any problem with MiniTool ShadowMaker, please feel free to contact us via the email [email protected] and we will reply to you as soon as possible.
Synology Backup FAQ
- Make sure the DiskStation is running DSM 6.0 or above.
- Download Synology Cloud Sync and launch it.
- Then, select Backup and Cloud Sync. Next, click Install.
- After the installation is finished, click Open under Cloud Sync.
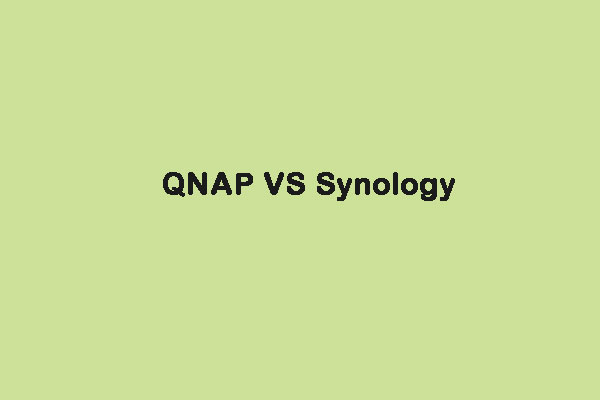

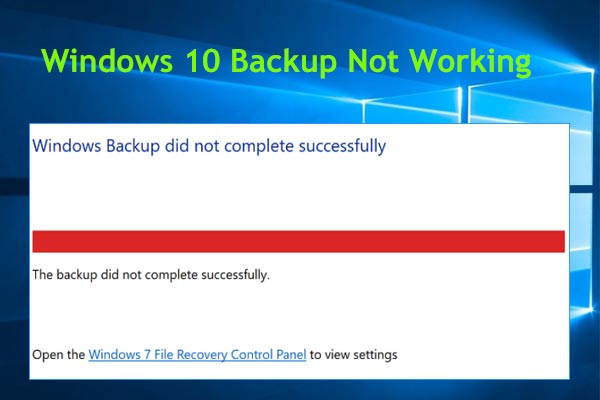

User Comments :