Did you try to back up your PC but suffer from Windows backup not working, for example, Windows 11/Windows 10 File History not working or Backup and Restore (Windows 7) not working? This post on MiniTool will introduce these two cases of Windows Backup failure & the solutions. Meanwhile, we offer the best free backup software - MiniTool ShadowMaker.
Part 1: Windows 11/Windows 10 Backup Not Working
Data backup is an excellent solution for keeping a computer away from data loss or system crashes during the event of disasters. Usually, you would choose the Windows built-in backup tool.
Windows 10/11 comes with two backup features – Backup and Restore (Windows 7) and File History. They help you create a system image or back up important files to protect your computer.
However, the Windows 11/Windows 10 Backup failed issue always happens, for example, Windows Backup not backing up all files, File History size of backup 0 bytes, Windows won’t back up to an external drive, Windows Backup did not complete successfully, etc.
To put it simply, Windows Backup failure can include two cases: File History not backing up and Backup and Restore (Windows 7) not working. Here, this post will focus on fixing these two cases.
Windows 10/11 backup issues are various and the solutions are different. In the following section, only a part of the problems about Windows Backup not working are listed.
Relatively speaking, fixing all kinds of backup issues is troublesome and annoying. Therefore, we suggest using the reliable and free backup software – MiniTool ShadowMaker to back up files, system, partition, and disk with ease.
MiniTool ShadowMaker TrialClick to Download100%Clean & Safe
Part 2: Fix Windows Backup Failure in 2 Cases
Case 1: Windows 11/Windows 10 File History Not Working
When using File History to back up some files or folders, you may find it is not working. In this section, we will show you 3 situations.
① Windows 11/Windows 10 File Backup Not Working
Some people have experienced the issues of Windows 11/Windows 10 Backup not working while using File History to back up files or folders to an external drive. Here are some possible solutions.
Method 1: Enable File History Service and Windows Search
Step 1: Click on the search bar, type service, and then click Services to open it.
Step 2: Find File History Service and Windows Search, double-click on them, and change the Startup type to Automatic.
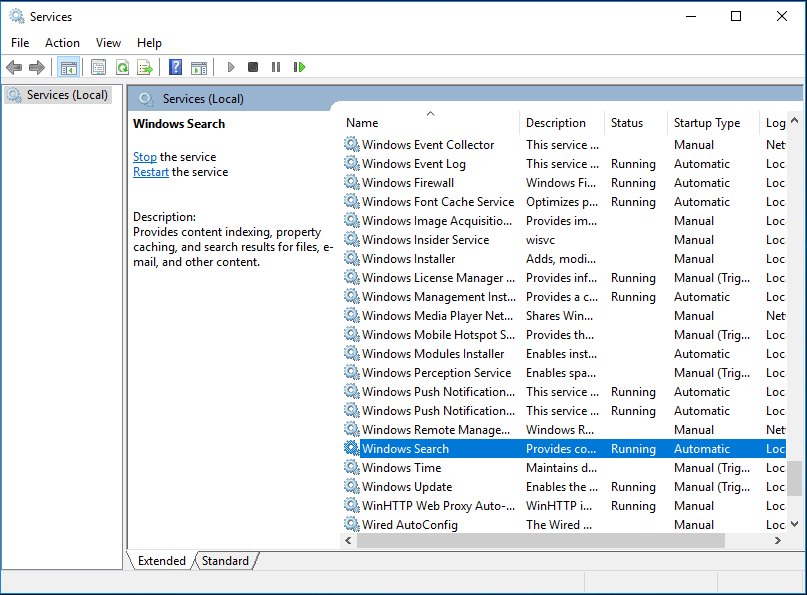
Method 2: Disable and Enable System Protection
Another thing you can do when Windows 11/Windows 10 Backup failed is to disable the system protection for your PC and then enable it again.
The following are the steps to do so.
Step 1: Go to Control Panel > System and Security > System > System protection.
Step 2: Choose a drive and click on Configure.
Step 3: Click on Disable system protection, and apply the change. Then, turn on system protection again.
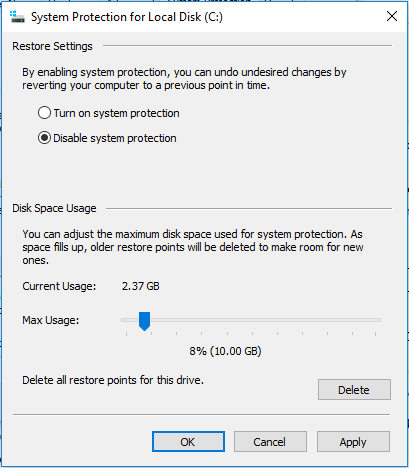
In addition, some users suggest updating Windows to the latest version or changing the hard drive can fix Windows 11/Windows 10 File History not working.
② Windows 10/11 Backup Not Backing up All Files
Many users look for solutions to this issue in various forums. Here we have connected some possible solutions to the issue of File History not backing up all the files.
To resolve this issue, you can try turning off File History and turning it on again to force a refresh. Additionally, try removing the folder from the included list and adding it again.
If the issue still appears, click on Advanced setting on the File History screen, and check the Event logs for any errors.
Also, set Keep saved versions to Forever.
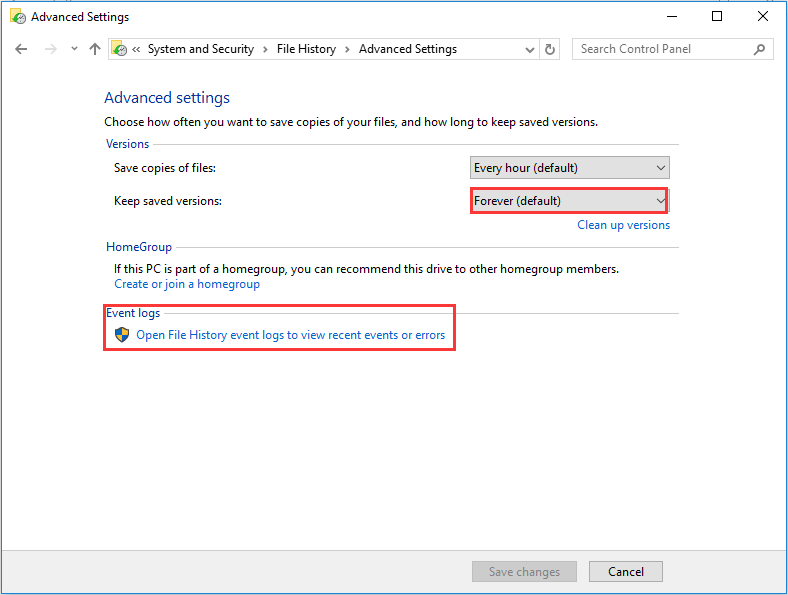
③ File History Not Running Automatically or Stopped Working
Windows 10/Windows 11 Backup not working may reflect in this situation: File History not working automatically or File History stopped backing up.
What should you do to fix them?
Try to reset it as follows:
- Stop File History
- Delete its configuration files at: C:\Users\<username>\AppData\Local\Microsoft\Windows\FileHistory\Configuration
- Restart File History and choose to use the same backup drive as before.
Case 2: Backup and Restore (Windows 7) Not Working
When looking for the solutions to “Windows 11/Windows 10 Backup not working” in Google, you might find a related situation in the search results, which is the error of Windows Backup did not complete successfully.
While using Backup and Restore (Windows 7) to create a one-time backup or schedule backup, Windows Backup might fail with the message “The backup did not complete successfully”. Sometimes it also says “The last backup did not complete successfully” on Windows 10/11. If you try again, Windows Backup keeps failing.
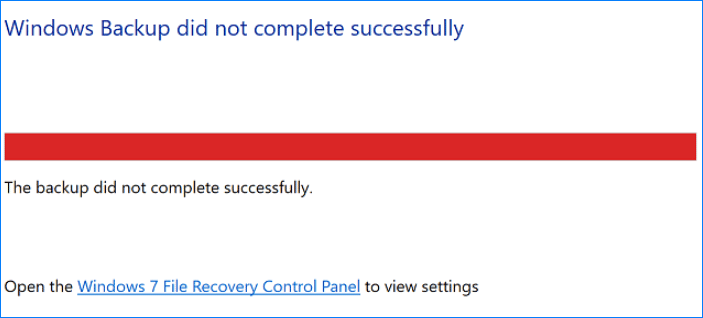
This issue often happens when utilizing an external hard disk drive or a USB stick.
Here are some possible reasons why Windows 11/Windows 10 Backup failed to complete the task.
- Before the time-out period ended, the backup operation did not accomplish.
- Files get corrupted due to virus attacks. As a result, Windows cannot find the target files, or it simply skips some files.
- The target drive was disconnected from the computer during the backup process.
- I/O device error.
Solutions
1. Manually Remove Old Backups
Old backups may cause an interruption of the backup tool. Therefore, we suggest removing some backup files: delete them or transfer them to another drive.
2. Run Antivirus
You can run a full scan of your PC using antivirus software and remove viruses from both the source disk and target disk or delete some untrusted files. Then, try the backup once again.
3. Check Disk Errors
Open the Command Prompt window, use the chkdsk /f /r command to locate bad sectors on the selected partition, recover readable information, and fix disk errors.
4. Connect Your External Drive or USB Drive to a Computer
Make sure the backup target disk is well connected to your computer by opening Disk Management to confirm that the backup drive’s status is online.
Further reading:
If you receive “The last backup did not complete successfully” when backing up files in Windows 7, after clicking the Options button, another error message may appear, saying “Windows Backup failed while trying to read from the shadow copy on one of the volumes being backed up”.
How to fix Windows backup error code 0x81000037?
If Volume Shadow Copy service and SPP service are not enabled, Windows backup error 0x81000037 will happen. So enabling Volume Shadow Copy service and SPP service could be a solution.
- Type control panel in the search box and then click it in the results to open it.
- Go to System and Security > Administrative Tools.
- Double-click Services to open the Services window. (Note: Type the password or offer confirmation if you are prompted for an administrator password or confirmation)
- If the SPP service and Volume Shadow Copy service are disabled, just double-click them to open the Properties window. And then, choose Automatic (Delayed Start) from the Startup type list.
- Click OK to complete the process.
In addition, Microsoft offers another solution – that is, to remove the reparse point from the library. Please read this help tutorial.
In a nutshell, there are various backup issues when using Backup and Restore (Windows 7) to create a system image or back up files.
In addition to the issue of Windows Backup did not complete successfully, perhaps Windows 10/11 system image backup fails with error code 0x80780119, Volume Shadow Copy errors, Windows Backup takes forever, etc. We won’t show them to you in detail, but you can read the corresponding article.
Conclusion:
Windows 11/Windows 10 Backup not working is a big topic and it can involve a variety of backup problems. The above sections only show you a part of situations in 2 cases including File History won’t backup, and Backup and Restore (Windows 7) is not working.
However, you may find it difficult and troublesome to deal with various backup problems. To avoid encountering the Windows 11/Windows 10 Backup failure, using third-party backup software will be an excellent choice.
Part 3: MiniTool ShadowMaker – Best Alternative to Windows Backup Tools
MiniTool ShadowMaker, the best alternative to File History & Backup and Restore (Windows 7), will be a good solution to fix the issue of Windows 10/Windows 11 Backup not working.
It can easily and effectively backup files, folders, disks, partitions, and Windows. You can also use it to save multiple backups to an external hard drive, internal hard drive, USB drive, etc.
Moreover, you can schedule an incremental backup, differential backup, and automatic backup with this backup software. Importantly, this Windows 10/Windows 11 backup software supports cloning HDD to SSD.
With an intuitive interface, backing up with MiniTool ShadowMaker is just a piece of cake. Now, it is time to get MiniTool ShadowMaker and install it on your Windows to back up files or system in the event of Windows 10 Backup not working.
This backup & restore software offers Trial Edition which allows a 30-day free trial for most backup features.
MiniTool ShadowMaker TrialClick to Download100%Clean & Safe
Let’s see how to back up files and the Windows operating system.
File Backup
When Windows 11/Windows 10 file backup is not working, you can use MiniTool ShadowMaker to back up important files with simple steps.
Step 1: Run MiniTool ShadowMaker and click Keep Trial.
Step 2: Open the Backup window, enter the SOURCE section, and then click Folders and Files to choose all files or folders you want to back up. Next, go back to the Backup page.
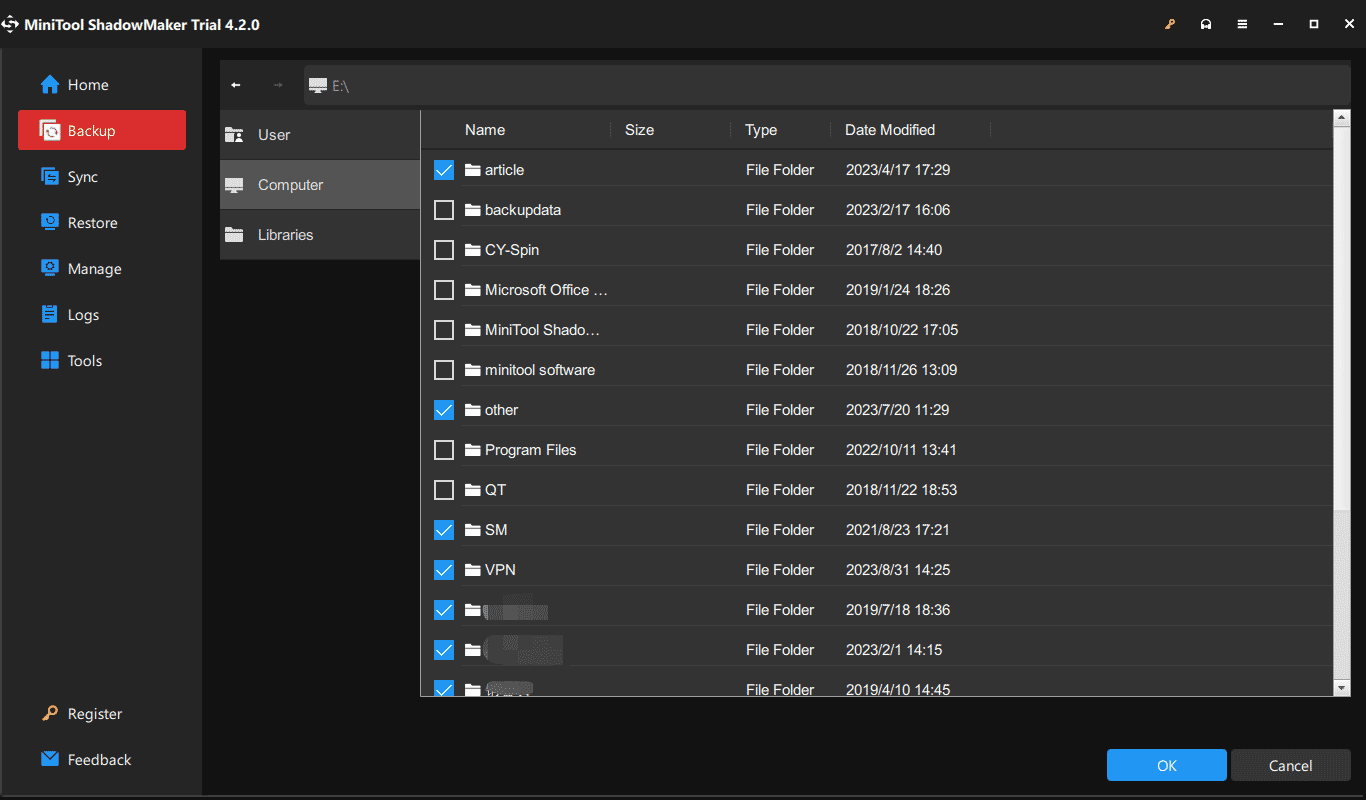
Step 3: Click the DESTINATION section, and then choose one storage path from the pop-up window. Here, we take an external hard drive as an example.
Step 4: Finally, click Back Up Now on the bottom right of the Backup interface. Then, you can view this backup task being performed on the Manage page.
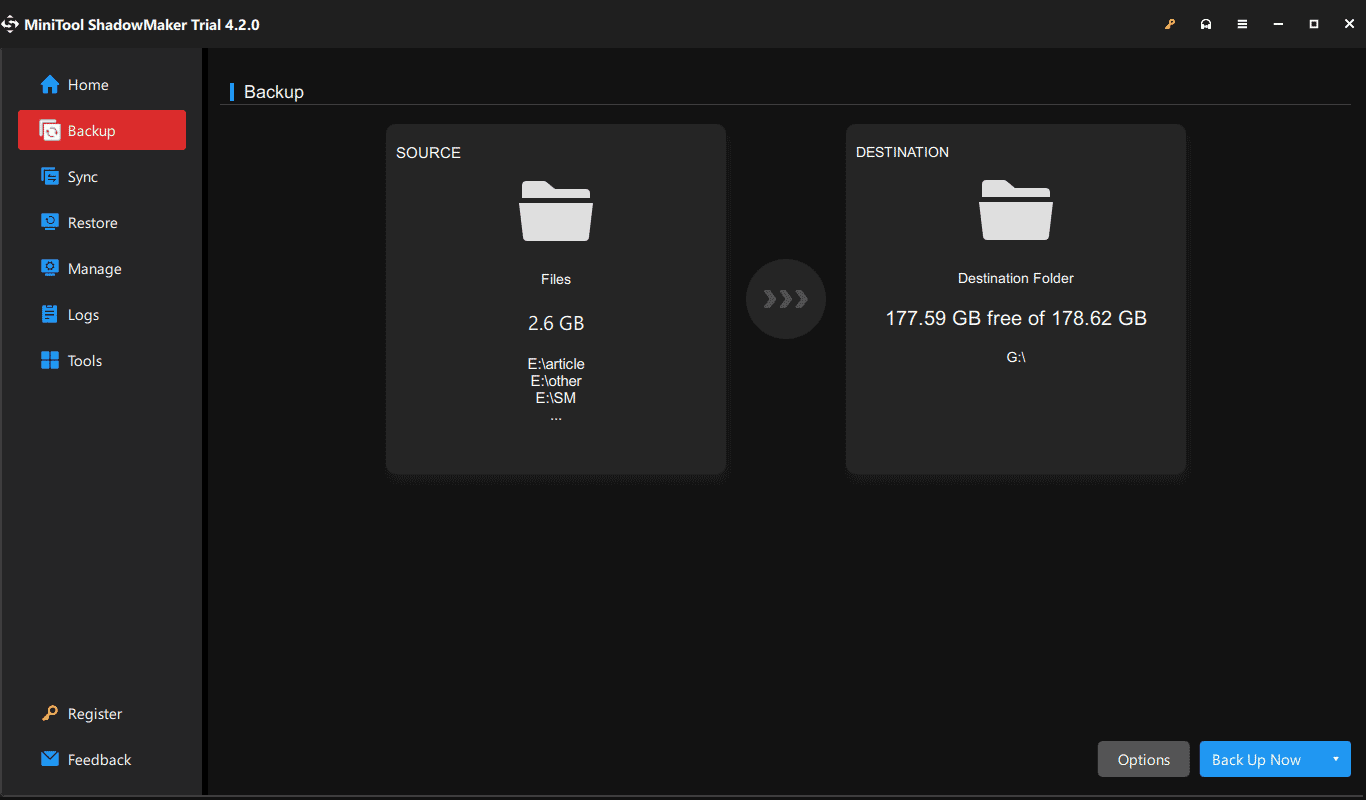
Windows System Backup
If you suffer from Windows 11/Windows 10 Backup not working when creating a system image, abandon the Backup and Restore (Windows 7) utility and try using MiniTool ShadowMaker.
Step 1: Launch MiniTool ShadowMaker.
Step 2: In the Backup page, you can see that all system-related partitions have been selected by default. Next, you will need to specify a path to save the Windows system image backup.
Step 3: Start the system backup by hitting Back Up Now.
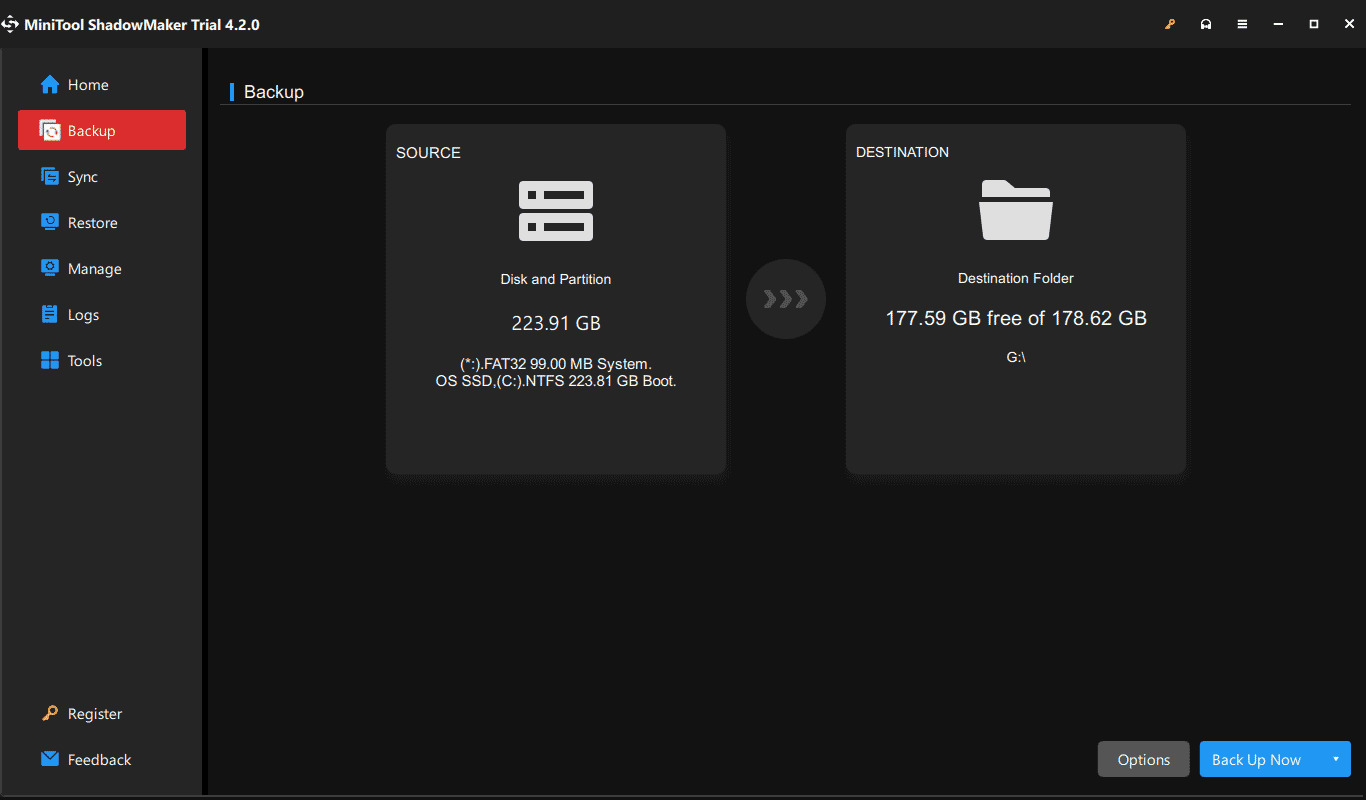
Part 4: Final Words
Is Windows 10/Windows 11 Backup not working? Windows Backup keeps failing? If you are bothered by the Windows Backup failure – File History not backing up or system image backup failed, try fixing these issues based on actual situations.
To back up your computer files or system, MiniTool ShadowMaker is a great assistant for you. Just get its Trial Edition for a free trial.
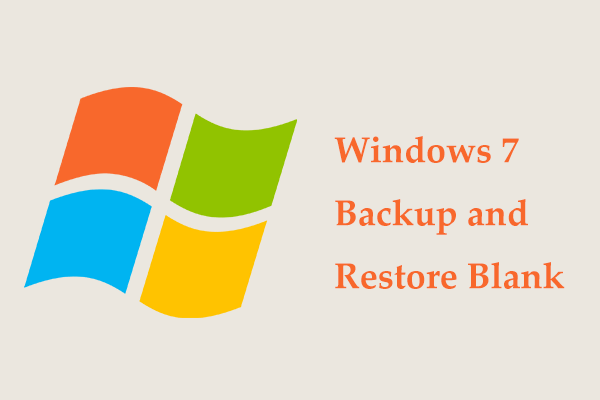
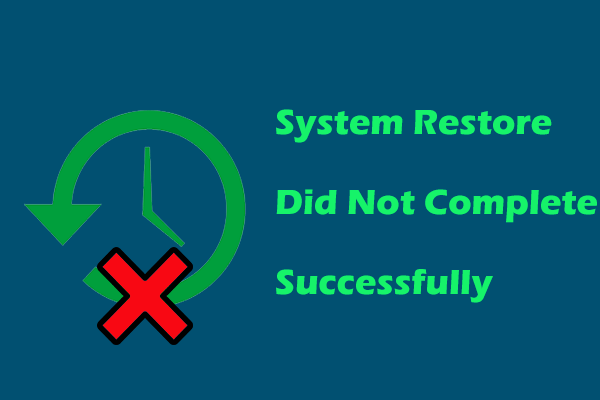
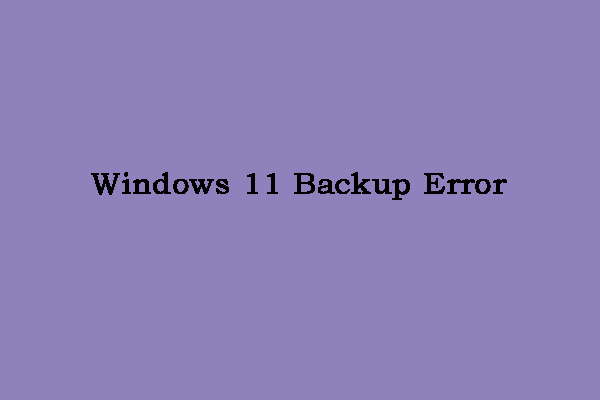
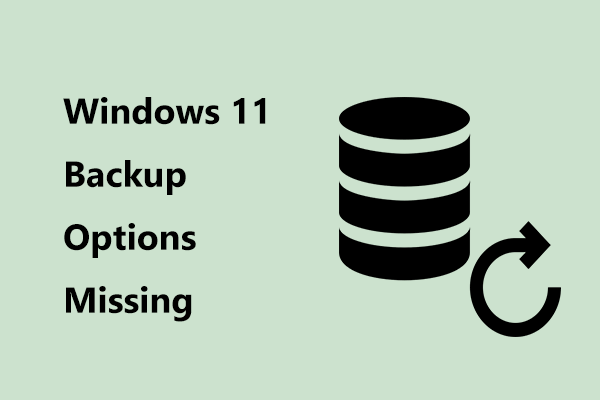
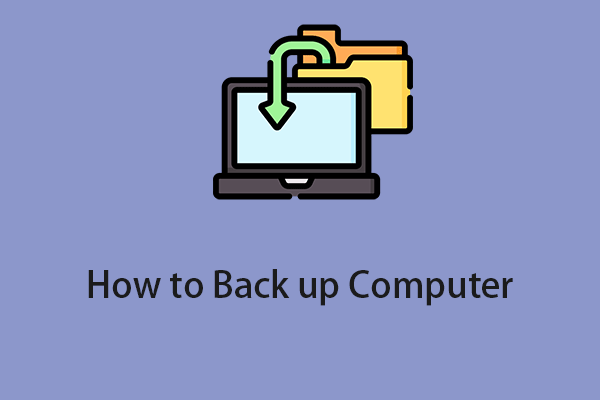
User Comments :