Toshiba factory reset 0 not working is a common situation when trying to reset your Toshiba Satellite laptop to factory settings. What should you do if you are plagued by this vexing issue in Windows 10/8/7? Go to find fixes from this post and besides, MiniTool will show you related information about the Toshiba factory reset.
Toshiba Factory Reset via the 0 Key
Does your Toshiba laptop run very slowly or crash suddenly or is the PC infected with viruses & malicious attacks? If you are tired of a slow laptop, annoying breakdown, or viruses, you can do something to improve the PC performance.
In this situation, you may choose to reset the Toshiba laptop to factory settings to get high performance when you first buy this PC. Besides, before selling or donating your Toshiba PC, a factory reset is necessary that can wipe and clean the hard drive to avoid privacy leaks.
To run a factory reset on your Toshiba laptop, press the power button for 10 seconds to turn off the device. Then, press and hold the 0 key and press the power button in the meantime. Release 0 when this PC starts to beep. Then, you can enter the Toshiba Recovery Wizard interface. Next, follow the on-screen instructions to reset the PC to factory settings.
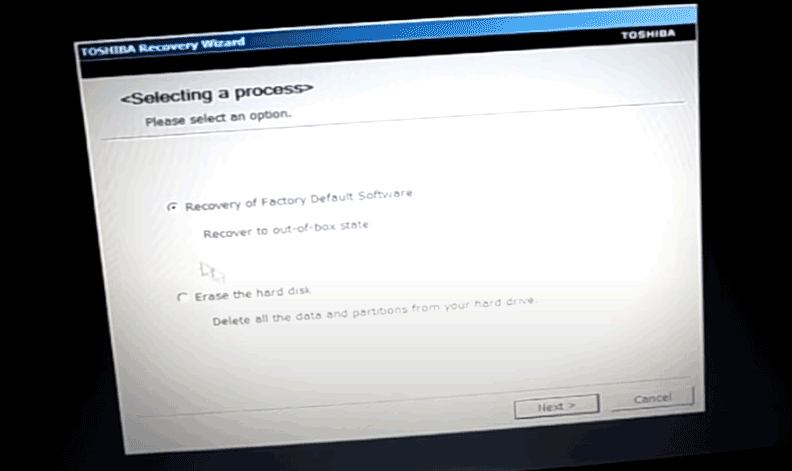
Toshiba Factory Reset 0 Not Working Windows 10/8/7
However, sometimes the 0 key doesn’t work. After you press it, nothing happens. Unlike other laptops, Toshiba has a hidden recovery partition that stores hardware drivers and the installed operating system. It is used for PC resetting.
If the recovery partition has a developer lock, or it is missing or damaged, the issue of Toshiba Satellite factory reset 0 not working can happen.
Well then, what should you do or how to factory reset Toshiba Satellite laptop if 0 is not working? Find troubleshooting tips in the following part.
What to Do in Case of Toshiba Factory Reset 0 Not Working Windows 7/8/10?
Run Some Commands
To fix Toshiba factory reset 0 not working, there is a way you can have a try and see what you should do.
1. Boot the laptop from a Windows installation disc if the machine fails to boot, click Repair your computer and then run Command Prompt.
2. Type the following commands and press Enter after each one:
bootrec /fixmbr
bcdedit /export c:\bcd_backup
c:
cd boot
attrib bcd -s -h –r
ren bcd bcd.old
bootrec /rebuildbcd
After that, go to run a factory reset via the 0 key. If this cannot work, try other ways for resetting.
Perform Factory Reset with CD/DVD Disc
If the recovery partition goes wrong or there is no recovery partition on your Toshiba laptop, you can use a recovery disc like CD/DVD to run a factory reset. If you haven’t created a recovery CD/DVD, follow the steps below to create a one.
1. In Windows 8/7, the built-in Toshiba Recovery Media Creator app offers a simple way to create a recovery medium from the image stored on the hard disk. Just open it on the PC.
2. Choose DVD, CD, or USB from the Media Set drop-down menu.
3. Check the Verify box to let the creator check the data when it is being written to the disks.
4. Insert your CD/DVD or USB into the Toshiba laptop.
5. Click Create to start the creating process.
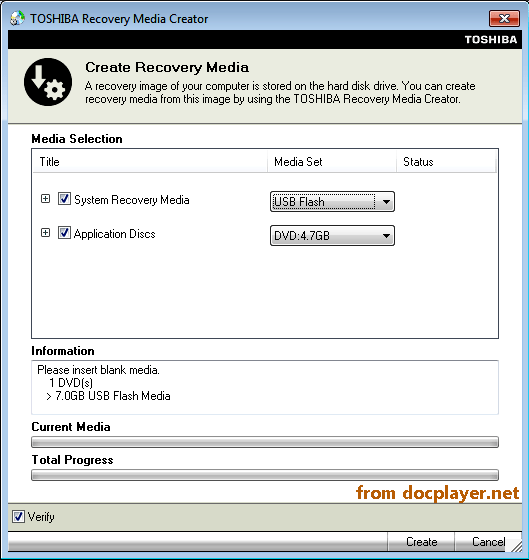
Next, you can reset the Toshiba device to factory settings via the recovery medium without meeting the Toshiba factory reset 0 not working issue.
1. Insert the disc or USB drive into your Toshiba computer.
2. Boot your machine. Press F12 to enter the boot menu when the initial Toshiba screen displays. And then select the USB or DVD option using the arrow keys.
3. A warning prompt appears to tell you all data can be deleted. Tap Yes to continue.
4. Select Recovery of Factory Default Software and click Next to go on.
5. Choose a recovery option – Recover to out-of-box state (System Recovery Options are included), Recover without changing the hard drive partitions or Recover to a custom size partition. Then, finish the operations by following the wizards on the screen.
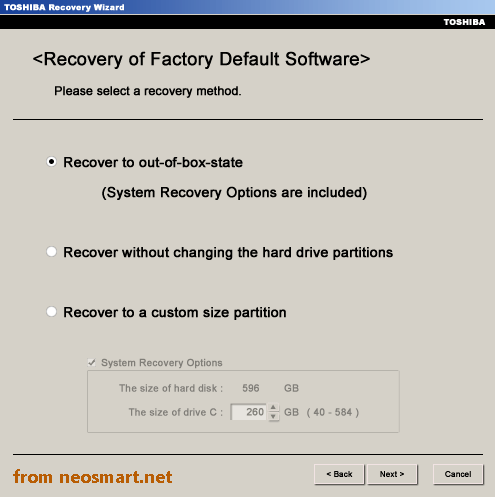
If you run into the issue of Toshiba factory reset 0 not working Windows 10, this way cannot help since Toshiba Recovery Media Creator cannot be supported in Windows 10. Take it easy and try the following way.
Reset This PC in Windows 10
How to factory reset Toshiba Satellite laptop if 0 is not working in Windows 10? You can use the built-in Reset This PC feature to perform a factory reset.
See how to restore Toshiba Satellite laptop to factory settings in Windows 10:
1. Navigate to Settings > Update & Security.
2. Click Recovery and tap on Get started under the Reset this PC section.
3. Select Keep my files or Remove everything to go on. We recommend the first option since this won’t delete your personal files.
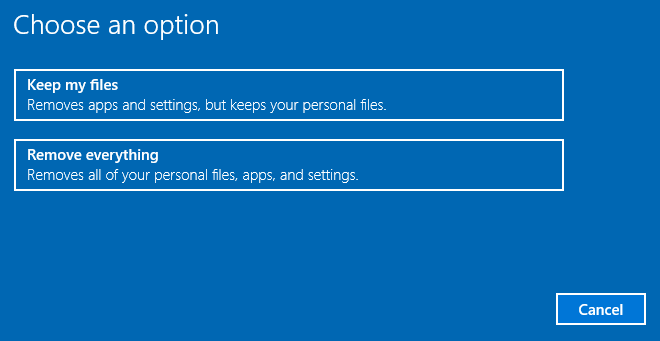
4. Choose Cloud download or Local reinstall to continue. To know some information about these two options, refer to this post – Cloud Download vs Local Reinstall: Differences on Win 10/11 Reset.
5. Finish all the operations by following the instructions on the screen of your Toshiba.
You can also reset your Windows 10 Toshiba in Windows Recovery Environment (WinRE) when running into the situation of factory reset Toshiba Satellite holding 0 not working. Just boot the PC to WinRE by pressing Shift + Restart or in other ways and then go to Troubleshoot > Reset your PC and begin the factory reset.
On some Toshiba computers, you need to click Troubleshoot > TOSHIBA Maintenance Utility > TOSHIBA Recovery Wizard for resetting the PC to factory settings.
Clean Install of Windows
When the issue of Toshiba factory reset 0 not working happens, you can try another way to get a clean Windows and it is making a clean install that can delete all the data, settings, registry keys, apps, and more from your computer.
See the steps you should follow:
1. Go to Microsoft’s website, choose the operating system and download an ISO file of Windows 10/8/7 by following the prompts on the page.
2. Download Rufus which is used to format and create a bootable USB flash drive with the ISO file.
3. Double-click on the exe file to open Rufus and connect your USB flash drive to the Toshiba laptop.
4. Choose the ISO file you have downloaded, specify the partition scheme, choose an image option and make some other settings. Then, click the START button to start burning the ISO to the USB drive.
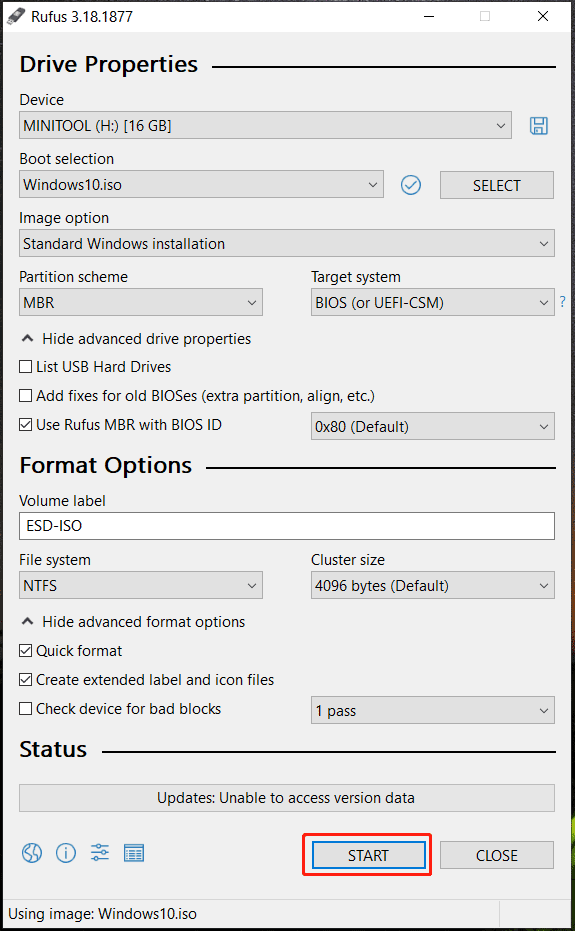
5. Start your PC from the bootable USB drive by changing the boot order in BIOS and then you can enter the Windows Setup interface.
6. Select a language to install, time and currency format, and keyboard or input method.
7. Click the Install now button to continue.
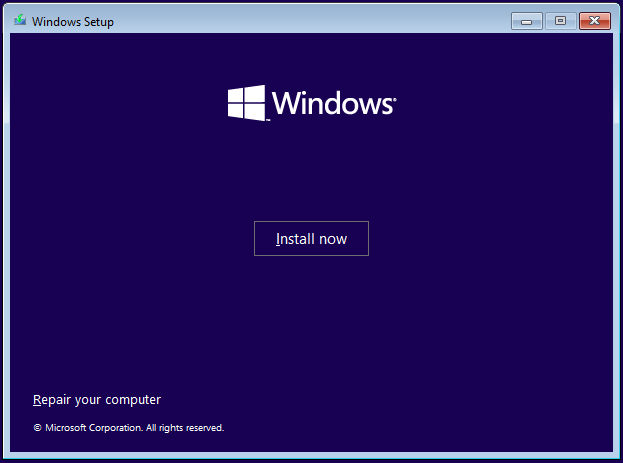
8. Click I don’t have a product key.
9. Choose an edition of the Windows operating system.
10. Select the second option to install Windows.
11. Decide where you want to install Windows and then begin the installation process.
These ways are useful to help you out of the issue – Toshiba factory reset 0 not working Windows 10/8/7. When trying to factory reset a Toshiba laptop but 0 not working, you can try other ways to reset the machine to factory settings. If you are using a Toshiba Satellite, this post may be what you find – How to Perform Toshiba Satellite Recovery in Windows 10/8/7.
Suggestion: Back up Files before Toshiba Laptop Factory Reset
Factory reset is a good method to restore the PC to factory settings to fix some issues, improve the PC performance and clean the hard drive for donation or sale. This operation can delete everything on your hard disk. If there are many important files, documents, photos, videos, and more on your PC, make sure you have backed up the vital data before the Toshiba factory reset.
How to make a backup of Toshiba? This task is pretty easy and you can ask a professional PC backup software – MiniTool ShadowMaker for help. It aims at creating a backup for files, folders, disks, partitions, and Windows operating system. Besides, it allows you to sync files and folders to another location for backup and clone the entire hard drive for disk backup or upgrade.
Before you start resetting your Toshiba laptop, download MiniTool ShadowMaker and install it on your PC for a backup.
MiniTool ShadowMaker TrialClick to Download100%Clean & Safe
Step 1: Double-click the icon of MiniTool ShadowMaker and launch it.
Step 2: Click Keep Trial to go on using the trial edition (30 days free trial).
Step 3: Navigate to the Backup page, and click Source to choose the files you want to back up. By default, this backup software backs up the system.
Step 4: Click Destination to select a storage path for the backed-up image file.
Step 5: Click Back up Now to run the backup task immediately.
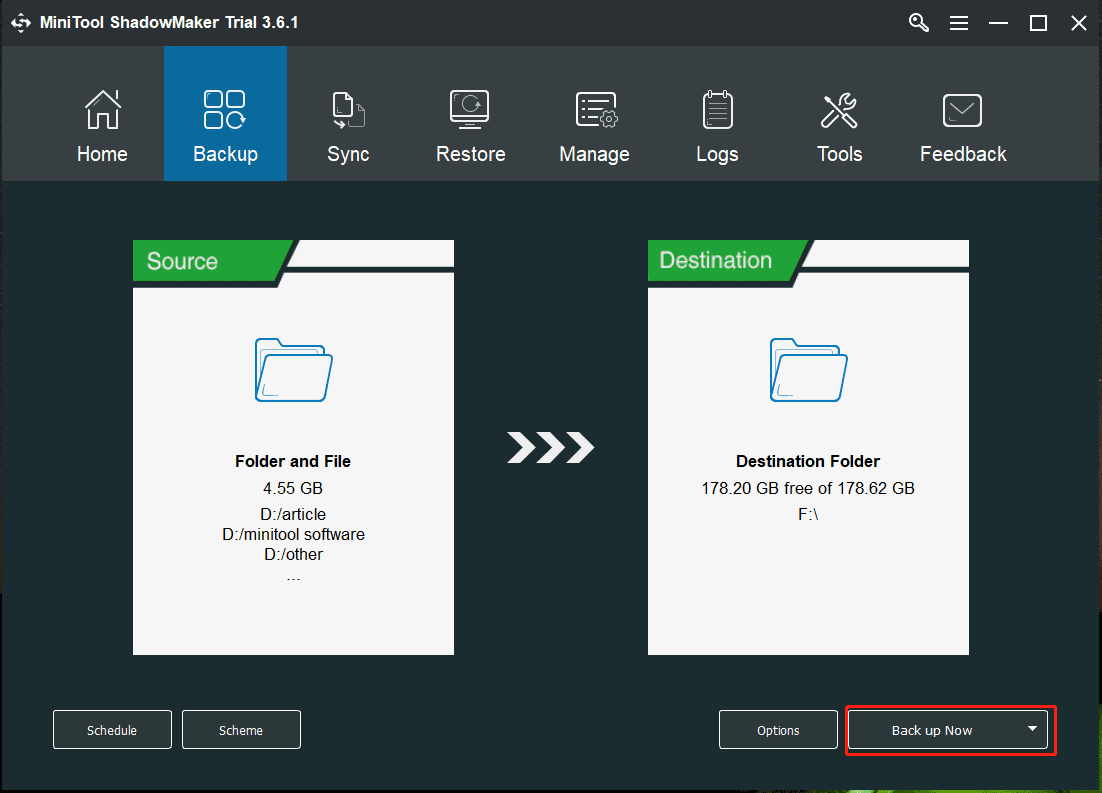
Recover Files in Case Toshiba Factory Reset 0 Not Working
If your Toshiba fails to boot and you try to perform a factory reset but 0 is not working, you may want to get important data from your Toshiba laptop to avoid data loss. Using MiniTool ShadowMaker Bootable Edition to back up files to another drive is useful. Besides, you can use a professional Windows data recovery software – MiniTool Power Data Recovery to retrieve files, pictures, documents, and more and restore them to a safe place.
This program enables you to recover data from a damaged/formatted/deleted drive, get files from an unbootable PC, etc. Just download it to have a try when running into the issue of factory reset Toshiba Satellite holding 0 not working.
MiniTool Power Data Recovery TrialClick to Download100%Clean & Safe
Wrapping Things up
Have you encountered the issue of Toshiba factory reset 0 not working in Windows 10/8/7? Try the methods above to fix it or try other ways to reset the machine to factory settings. Before resetting, back up important data to avoid data loss.
Should you have any fixes to help you out of the situation – trying to factory reset a Toshiba laptop but 0 not working? Leave them in the following comment part. Thanks in advance. Besides, any ideas on Toshiba laptop reset are welcome.

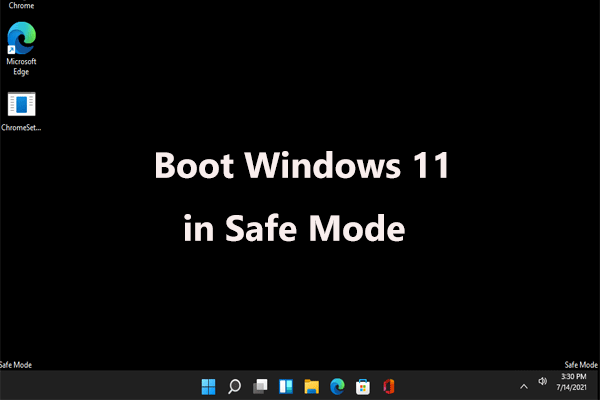

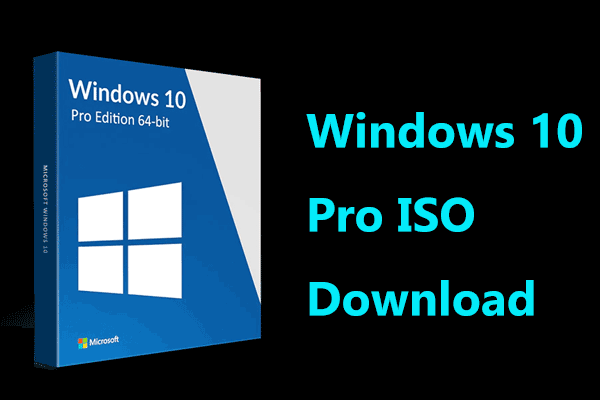
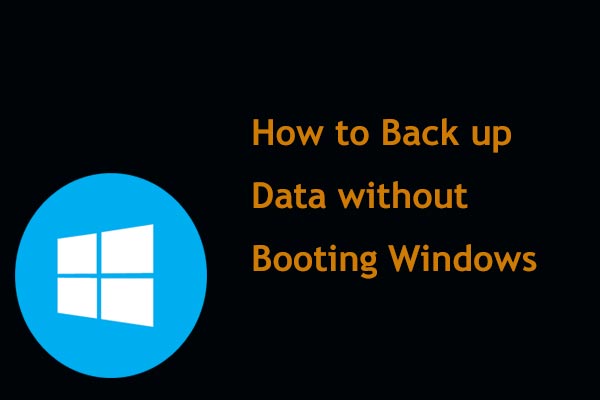
User Comments :