Toshiba Recovery Media Creator provides multiple options for recovering Toshiba devices, ensuring data security and system integrity. This post from MiniTool tells you how to use it and introduces the Toshiba Recovery Media Creator alternative for you.
What Is Toshiba Recovery Media Creator
Toshiba Recovery Media Creator is a program that is preinstalled on Toshiba PCs/laptops. It’s used to create the recovery media that can be used to restore the computer to its original factory settings when the system fails or other issues appear. By creating and using the recovery media, you don’t need to reinstall the operating system and all necessary drivers and software.
How to Use Toshiba Recovery Media Creator
How to use Toshiba Recovery Media Creator? Before introducing how to use it, there is an important thing you need to know – the recovery process will delete everything on your hard disk. Thus, if there are many important files, documents, photos, videos, etc. on your PC, you had better back up them to an external hard drive.
Back up Important Data in Advance
To back up files, Windows backup software – MiniTool ShadowMaker can help you. It can also back up disks, partitions, and operating systems, Besides, it allows you to sync files and folders to another location and clone SSD to larger SSD for disk backup or upgrade.
Now, download MiniTool ShadowMaker and install it on your device.
MiniTool ShadowMaker TrialClick to Download100%Clean & Safe
Step 1: Connect the external hard drive to the PC. Launch MiniTool ShadowMaker and click Keep Trial.
Step 2: Navigate to the Backup page. By default, it backs up the system. Click SOURCE > Folders and Files to choose the files you want to back up.
Step 3: Click DESTINATION to select the external hard drive as the location to store the backup files.
Step 4: Click Back Up Now to run the backup task immediately.
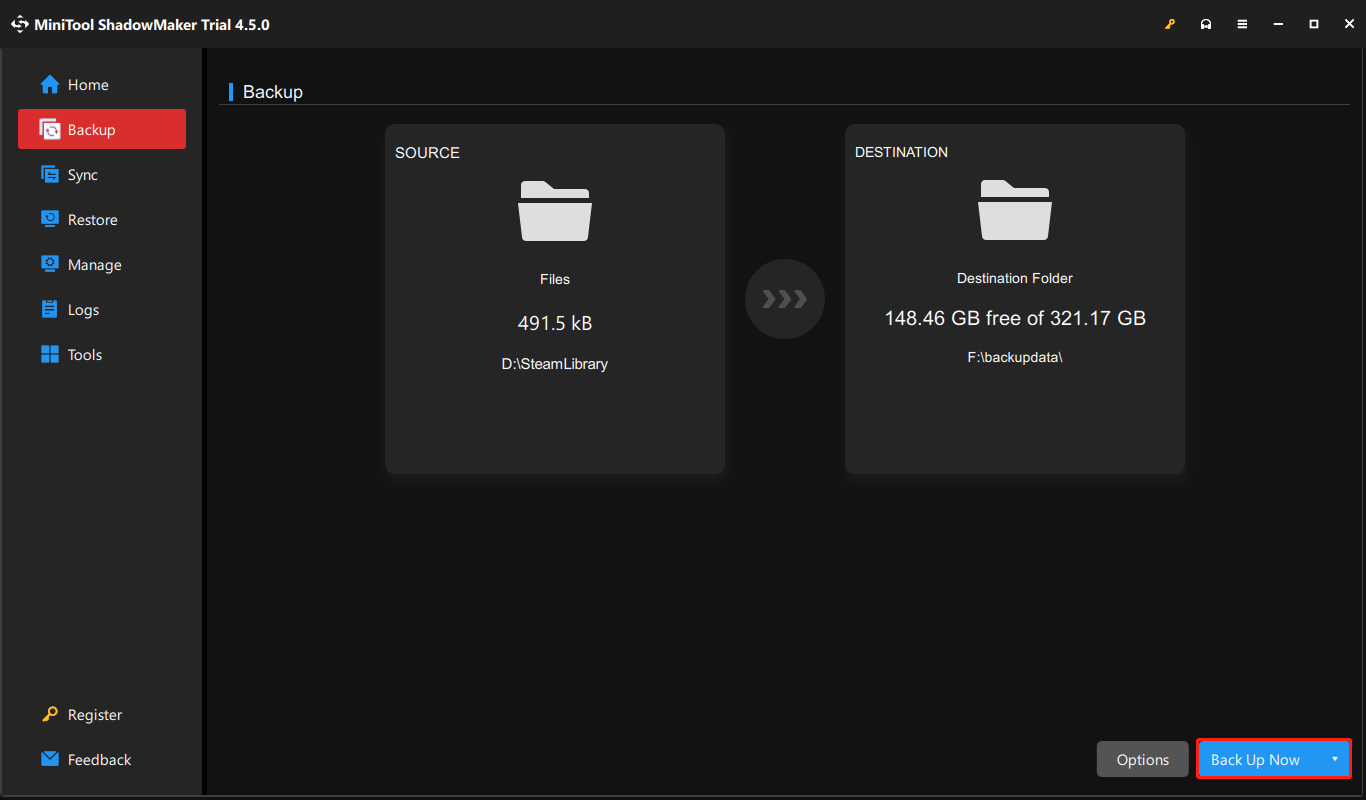
Create/Use the Toshiba Recovery Media
After backing up the important data, you can start to use the Toshiba Recovery Media Creator.
How to Create a Toshiba Recovery Disk
First, you need to create a Toshiba recovery disk via Toshiba Recovery Media Creator. You are required to prepare blank CD/DVD discs or a USB flash drive to create bootable media.
Step 1: Launch Toshiba Recovery Media Creator on Windows 7/8.
Step 2: Under the Media Selection part, check the System Recovery Media box and choose the media you want to use.
Step 3: Check the Verify box, and click Create to begin the process.
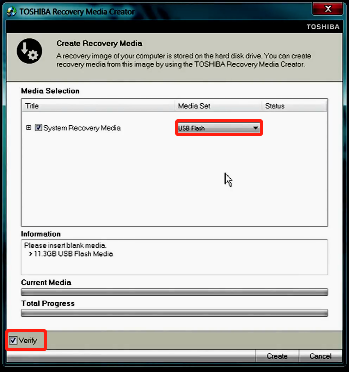
Step 4: Next, follow the on-screen instructions to finish the rest steps.
How to Use the Toshiba Recovery Media
Now, you can factory reset the Toshiba device via the created Toshiba recovery media.
Step 1: Shut down the Toshiba device and insert the CD/DVD-ROM drive or connect a USB flash drive to your machine.
Step 2: Reboot the device and press the F12 key continuously until the Toshiba logo appears.
Step 3: On the boot menu screen, use the arrow keys to choose the DVD option or USB flash option based on your actual situation.
Step 4: Choose Recovery of Factory Default Software and click Next.
Step 5: Choose one of the following options based on your needs:
- Recover to out-of-box state (System Recovery Options are included)
- Recover without changing the hard drive partitions
- Recover to a custom size partition
Step 6: Finish the next steps by following the prompts on the screen.
Should You Use Toshiba Recovery Media Creator
Should you use Toshiba Recovery Media Creator? Although it is a useful tool, you may find it has some shortcomings:
- Limited supported devices and operating systems: It is only suitable for your Toshiba machine and only supports Windows 7/8 and Windows XP.
- Fails to launch: Some users reported that the Toshiba Recovery Media Creation Tool failed to launch and displayed an error message such as “No HDD recovery area.”
- Booting issues: Some users reported that their Toshiba laptops can’t boot from the recovery media created using the Toshiba Recovery Media Creator utility.
So, you may want to find a Toshiba Recovery Media Creator alternative.
Toshiba Recovery Media Creator Alternative
MiniTool ShadowMaker is a great alternative to Toshiba Recovery Media Creator. It supports most brands of computers and it supports various operating systems including Windows 11/10/8/8.1/7.
MiniTool ShadowMaker allows you to easily create a system image with simple clicks. It offers you a feature named Media Builder, enabling you to create a bootable disc or USB drive and you can boot the PC for system recovery when it fails to boot.
Step 1: Download and install MiniTool ShadowMaker.
MiniTool ShadowMaker TrialClick to Download100%Clean & Safe
Step 2: Launch it and click Keep Trial to continue.
Step 3: All system-related partitions including System Reserved Partition and C drive have been chosen by default. You just need to choose a destination.
Step 4: Then, click Back Up Now.
Step 5: Go to the Tools tab, and click the Media Builder feature to create the bootable media.
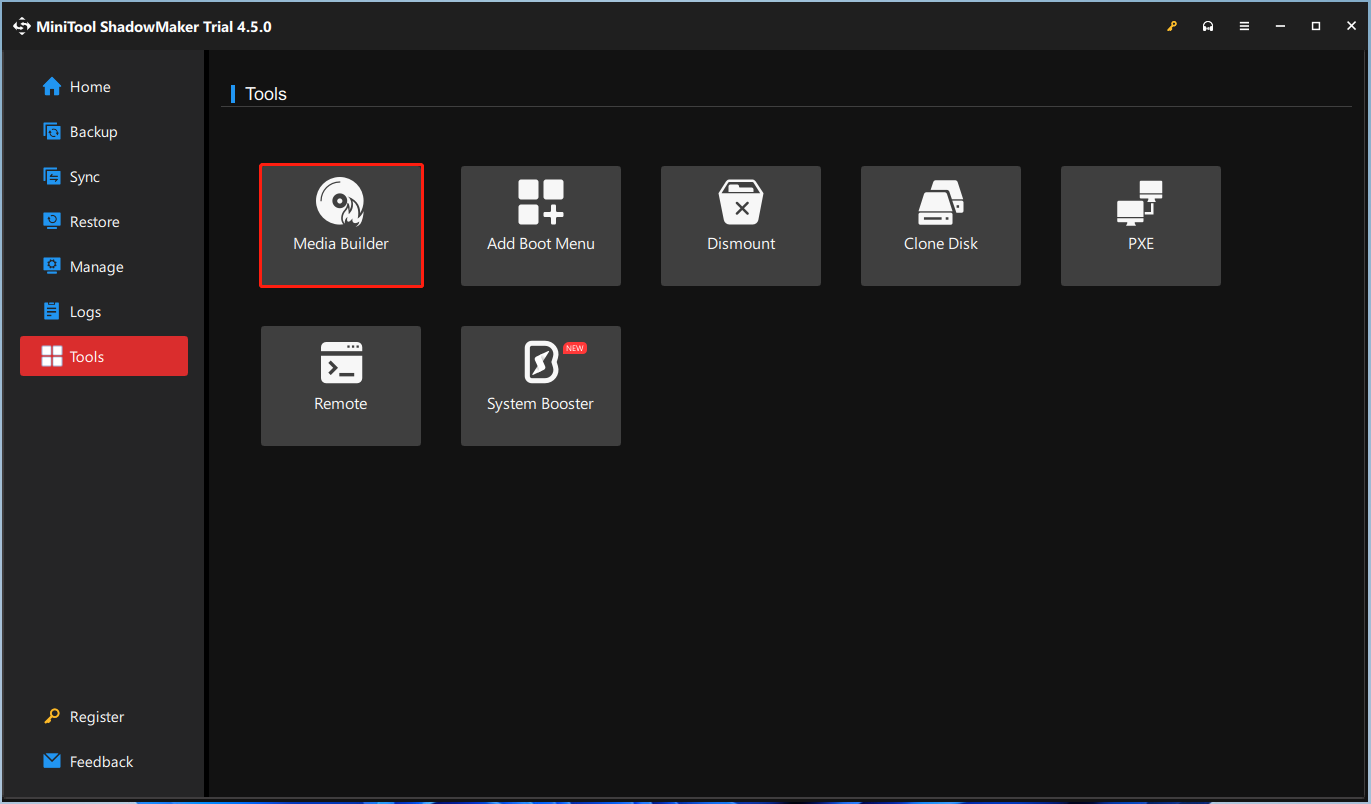
Step 6: Choose WinPE-based media with MiniTool plug-in and choose your USB drive to start creating the bootable USB drive.
Step 7: Choose a medium destination according to your needs:
- ISO File
- USB Flash Disk
- USB Hard Disk
- CD/DVD Writer
Step 8: Then, a warning message will appear to inform you that all the data on the drive you choose will be destroyed. Click Yes and wait for the process to complete.
Bottom Line
How to use Toshiba Recovery Media Creator to create the Toshiba recovery media? Is there a Toshiba Recovery Media Creator alternative? You can find answers from the above part. Besides, it’s recommended to back up the important data before resetting the Toshiba device.

User Comments :