In fact, the PlayStation 5 allows console owners to increase their storage space by using an M.2 SSD (solid-tate drive). However, do you know how to move data from internal storage to SSD on the PS5 console? This article on MiniTool will explain the question that puzzled you.
What is an M.2 SSD?
M.2 SSD is a high-speed solid-state storage device that can expand your PS5 console or PS5 digital edition’s storage capacity. And you need to purchase the M.2 SSD separately and install it in the PS5. Besides, it’s important to choose an M.2 SSD that is compatible with your PS5 in order to expand the storage space.
This post – The Best SSD for PS5 in 2024 (Top 5 Options) can help you get more details about which SSD for PS5 is the best to increase the storage capacity and enhance the game experience.
Why Transfer Data from PS5 to SSD?
Once moving PS5 games to a new M.2 SSD and change it for your PS5 console, there will be many benefits. For example,
- Improve overall performance: Once added to your PS5 console, the new M.2 SSD will enhancethe overall performance of the game console since it allows for faster read and write speeds.
- Make gameplay experience better: After an M.2 SSD storage device is installed on your PS5 console, with larger storage space, you can download, copy, and launch both PS5 games and PS4 games, even various programs.
- Game sharing: If two game consoles are compatible, and since the M.2 SSD is removable and transferable, it is possible to enable seamless game-sharing.
After knowing the above advantages, you may be clearly impatient to learn how to move data from internal storage to SSD on the PS5 console.
Also read: PS5 Lagging with Good Connection? [Reasons and Solutions]
How to Transfer PS5 Data to New SSD?
Before starting the migration, you need to prepare an M.2 NVMe SSD with 250GB to 8TB of storage space and update your PS5 device to the latest version. Then, use the two ways to transfer data from PS5 to SSD.
Transfer Data Directly to PS5 M.2 SSD
Step 1: Insert the M.2 SSD into your PS5.
Step 2: Go to Home, select the Settings option in the top right, and scroll down to choose Storage.
Step 3: Under Storage, select Console Storage and click Games and Apps. Then choose a game to move. Press X and go to Select Items to Move.
Step 4: After that, you can tick multiple games or other items you want to transfer to the new SSD. After selecting, click Move to start. You will be reminded that all items in use will be closed and you can click Yes to continue.
Step 5: Then you’ll see a popup box, choose the OK button to confirm. Now the items you selected will be migrated to the new SSD storage device.
Transfer PS5 Data to New SSD via MiniTool ShadowMaker
The other option is to choose a cloning tool and using reliable cloning software is the most important. Here we highly recommend a free disk cloning tool – MiniTool ShadowMaker. This tool has been widely praised and always keeps the ongoing advancement.
Cloning Software – MiniTool ShadowMaker
If this is the first time you have learned about the cloning software – MiniTool ShadowMaker, at first glance, you may think it is a piece of professional Windows backup software. Yes, this is a fact. MiniTool ShadowMaker has the capability to backup files, folders, disks, and partitions, and create system images.
However, its key feature Clone Disk should not be neglected. It enables you to clone a hard drive to the SSD easily and quickly. Certainly, there is no fear that this tool will cause data loss or bring any damage to your old drive during the cloning process.
MiniTool ShadowMaker TrialClick to Download100%Clean & Safe
To move PS5 data to the new SSD, MiniTool ShadowMaker is a great idea. First, you have to download and install it on your PC before proceeding with the cloning process. Here’s the detailed steps below.
Step 1: Connect your PS5’s disk to your computer and launch MiniTool ShadowMaker.
Step 2: Click Keep Trial to enter the main page.
Step 3: Select the Tools tab from the left pane and choose the Clone Disk feature to continue.
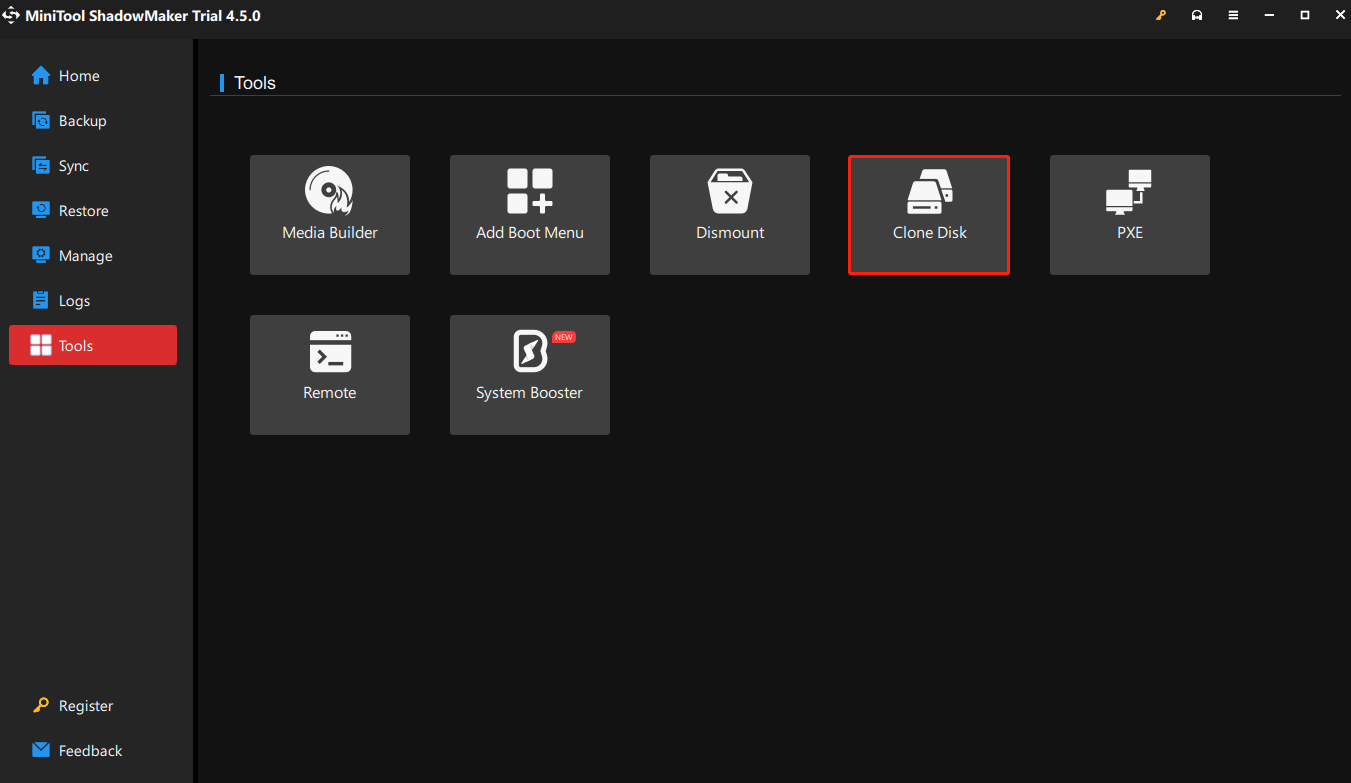
Step 4: In the new window, you can find your PS5 disk and choose it as the source disk. Then, click the Next option to jump to the target disk page. Choose your new M.2 SSD as the target disk and click Start to begin.
When finished, install the M.2 SSD into your PS5 console. Then you can access and play the games you transferred to the SSD.
Also read: How to Use PS5 External Hard Drive? Here Is the Tutorial
Final Words
After reading this guide, you may have learned much information on what M.2 SSD is, how to transfer PS5 data to new SSD, as well as the benefits of the SSD installation. What’s more, we also introduce a good cloner, MiniTool ShadowMaker, and guide you on how to clone a hard drive with it step by step. We believe you can find a satisfactory answer in this post. If you have any problems with MiniTool ShadowMaker, please feel free to contact us via [email protected].

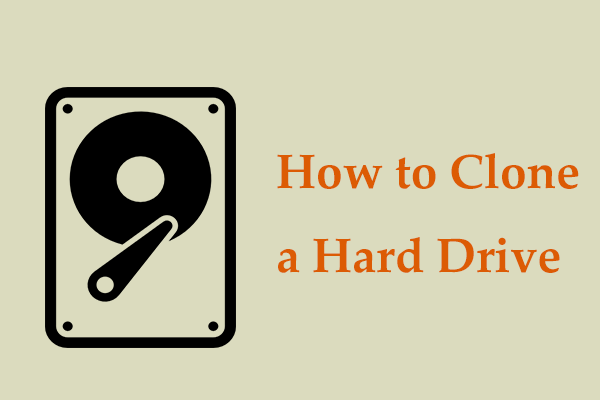
User Comments :