Overview of Windows 10 Backup
To keep your computer from data loss when an unexpected disaster occurs, backing up your data before hand is a solution of excellence. Usually, most of you are inclined to choose Windows inbuilt backup tools.
There are two inbuilt backup features for you to choose from in Windows 10 – Backup and Restore (Windows 7) and File History. As the name suggests, Backup and Restore was first introduced in Windows 7. It allows you to simply restore your system and data from the backups that you previously made. File History is very similar to Backup and Restore (Windows 7) and it helps you to back up documents, pictures, videos, music, desktop folders and more.
Why Is Windows 10 Backup So Slow?
Although the two features can satisfy most of your backup needs, sometimes, you might find that creating backups with them will take a long time. Why does it take so long to perform a backup? Here are some potential culprits of Windows 10 backup taking forever:
- Media failure: The lifespan of the backup media is finite, so you need to replace the disks if necessary. Disks are so resilient that they will attempt to work even if they are failing. Although they can work when there are some acceptable bad sectors, it will slow the backup process.
- Network issue: If you are creating a backup over a network, make sure the internet connection is stable. A weak or failing connection can make Windows 10 backup slow.
- Data size: The more data you choose to back up, the longer the process will take. Therefore, you should confirm that only the relevant data is selected.
- Fragmented disks: If the disks are fragmented severely, it will slow reads and writes and then Windows backup will become slow.
- Viruses and malware: The invasion of viruses and malware will degrade the performance of your computer. Many operations performed in the system including backup will slow down.
How to Fix Windows 10 Backup Slow?
Fix 1: Improve Internet Connection
Make sure you have a strong Wi-Fi signal or enough bandwidth to handle the backup process. At the same time, avoid running too many resource-hogging tasks during the backup. Here are some small tips to improve your internet connection:
- Restart the modem and router.
- Switch to an Ethernet cable connection.
- Change bandwidth limit.
- Update network adapters.
Fix 2: Exclude Unnecessary Files
Chances are that you may choose some unnecessary files when selecting the backup source and they will take up precious time during the backup process. If you are sending large files or a large number of files, the data transfer speed will also be slow. Therefore, you should pick the data you actually need when choosing what you want to back up.
Fix 3: Replace the Tape or Disk
Failing media will also make Windows 10 backup slow. If the disk starts to show some indications of impending failure, you need to replace them in time. Also, dirty heads will lead to the failure of reads and writes, so you should clean the hears in your tape drives according to the manufacturer’s instructions.
Fix 4: Defrag Your Hard Disk
If Windows 10 backup slow is caused by heavy disk fragmentation, you can perform disk defragmentation. This operation will reorganize the data in the disk partitions so that the files are stored in as much contiguous space as possible. By doing so, the disk can work more effectively when performing the backup process.
Step 1. Press Win + S to evoke the search bar.
Step 2. Type defragment and optimize drives and hit Enter.
Step 3. Select the target drive you want to optimize and tap on Optimize to start to analyze the fragments and reorganize them.

Fix 5: Perform an Offline Scan
If your system is attacked by some threats like viruses or malware, you can take advantage of Windows Defender offline scan to scan and remove them. To do so:
Step 1. Press Win + I to open Windows Settings.
Step 2. In the settings menu, scroll down to find Update & Security and hit it.
Step 3. Under the Windows Security section, click on Virus & threat protection > Scan options.
Step 4. Here are 4 types of scans available for you: Quick scan, Full scan, Custom scan, and Microsoft Defender Offline scan. Tick Microsoft Defender Offline scan and press Scan now to perform an offline deep scan. Once some threats are detected, Windows Defender will block and delete them.
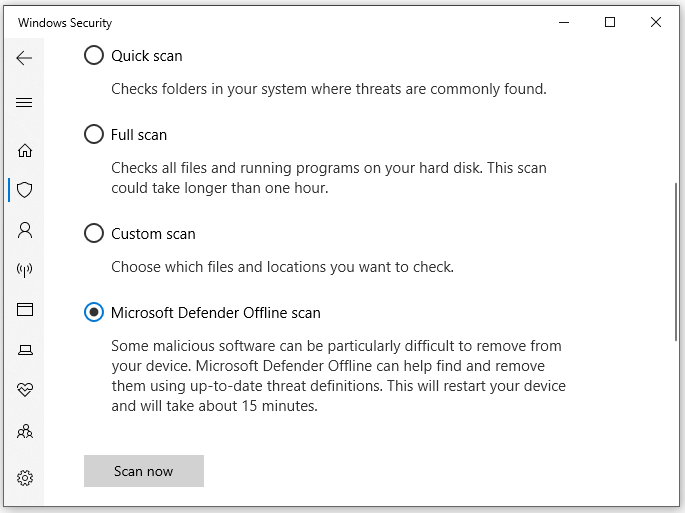
Suggestion: Back up Your Data with Third-Party Tool
If you find Windows 10 backup slow with inbuilt tools, you can try a third-party backup software – MiniTool ShadowMaker to handle Windows 10 long backup process. This free tool provides you with reliable and professional service on backing up files, folders, operating systems, selected partitions and even the whole disk on Windows 11/10/8/7. Here, let me show you how to use it to back up files easily and quickly:
Step 1. Launch the tool and go to the Backup page.
MiniTool ShadowMaker TrialClick to Download100%Clean & Safe
Step 2. Press SOURCE > Folders and Files to choose the files you want to back up. In DESTINATION, you can choose a storage path for the backup image from User, Computer, Libraries, and Shared.
Step 3. Click on Back Up Now to start the task at once.
We Need Your Voice
Now, are you clear about why Windows 10 backup is slow and how to speed up backups in Windows 10? Share your joy with us in the comment area below! For more queries about our products, please contact our support team via [email protected].
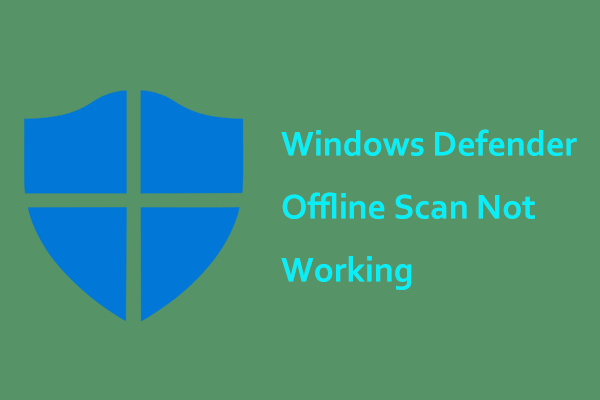

User Comments :