Windows 7 slow starting is often complained about by many users. If you also run this annoying issue, how can you fix it to make Windows 7 startup faster? In this post, MiniTool collects several ways to help troubleshoot this boot problem.
Slow Starting Computer Windows 7
Although Microsoft has ended the support of Windows 7 for several years, many users are still running the Windows 7 PC for life and work. On the PC, one of the common issues is Windows 7 slow starting.
According to complaints from users, sometimes Windows 7 takes 20 minutes to boot or a longer time to boot before the login screen. When you run into the same situation, you may panic and wonder what you have done wrong.
The possible reasons behind Windows 7 slow boot are too many programs running automatically during the startup, a conflict with hardware, software, or network, faulty device drivers, lack of RAM, cumulate system data, etc.
So, what should you do if Windows 7 takes a long time to boot before login screen? You can troubleshoot the problem of Windows 7 slow starting via multiple fixes and let’s try them one by one.
MiniTool System Booster TrialClick to Download100%Clean & Safe
Windows 7 Is Starting Slow, How to Fix
Check External Devices
Sometimes Windows 7 slow boot can be triggered by the connected external devices. To have a check, shut down your PC and remove all the peripherals including printers, scanners, USB flash drives, external hard drives, the keyboard, camera, etc. Then, power on the PC to see if Windows 7 can boot normally.
If yes, the issue is related to your external devices. You can connect each one to the PC for a test to find the specific device that leads to the issue. Then, update the driver of this problematic device and see if it works.
To update your device driver, type device manager into the search box and click the tool from the list. Then, right-click on the target driver and select Update Driver Software. Tap on the first option to search automatically for an updated driver and install it on your PC.
Disable Startup Programs
When running into Windows 7 slow starting, the factor may be many programs running at the same time. Even if you close some programs, they may continue to run in the background or open automatically during the startup of Windows 7, taking up many system resources and causing the slow boot issue. It is very necessary to ditch unwanted startups by following the steps here when Windows 7 runs slow during the startup.
Step 1: Press Win + R, type msconfig into the text box and click OK to open System Configuration.
Step 2: Under the Startup tab, uncheck the boxes of the programs that you don’t want to run automatically during Windows 7 startup.
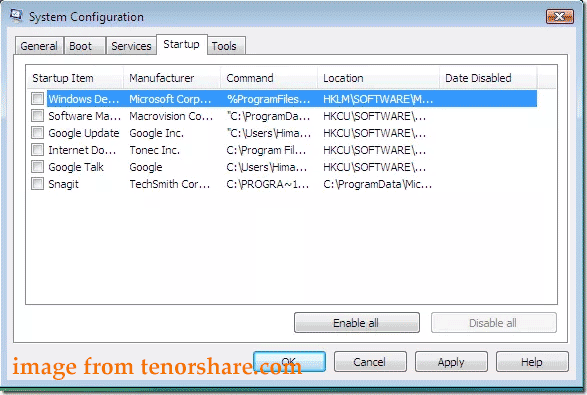
Step 3: Click on Apply > OK to save the change.
Step 4: Restart the machine and it may boot up normally. If Windows 7 slow starting still appears, continue trying the troubleshooting tips below.
Run Performance Troubleshooter
In Windows 7, Microsoft offers some troubleshooters to help you solve some issues regarding programs, hardware and sound, network and internet, system and security, etc. When confronted with Windows 7 slow starting on your PC, you can run the performance troubleshooter to address the issue.
Step 1: Hit on the Start button of Windows 7 and click Control Panel.
Step 2: View all the items by large icons and click Troubleshooting.
Step 3: Scroll down to the System and Security section and tap on Check for performance issues.
Step 4: Complete the issue troubleshooting operation by following the instructions on the screen.
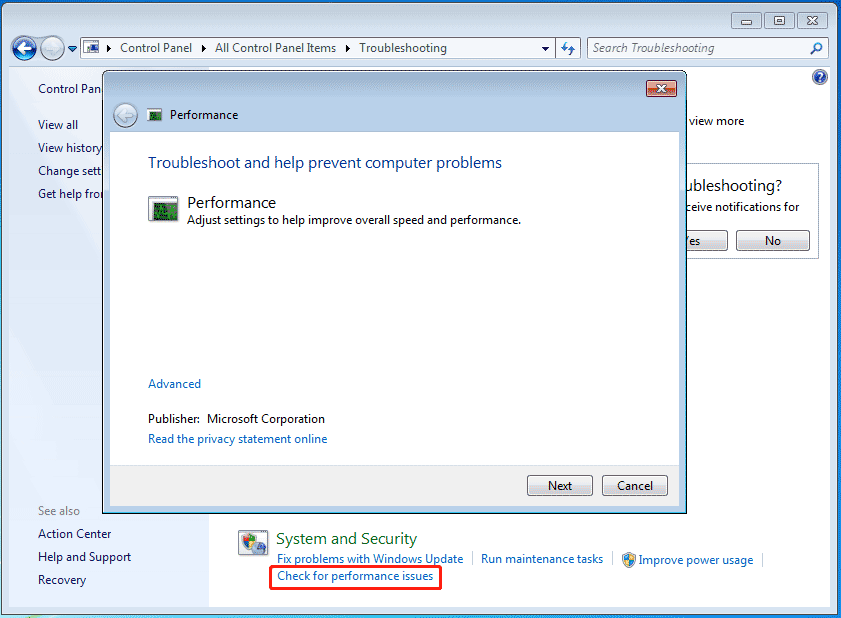
Defragment Your Hard Disk
On your computer, your hard drive can frag. During the process of disk reading and writing, some discontinuous files are generated, which is called disk fragmentation. The files are stored in different locations on the hard drive. This can significantly reduce the system speed and the boot time.
Related post: Something about Disk Fragmentation (MiniTool Wiki)
If starting Windows 7 takes too long, try to defragment your hard drive to speed up it. See how to do this thing:
Step 1: On your Windows 7 computer, click the Start button and choose Control Panel.
Step 2: View Control Panel items by Category. Then, click System and Security.
Step 3: Under Administrative Tools, tap on Defragment your hard drive.
Step 4: In the new window, choose a drive and tap on Analyze disk to know how much (percentage) is fragmented. Then, you can best determine if your disk need defragmenting. If yes, tap on Defragment disk to consolidate fragmented files to improve the system performance.
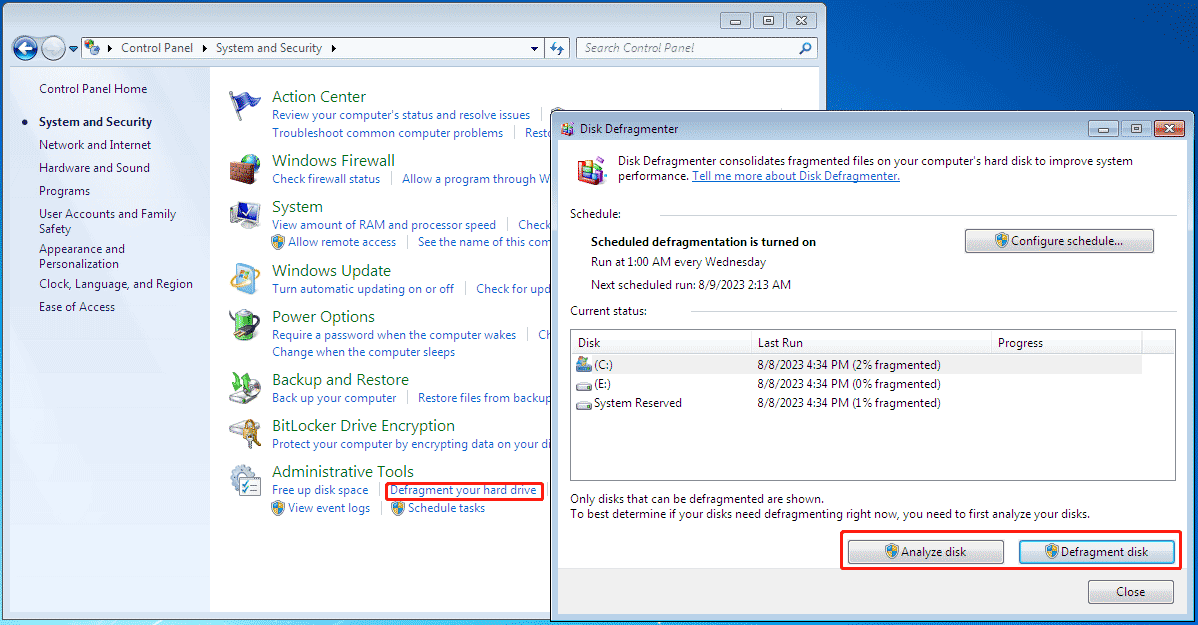
Run Disk Cleanup
On your hard drive, there may be many temporary, outdated, junk, duplicate, and similar files, as well as downloaded program files, Windows update files, etc. These files could take up much disk space, leading to Windows 7 slow boot. To make the startup faster, you can try to delete these files.
To delete temporary files, junk files, program files, Recycle Bin, Windows update files, and more, go to run Disk Cleanup:
Step 1: Go to Windows Explorer and right-click on your C drive to choose Properties.
Step 2: In the General tab, click Disk Cleanup to continue.
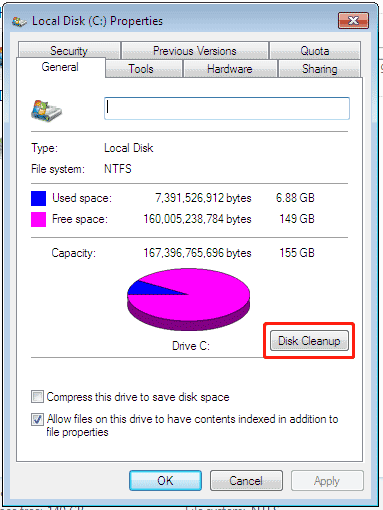
Step 3: Check the items you want to clean up and click OK > Delete Files. Besides, you can click Clean up system files, choose the files you want to remove, and click OK > Delete Files.
If you need to delete some duplicate and similar files, it is not easy and you can follow our previous guide – [Solved] How to Find and Delete Duplicate Files on Windows.
Delete Temporary Files
In addition to running Disk Cleanup, you can delete some temporary files in these steps when starting Windows 7 takes too long:
Step 1: Press Win + R, type %temp% and click OK to open the Temp folder.
Step 2: In Windows Explorer, click Organize > Folder and search options, and go to the View tab.
Step 3: Check the box of Show hidden files, folders, and drives. Then, click OK.
Step 4: Select all the folders and files in the Temp folder and delete them.
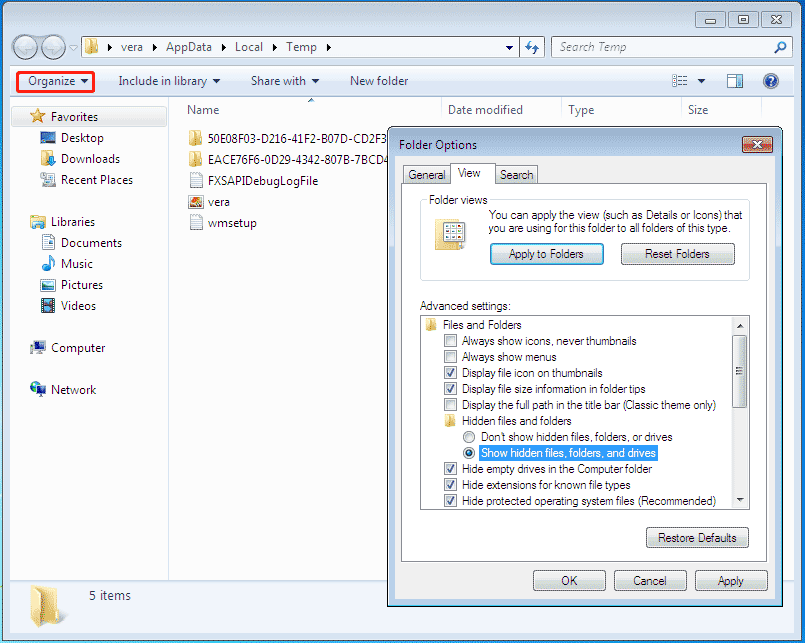
Scan for Viruses and Malware
Chances are that your Windows 7 PC is infected with viruses and malware like spyware and ransomware. As a result, Windows 7 takes a long time to boot before login screen. To fix the slow startup issue, go to check your machine for viruses and malicious software and then delete them.
To do this thing, you can run the third-party antivirus program – Malwarebytes. This tool can work well on Windows 7 SP1 but your Windows 7 PC should apply the Microsoft 2019-09 Security Update.
To check the entire operating system for online attacks and threats, go to download Malwarebytes from its official website, install it on your PC and then run it to enter the main interface. Next, perform a scan. If no infection is detected, the issue of Windows 7 slow starting is not caused by viruses and you can continue the fix.
Add More RAM
RAM, short for Random Access Memory, is a type of data storage and it stores the currently being used data and machine code. The more RAM the system has, the faster the PC runs. That is, the machine can boot slowly if your system lacks RAM.
When starting Windows 7 takes too long, you can increase more RAM in your computer by replacing the old RAM chip with a new one or directly adding another RAM module to the corresponding location on the motherboard. If you are not a professional, you can bring the machine to a near repair store and seek help.
If you want to upgrade RAM by yourself, follow our related posts:
- How to Upgrade Or Replace The RAM On Your Computer
- How to Add RAM to a Laptop? See the Simple Guide Now!
Install an SSD
Windows 7 slow starting can be caused by the traditional hard drive. You should know the transmission speed of a computer hard drive plays an important role in the computer performance, especially the boot speed. For a traditional hard drive, the boot time will be several seconds or even 1 minute or more. For a solid-state drive (SSD), the startup time may be less than 10 seconds.
If Windows 7 takes 20 minutes to boot or a longer time to start up, you can try to replace the old HDD with a new SSD. Then, you can get a great improvement on computer startup. To do this thing, you can choose to clone HDD to SSD to transfer all the contents of the original system including Windows settings, apps, registry items, personal files, and more.
For disk cloning, running a piece of professional hard drive cloning software is recommended. On the market, MiniTool software like MiniTool ShadowMaker is talent showing itself due to its powerful cloning feature.
At first glance, this software is PC backup software. In addition, it is also a professional disk cloner. With its Clone Disk feature, you can easily clone a system disk or data disk to another hard drive. After the cloning finishes, the cloned SSD is bootable and can be directly used to boot your PC. Now, get MiniTool ShadowMaker to have a trial.
MiniTool ShadowMaker TrialClick to Download100%Clean & Safe
Step 1: Connect your SSD to your PC. Then, double-click on the icon of this cloning software you have installed to run. Then, click Keep Trial.
Step 2: Tap on the Tools tab from the left side and then click Clone Disk.
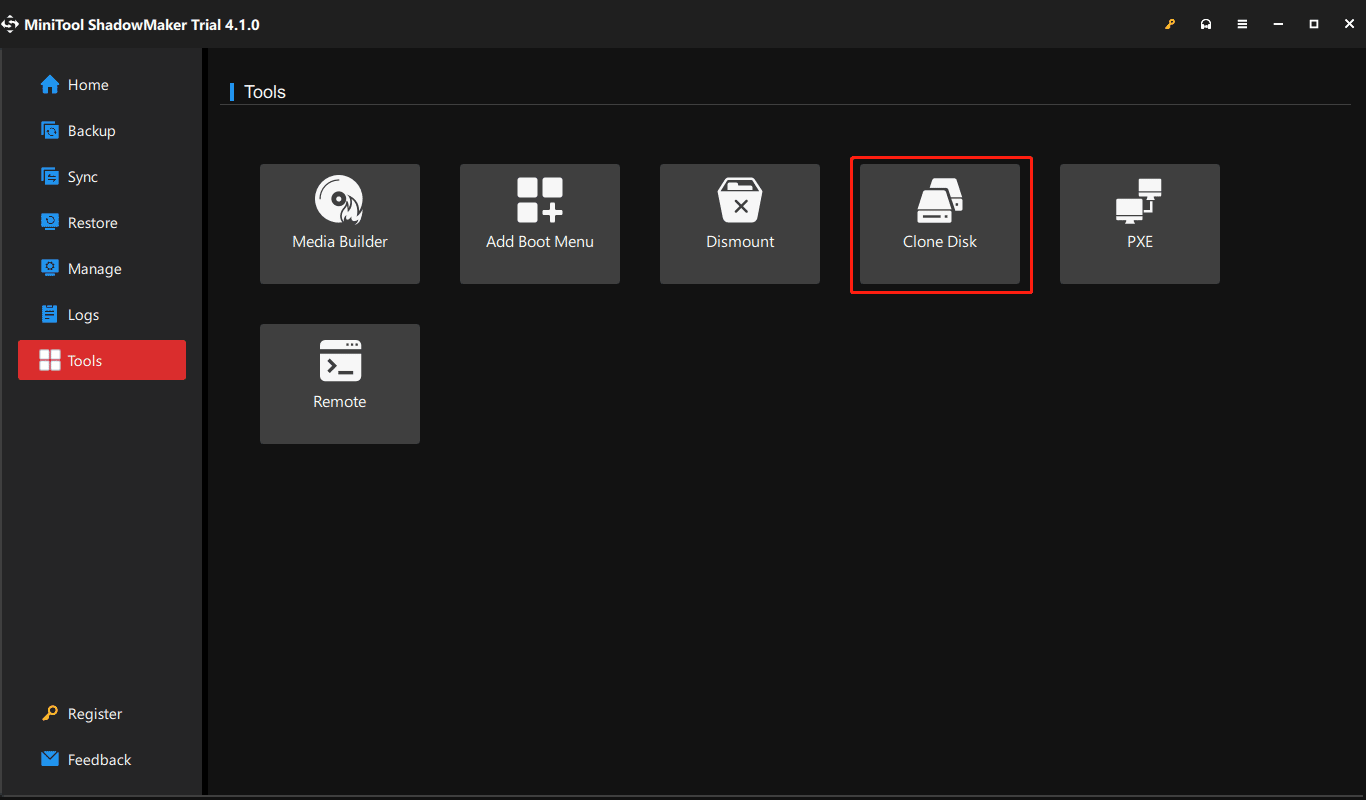
Step 3: Choose the HDD as the source disk and SSD as the target disk. Then, click Start.
Step 4: MiniTool ShadowMaker starts cloning HDD to SSD. This process can take some time. If you have something to do, you can check the corresponding box so that the PC shuts down the machine after the operation is complete.
After finishing the cloning, you can open the computer case, remove the HDD, and put the new SSD into its original place. Then run the machine from the SSD with a fast boot speed.
Bottom Line
Windows 7 is starting slow, how to fix it? If you boot your PC but Windows 7 takes a long time to boot before login screen, try the solutions mentioned in this post and you can easily fix the slow startup issue. Hope this post can help you a lot.